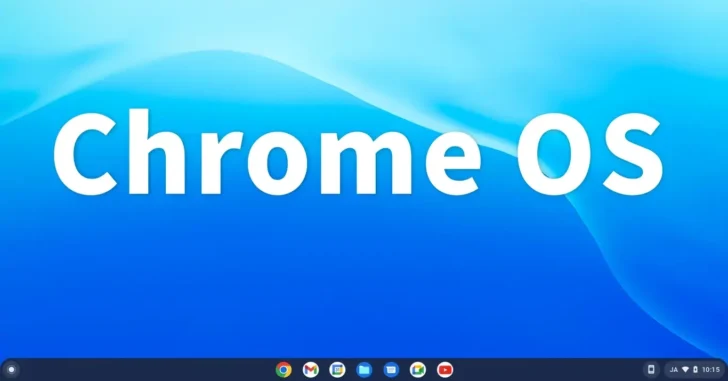
ChromeOS(Chromebook クロームブック)で、複数のウィンドウを開いて作業する場合、ウィンドウ同士が重なっていると、背面に隠れたウィンドウの内容を確認するには、アクティブウィンドウを切り替えなければならず面倒です。
そのようなときは、ウィンドウを整列させれば、アクティブウィンドウを切り替えることなく、両方のウィンドウの内容を確認できて便利です。
そこでここでは、ChromeOS(Chromebook)で、マウス操作やショートカットキーでウィンドウを整列する方法を、動画で分かりやすく紹介します。
目次
マウス操作で整列する
マウス操作でウィンドウを整列する場合は、2通りの方法があります。
ウィンドウをドラッグして整列する
一つ目は、ウィンドウを画面端にドラッグして整列する方法です。
たとえば、ウィンドウを画面を右半分もしくは左半分に表示させたいときは、ウィンドウを画面の右端もしくは左端にドラッグし、半透明のウィンドウが表示されたらドロップします。
ちなみに、画面上端にドラッグすればウィンドウを最大化できます。
最大化ボタンから整列する
二つ目は、ウィンドウ右上の最大化ボタンを長押しして整列する方法です。
たとえば、ウィンドウを画面右半分に表示させたいときは、ウィンドウ右上の最大化ボタンをマウスで長押しします。
すると、最大化ボタンの左右のアイコンが矢印(< >)に変わるので、画面右半分に表示するときは「>」にマウスポインターをドラッグし、画面左半分に表示したいときは「<」にマウスポインターをドラッグします。
ショートカットキーで整列する
ChromeOS(Chromebook)では、以下のようなウィンドウを操作/整列するためのショートカットキーが用意されており、慣れればマウス操作よりも断然素早くウィンドウを整列できます。
| ショートカットキー | 操作 |
|---|---|
| Alt+Tab | アクティブウィンドウを切り替える |
| Shift+Alt+Tab | 最後に使用したウィンドウを開く |
| Alt+@ | アクティブウィンドウを左側にスナップする |
| Alt+[ | アクティブウィンドウを右側にスナップする |
| Alt+^ | アクティブウィンドウを最大化する |
| Alt+- | アクティブウィンドウを最小化する |
| 検索+Alt+M | ウィンドウを他の画面に切り替える(マルチモニターの場合) |
あとがき
複数のウィンドウを見比べながら作業することがあるなら、ウィンドウを整列させればウィンドウの切り替えを大幅に減らすことができ、作業効率アップ間違いなしです。
ご活用あれ。