
Windowsで利用するアプリの多くは、インターネットにアクセスすることがありますが、利用するアプリによってはインターネットに勝手にアクセスさせたくない場合があります。
たとえば、アプリの更新をチェックしたくないときや、煩わしい広告を表示させたくないとき、アプリ内に保存されている機密データが送信されないか心配なときです。
そこでここではWindows 10を例に、特定アプリだけインターネット接続をブロックする方法を紹介します。
目次
インターネット接続をブロックする
特定アプリのインターネット接続をブロックするには「セキュリティが強化されたWindows Defenderファイアウォール」から設定します。
ファイアウォール機能を搭載したサードパーティーのセキュリティ対策ソフトを利用している場合は、セキュリティ対策ソフト側で設定しなければならないケースがあるのでご注意ください。
手順は、次のとおりです。
スタートメニューのプログラム一覧から「Windows管理ツール」>「セキュリティが強化された Windows Defender ファイアウォール」をクリックします。
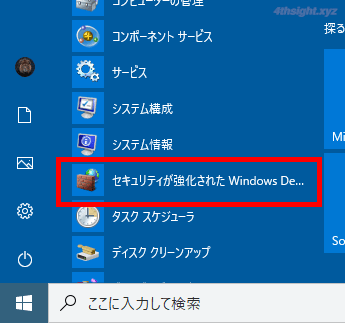
「セキュリティが強化された Windows Defender ファイアウォール」画面が開いたら、画面左側から「送信の規則」をクリックしてから、画面右側の操作メニューで「新しい規則」をクリックします。
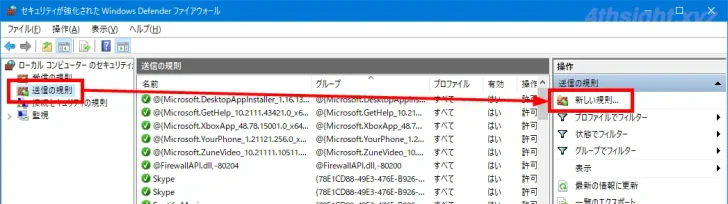
「新規の送信の規則ウィザード」画面が表示されるので、規則の種類として「プログラム」を選択してから「次へ」をクリックします。
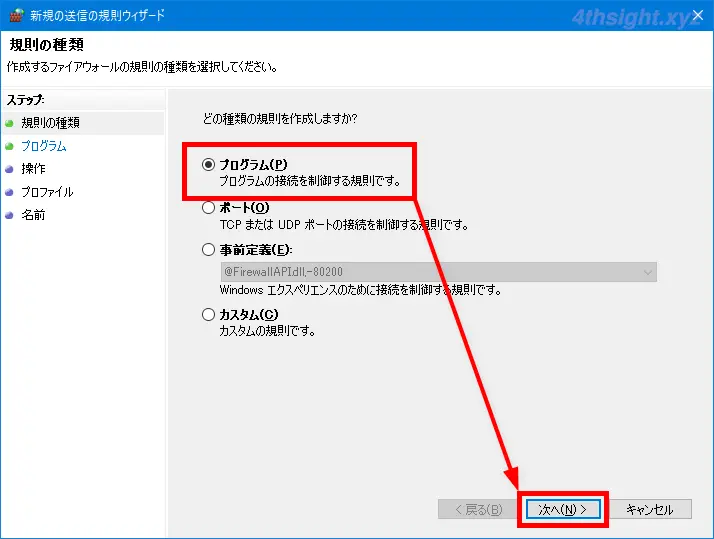
次の画面では「このプログラムのパス」欄に、インターネット接続をブロックしたいアプリの実行ファイルの場所を指定して「次へ」をクリックします。
ここでは例として、プログラムに「Microsoft Edge」を指定しています。
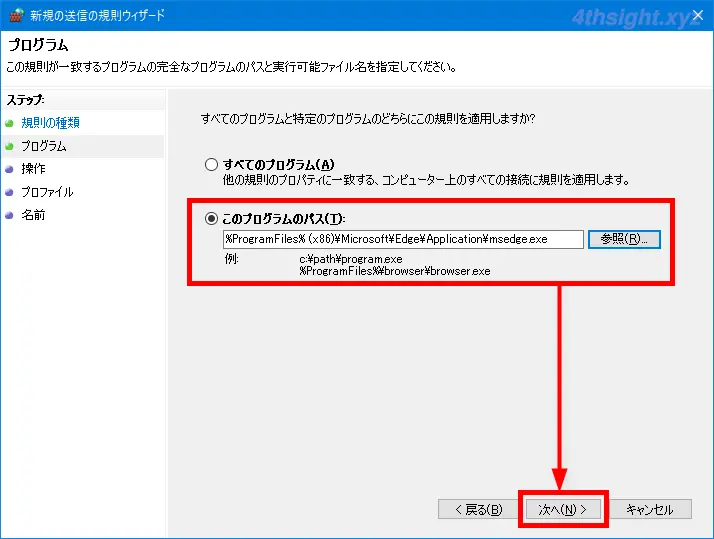
次の画面では「接続をブロックする」を選択して「次へ」をクリックします。
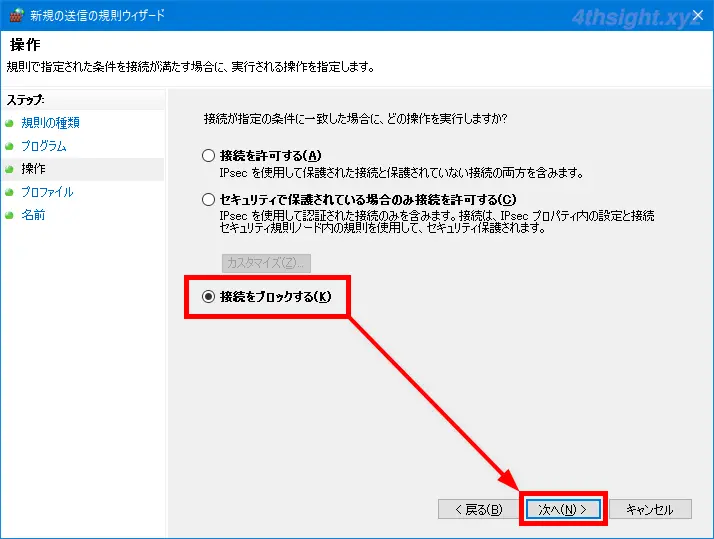
次の画面では、デフォルト設定のまま「次へ」をクリックします。
特定のネットワークプロファイル利用時だけブロックしたいときは、ブロックしたいネットワークプロファイルのみを選択して「次へ」をクリックします。
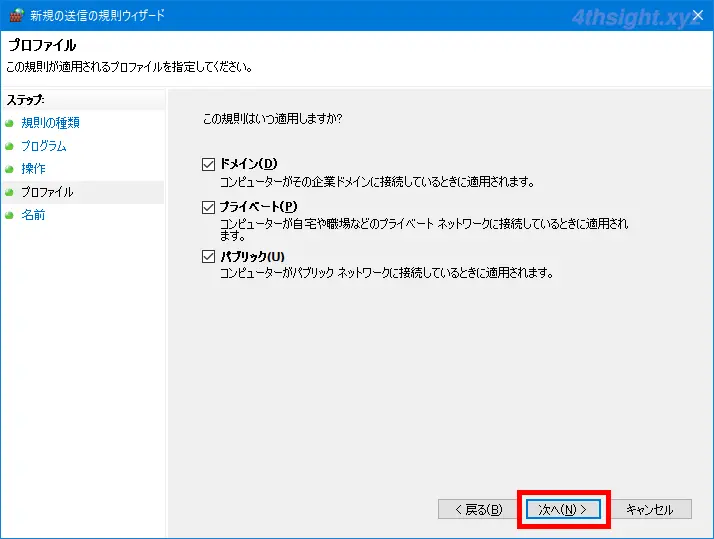
最後の画面では、作成する規則に管理しやすい任意の名前を入力して「完了」をクリックします。
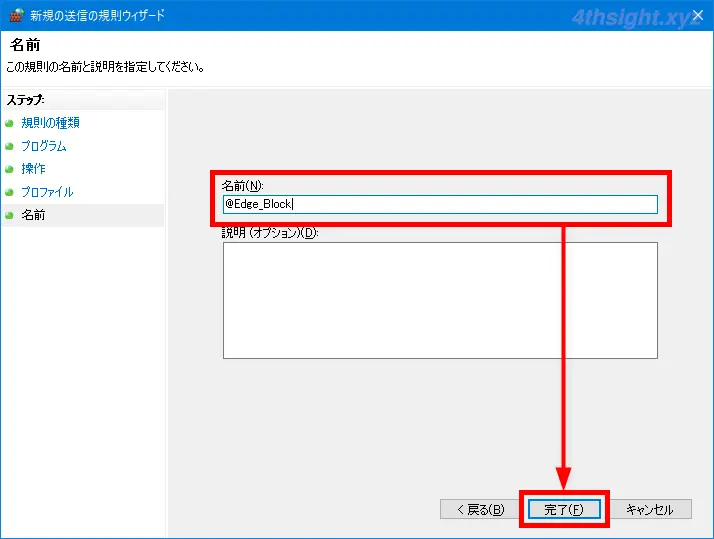
「セキュリティが強化された Windows Defender ファイアウォール」画面に戻ったら、送信規則の一覧に、作成した規則が追加されていることを確認できます。
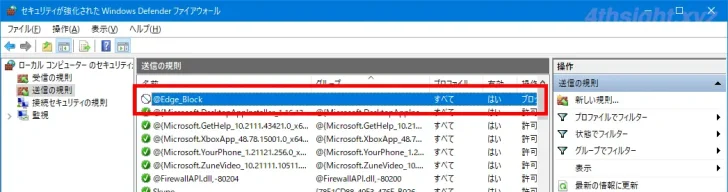
最後に、対象のアプリを起動して、インターネット接続がブロックされていることを確認しましょう。
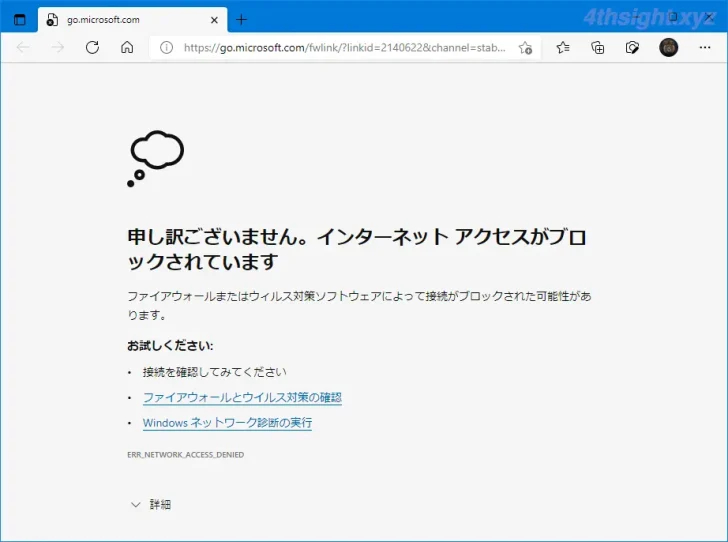
なお、アプリの基本的な動作がインターネットアクセスを必須としている場合は、アクセスをブロックすると、アプリが動作しなくなることがあるのでご注意ください。
PowerShellで規則を作成する
Windows Defenerファイアウォールの規則は、PowerShellを使ってコマンド操作で作成することもできます。
上で作成した送信規則を、PowerShellで作成するときは、管理者権限でPowerShellを起動して、以下のコマンドを実行します。
PS C:\> New-NetFirewallRule -DisplayName "@Edge_Block" -Direction Outbound -Program "%ProgramFiles% (x86)\Microsoft\Edge\Application\msedge.exe" -Action Block規則が作成されると、以下のように作成された規則の情報が表示されます。
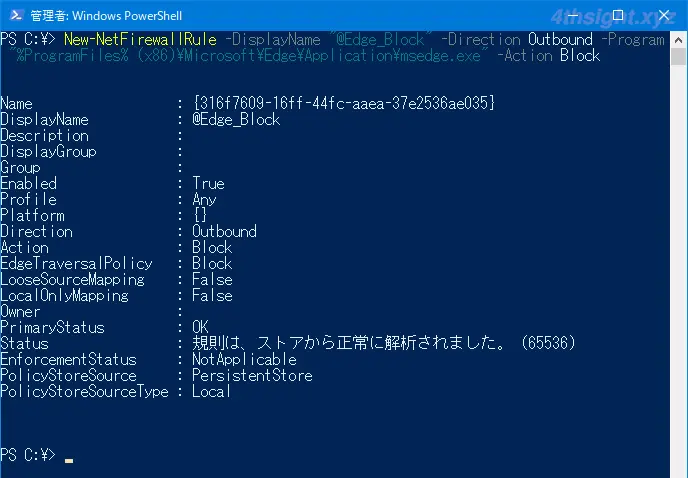
コマンド操作に慣れているなら、コマンドから作成したほうが圧倒的に効率的です。
あとがき
インターネットからダウンロードして利用するアプリの中には、インターネットに接続させるのが心配になるアプリも存在します。そのようなアプリを利用するときに、インターネットアクセスをブロックしておけば、多少なりとも安心感を高めることができるでしょう。