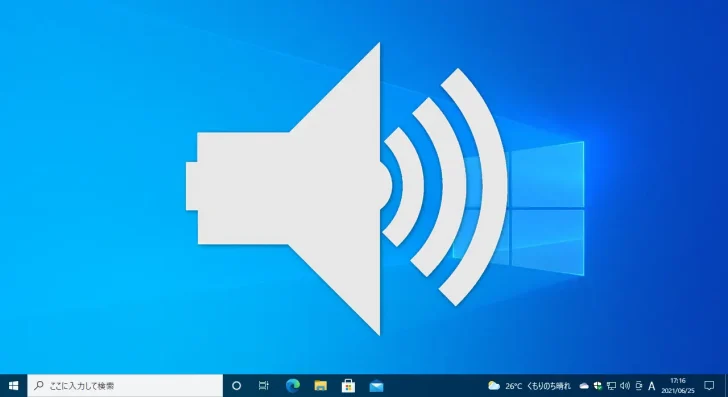
パソコン上で再生されている音を録音したいときや、再生している音声をもとにして文字起こししたい場合、専用の機器やソフトウェアが必要と思われている方も多いと思います。
ですが、パソコンに内蔵されているオーディオコントローラーの「ステレオミキサー」を使えば、標準機能だけで、マイクからの音だけでなくパソコン上で再生されている音も、音声入力に対応したツールで認識させることができます。
そこでここでは、Windows 10でパソコンに内蔵されているオーディオコントローラーの「ステレオミキサー」を有効化して、パソコン上で再生されている音を音声入力に対応したツールで認識させる方法を紹介します。
目次
ステレオミキサーの利用例
ステレオミキサーを有効化すると、パソコンで再生している音声が、音声入力に対応したツールで認識されるようになり、次のようなことができます。
パソコンで再生している音を録音
Windows 10に標準搭載されている「ボイスレコーダー」アプリなどで、パソコン上で再生している音声を録音できるようになります。
たとえば、以下の画面はWebブラウザでYouTubeの動画を再生して、その音声を「ボイスレコーダー」アプリで録音している様子です。
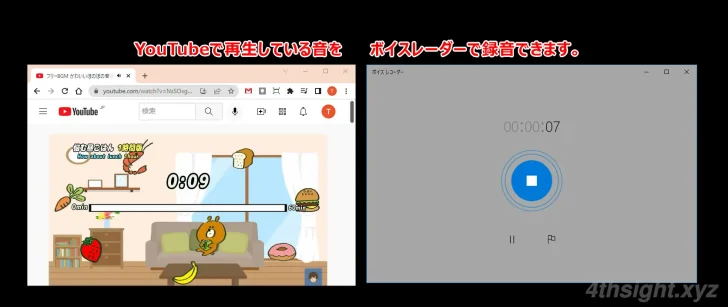
パソコンで再生している音声から文字起こし
Web版の「Microsoft Word」や「Googleドキュメント」といった音声入力に対応したツールで、音声データから文字起こしができます。
たとえば、以下の画面はMP3ファイルを再生して、その音声をWeb版「Microsoft Word」に音声入力している様子です。
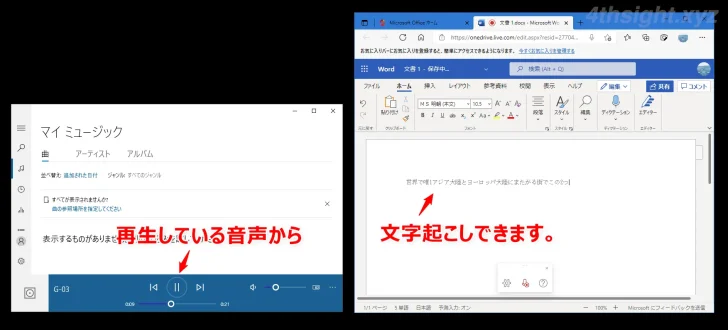
ステレオミキサーを有効化する
Windows 10では、オーディオコントローラーの「ステレオミキサー」は、デフォルトで無効化されていることが多いので、まずは有効化する必要があります。
手順は、次のとおりです。
まず、Windowsの「設定」から「システム」を選択します。
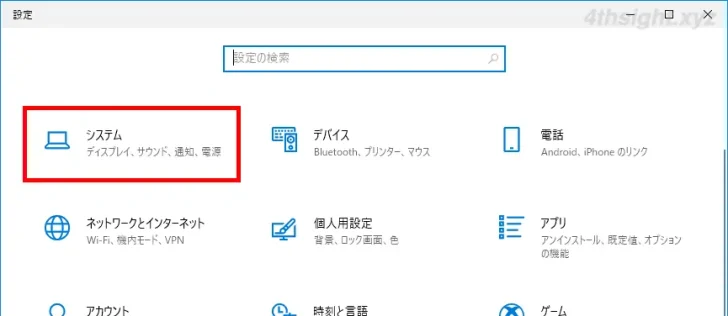
システム画面が表示されたら、画面左側のメニューから「サウンド」を選択し、画面右側の「関連設定」にある「サウンドコントールパネル」をクリックします。
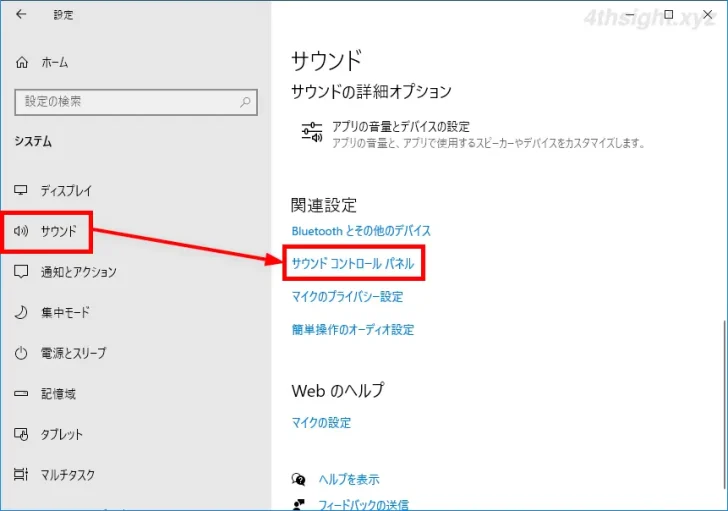
「サウンド」画面が表示されるので「録音」タブを選択して、録音デバイスの一覧の何もないところを右クリックして「無効なデバイスの表示」「切断されているデバイスの表示」をそれぞれクリックして、無効なデバイスや切断されているデバイスも表示するよう設定します。
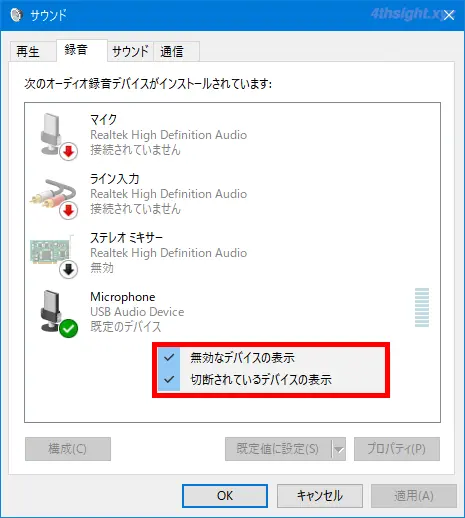
録音デバイスの一覧に「ステレオミキサー」が表示されているか確認します。
なお、名前は「ステレオミキサー」以外に「ステレオミックス(Stereo Mix)」、「再生リダイレクト」、「WAVE出力ミックス」といった名前の場合があるようです。
もし、ステレオミキサーが表示されない場合は、後述の「ステレオミキサーが表示されないときは」を参照ください。
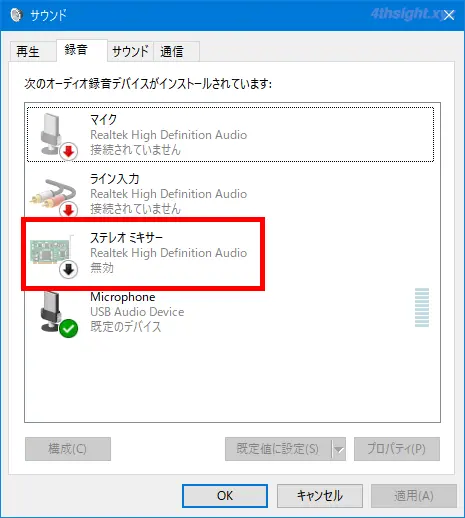
「ステレオミキサー」が表示されている場合は、右クリックして「有効」を選択します。
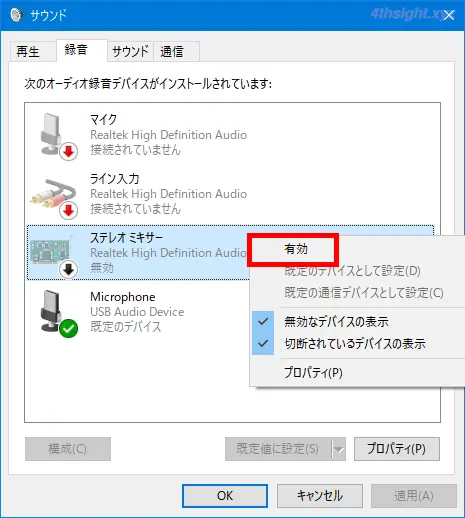
次に「ステレオミキサー」を右クリックして「プロパティ」を選択します。
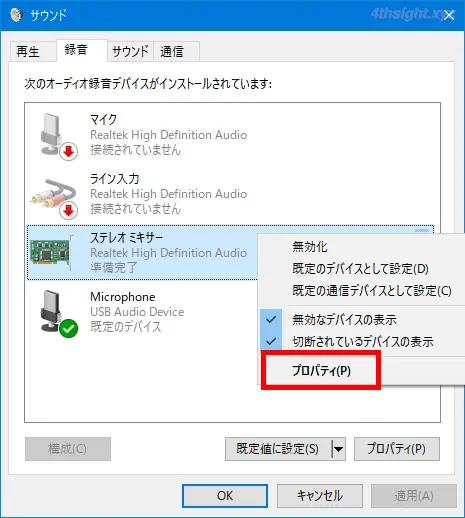
「ステレオミキサーのプロパティ」画面が表示されるので「レベル」タブを選択して、ボリュームを「100」に設定し、ミュートになっていないことを確認して「OK」をクリックします。
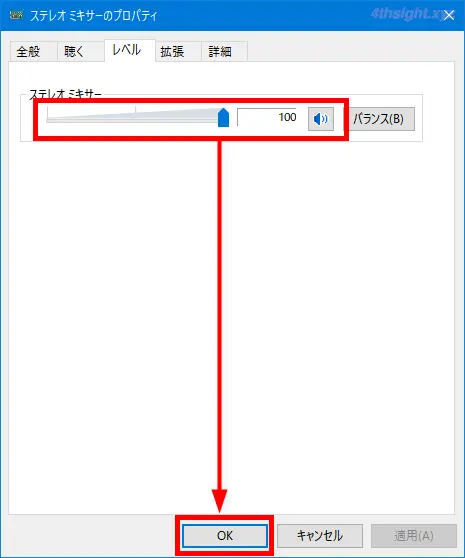
「サウンド」画面に戻ったら「既定値に設定」をクリックし、ステレオミキサーを既定のデバイスに設定します。
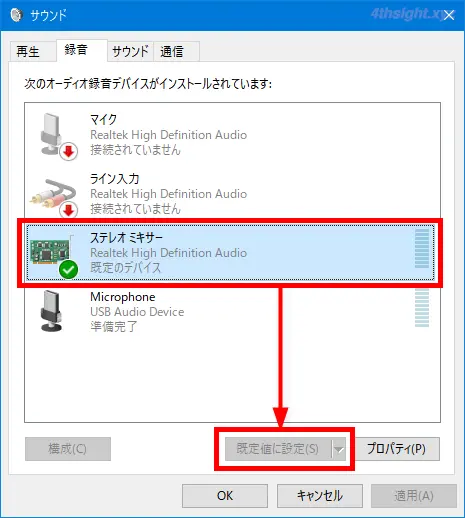
次に「再生」タブを選択して、ステレオミキサーと同じオーディオコントローラーの再生デバイスを選択して「既定値に設定」をクリックします。
ここでは、ステレオミキサーが「Realtek High Definition Audio」なので、再生デバイスも「Realtek High Definition Audio」のスピーカーを選択しています。
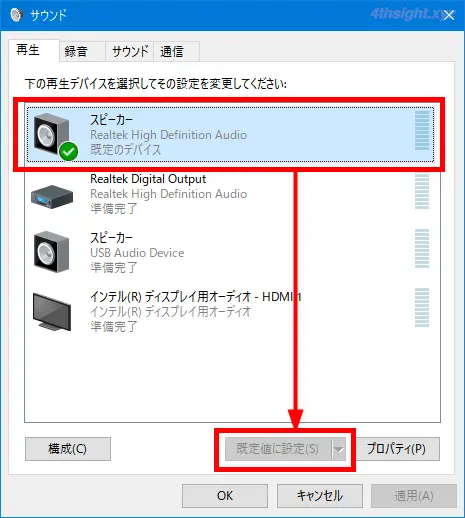
最後に「OK」をクリックし画面を閉じます。
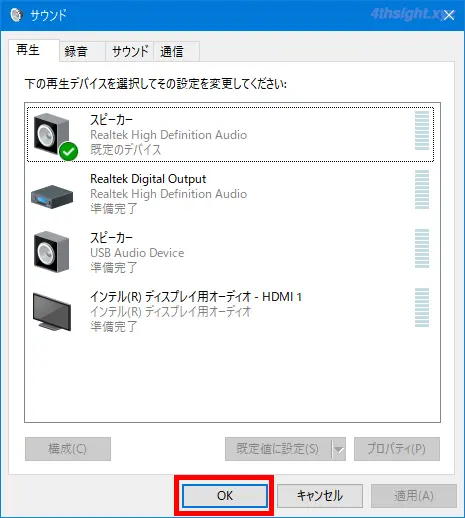
以上で、パソコンで再生している音声が、音声入力に対応したツールで認識されるようになります。
ステレオミキサーが表示されないときは
利用しているパソコンで「ステレオミキサー」が表示されない場合、考えられる要因として、デバイスドライバーに問題があるケースと、そもそもステレオミキサーが搭載されていないケースが挙げられます。
デバイスドライバーに問題がある
ステレオミキサーを搭載しているはずなのに表示されない場合は、利用しているオーディオコントローラーのメーカーが提供しているデバイスドライバーをインストールすることで、ステレオミキサーが表示される可能性があります。
ステレオミキサーが搭載されていない
利用しているパソコンにステレオミキサーが搭載されていないときは、ステレオミキサー機能を搭載したサウンドカードやUSBオーディオデバイスを調達する方法がありますが、余計な費用をかけたくないなら、仮想オーディオソフトウェアをインストールする方法があります。
仮想オーディオソフトウェアとしては、寄付歓迎の無料ソフト「VB-CABLE」がおススメで、インストール方法は次のとおりです。
まず、以下の公式ページからデバイスドライバーをダウンロードします。
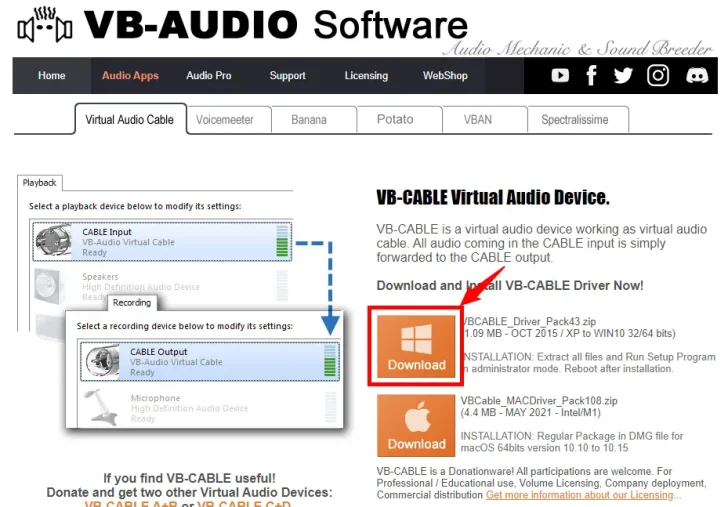
ダウンロードしたZIPファイル「VBCABLE_Driver_Pack43.zip」を解凍して、Windows 10のアーキテクチャに応じたインストーラーを右クリックし、表示されるメニューから「管理者として実行」を選択します。
- Windows 10が64bitなら「VBCABLE_Setup_x64.exe」
- Windows 10が32bitなら「VBCABLE_Setup.exe」
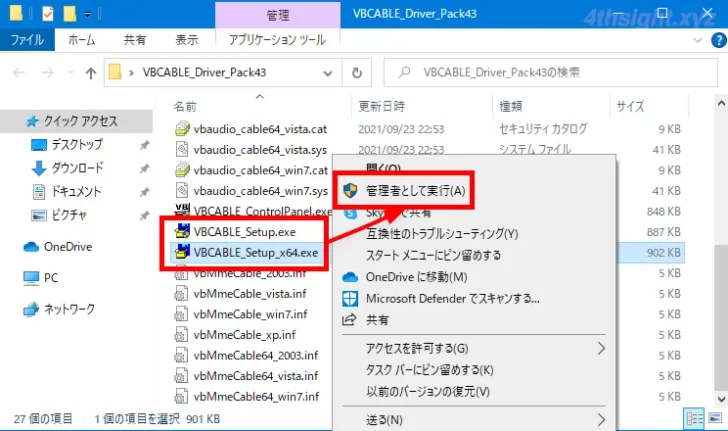
インストール画面が表示されたら「Install Driver」をクリックします。
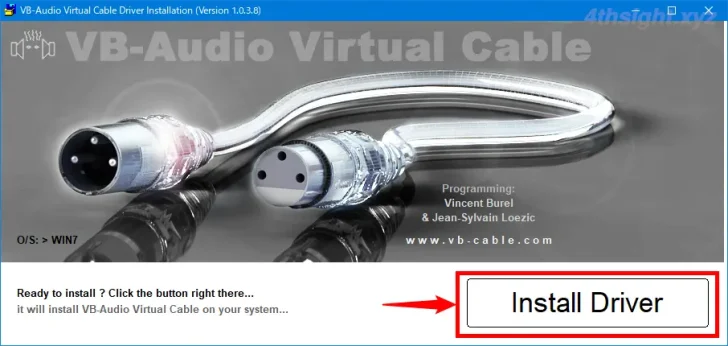
「Windowsセキュリティ」画面が表示されたら「インストール」をクリックします。
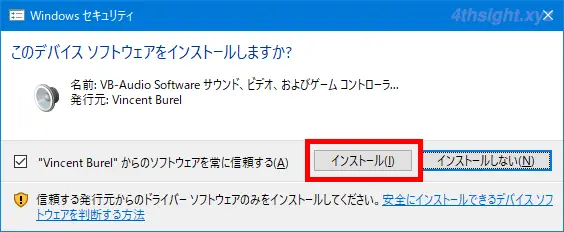
「Installation Complete and Successful !」と表示されていればインストール完了なので「OK」をクリックし、Windows 10を再起動します。
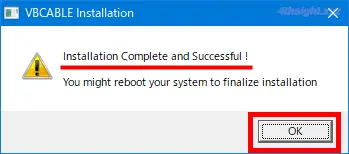
再起動したら、上記の「ステレオミキサーを有効化する」手順を実施し「録音」「再生」それぞれの既定のデバイスとし「CABLE Output」「CABLE Input」を設定します。
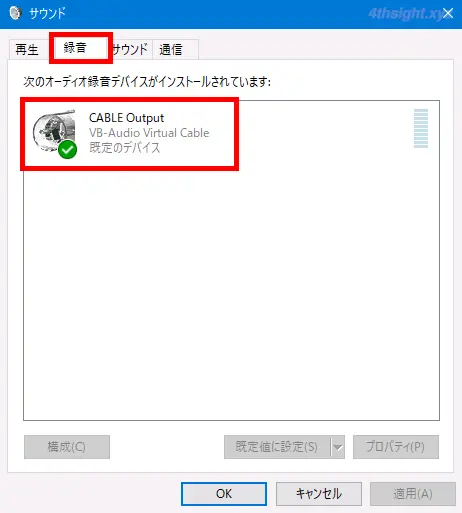
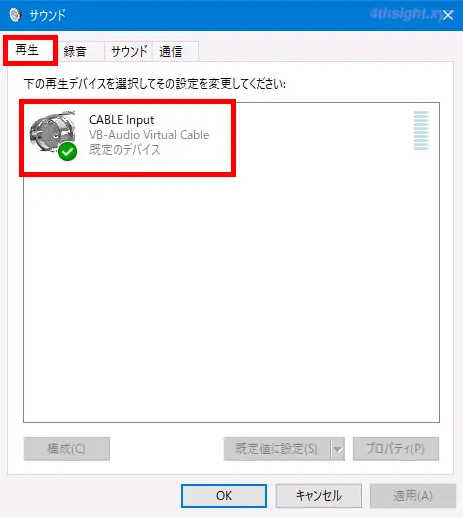
なお、このままでは再生している音声を聞くことができないので、録音デバイス「CABLE Outputのプロパティ」画面で、「聴く」タブから「このデバイスを聴く」をオンにし、再生デバイスを指定しておくことで、再生している音声を聞くことができます。
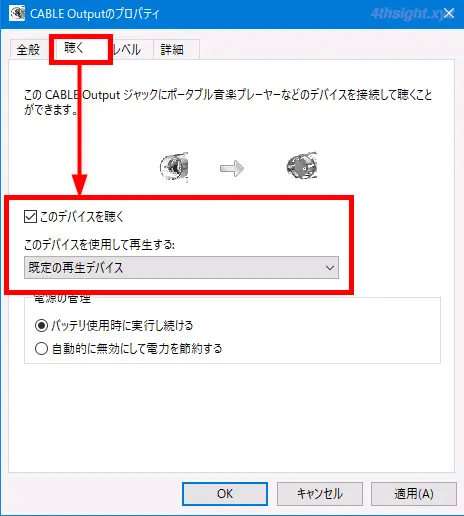
以上で、ステレオミキサーと同じように、パソコンで再生している音声が、音声入力に対応したツールで認識されるようになります。
あとがき
なお、音声入力に対応したアプリが音声を認識しない場合は、Webブラウザの設定やWindows 10のプライバシー設定で、対象のアプリがマイクへのアクセスを禁止されていなかも確認してみるとよいでしょう。