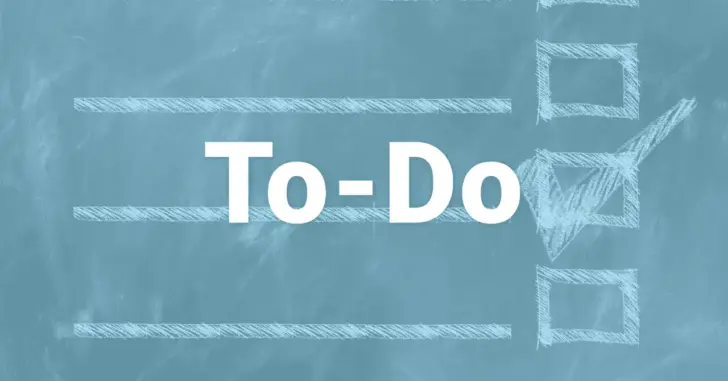
パソコンやスマホで自分の日々の作業タスクを管理したい場合、デバイス間で登録しているタスクを同期できるツールとしておすすめなのが「Microsoft To Do」です。
「Microsoft To Do」は、Microsoft製という安心感だけでなく、Windows向け以外にも、AndroidやiOS向け、Webサービスとしても提供されており、同一アカウントを利用すれば、デバイス間でタスクを同期できます。
そこでここでは、Windows向けの「Microsoft To Do」アプリを例に使い方を紹介します。
目次
Microsoft To Doのインストールと初期設定
インストール
Windows向けの「Microsoft To Do」はストアアプリとして提供されているので「Microsoft Store」からインストールします。
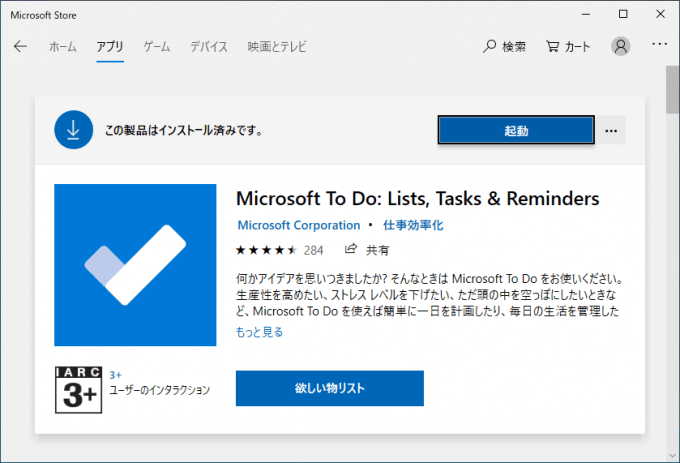
インストール方法は、一般的なストアアプリと同じなので迷うことはないでしょう。
Microsoft To Doの起動
通常は、Windowsのログオンで使用しているMicrosoftアカウントを使って自動的にサインインします。
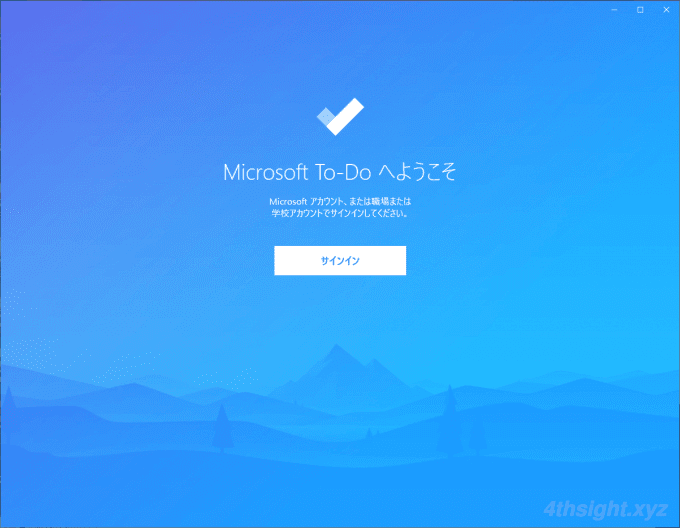
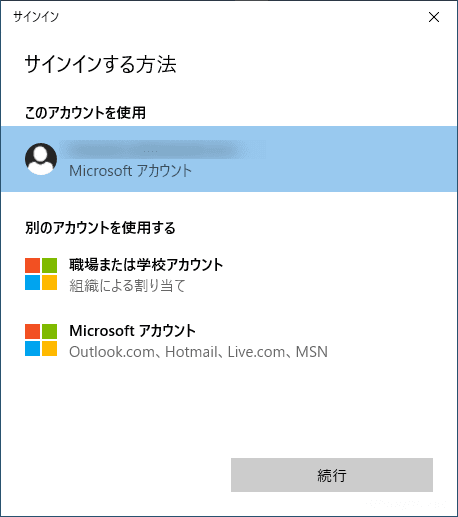
アカウントの選択画面
サインインを済ますと、メインの画面が開きます。インターフェースはとてもシンプルです。
画面左側にはリストが表示されており、それぞれのリストの中にタスクを登録するという使い方になります。
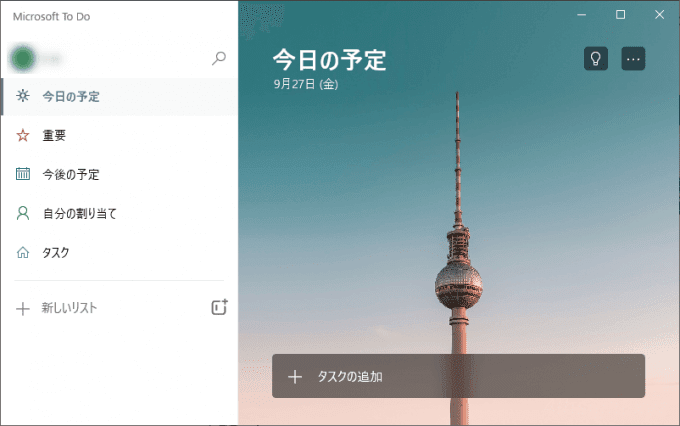
Microsoft To Doの使い方
タスクの登録と完了
タスクを登録するときは、左メニューから「タスク」をクリックして、右側に表示される「タスクの追加」をクリックしてタスクの名前を入力し、エンターキーを押します。
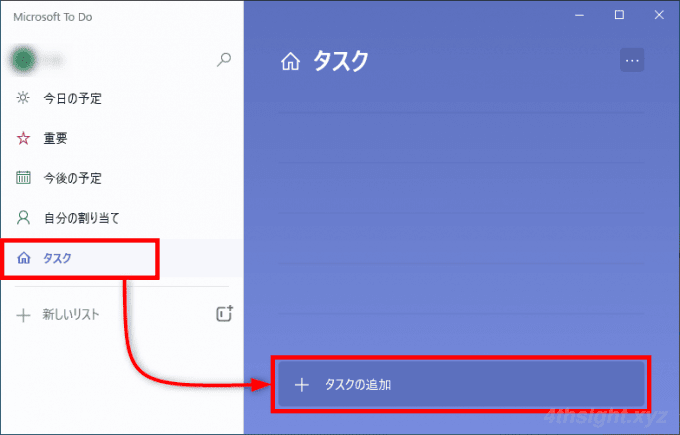
登録したタスクは、画面右側の一覧に表示され、左メニューには登録したタスクの数が表示されます。
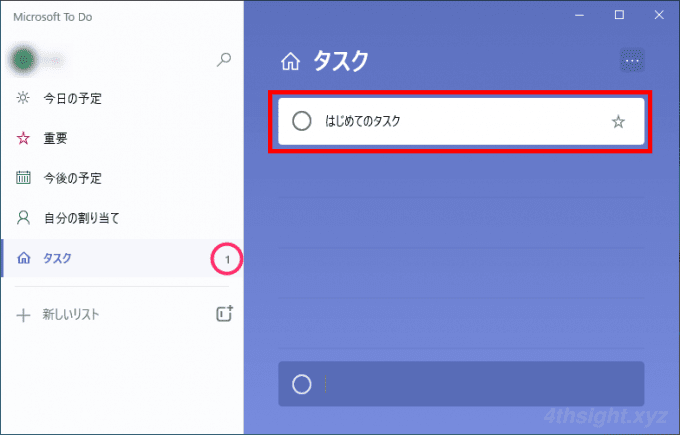
登録したタスクが完了したら、タスクの左にある丸をクリックすることで「完了」のステータスにできます。
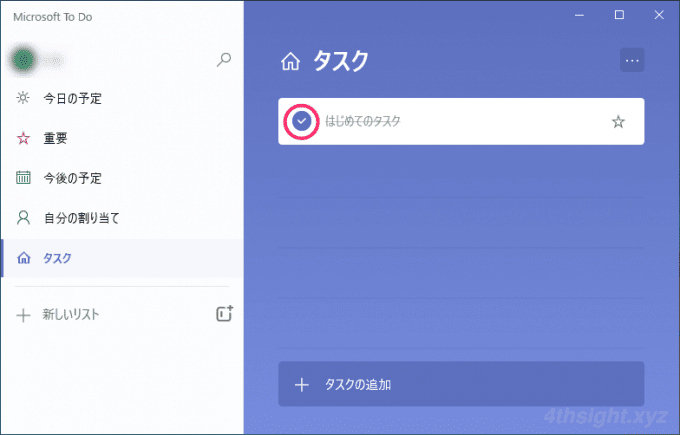
タスクの詳細設定
登録したタスクをクリックすると、タスクにさまざまな設定ができます。
- 重要なタスクに設定
- ステップの追加
- タスクを「今日の予定」に設定
- タスクを通知する
- タスクの期限を設定
- タスクを繰り返す
- タスクにファイルを追加
- タスクにメモを入力
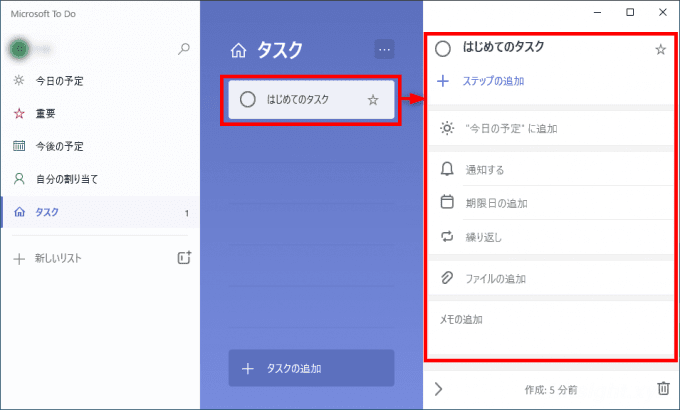
重要なタスク
右上の星をクリックすると、タスクを重要なタスクとして設定できます。
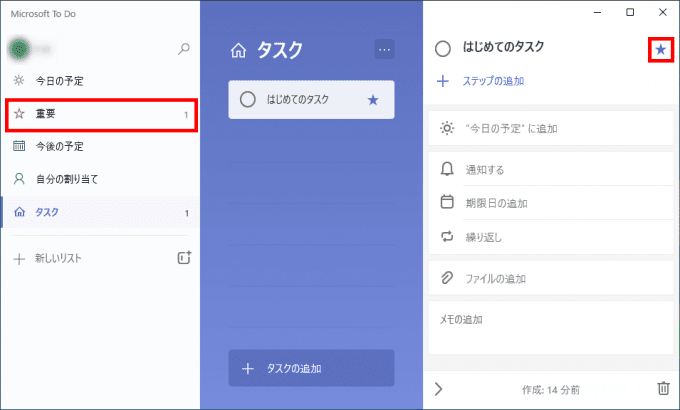
ステップの追加
「ステップの追加」に入力することで、タスクを完了するのに必要なステップを登録できます。子タスクのような感じです。
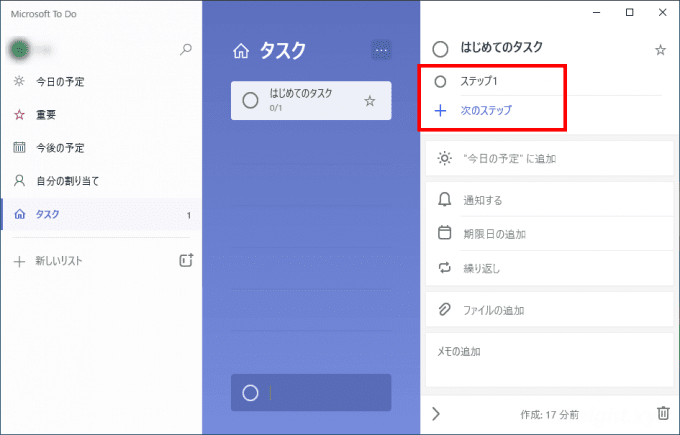
今日の予定に追加
「"今日の予定"に追加」をクリックすると、タスクを今日の予定リストに設定できます。
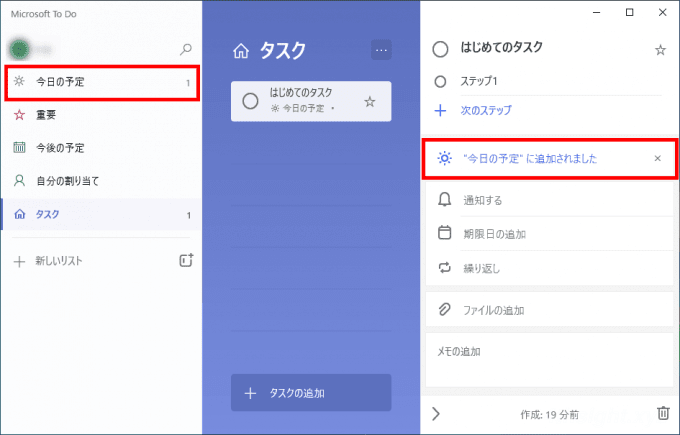
通知の設定
「通知する」をクリックすると、設定した日時にタスクを通知することができます。
通知日時は「数時間後」「明日」「来週」から選択したり「日付と時刻を選択」から日時を指定することができます。
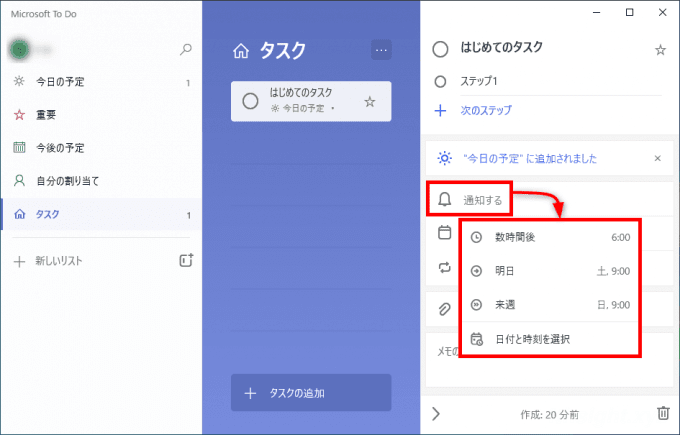
タスクの期限を設定
「期限日の追加」をクリックすると、タスクの期限日を設定できます。
期限日は「今日」「明日」から選択したり「日付を選択」から自分で日にちを設定することができます。
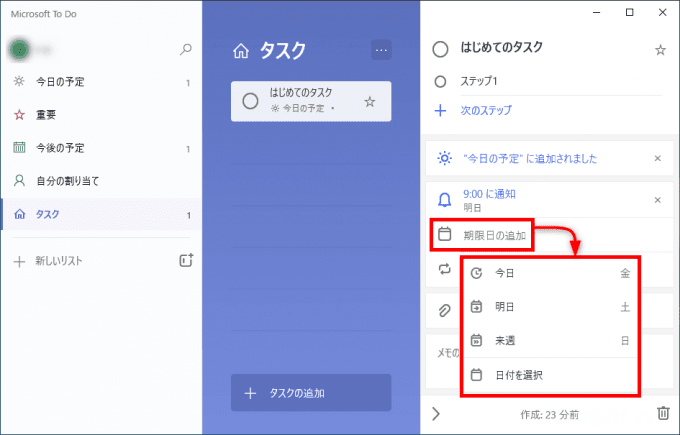
タスクを繰り返す
「繰り返し」をクリックすると、繰り返しのタスクとして設定できます。
繰り返しの間隔は「毎日」「平日」「毎週」「毎月」「毎年」から選択したり「ユーザー設定」から自分で間隔を設定することもできます。
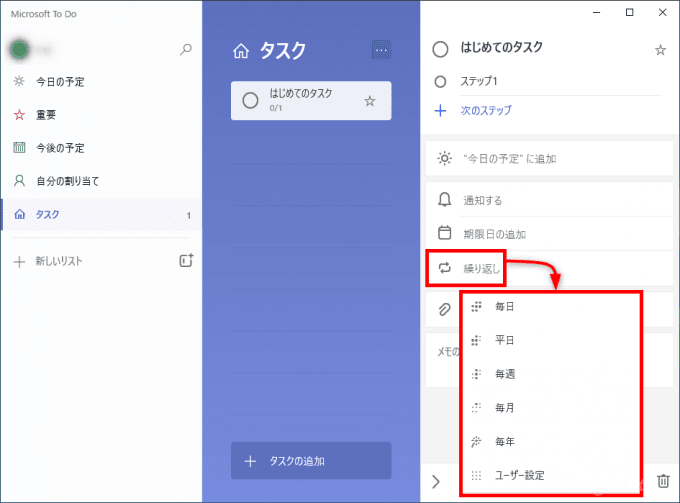
ファイルを追加
「ファイルの追加」をクリックすると、タスクにファイルを追加することができます。
追加できるファイルは、画像や文書など、さまざまなタイプのファイルで、1つのタスクあたり25MBまでならいくつでも添付できます。
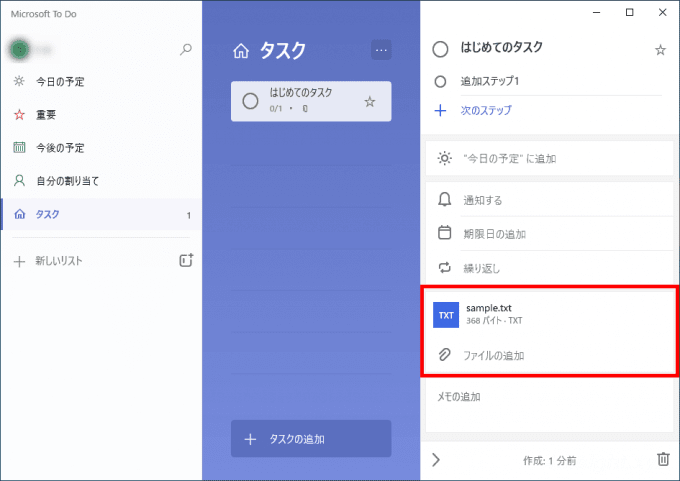
メモの追加
タスクにメモを入力することができます。
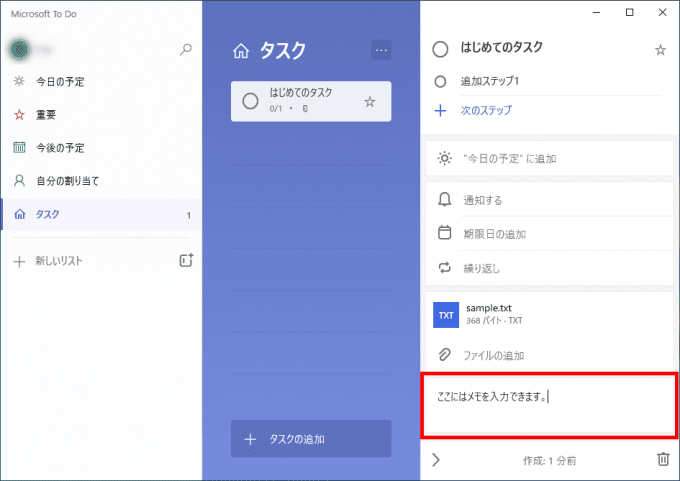
詳細設定内容の確認
タスクに設定した詳細設定の内容は、タスクの下に表示されています。
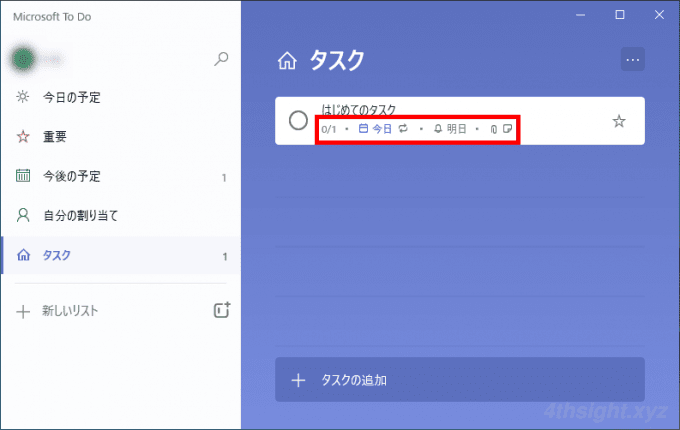
以上が基本的な使い方となります。
ごちゃごちゃと機能満載のタスク管理ツールと比べて、非常にシンプルで使いやすいという印象です。
リストのカスタマイズ
画面右上の「…」ボタンをクリックすると、リストごとでのタスクの並び替えやテーマ変更、リストをスタート画面にピン留めする、などを設定できます。
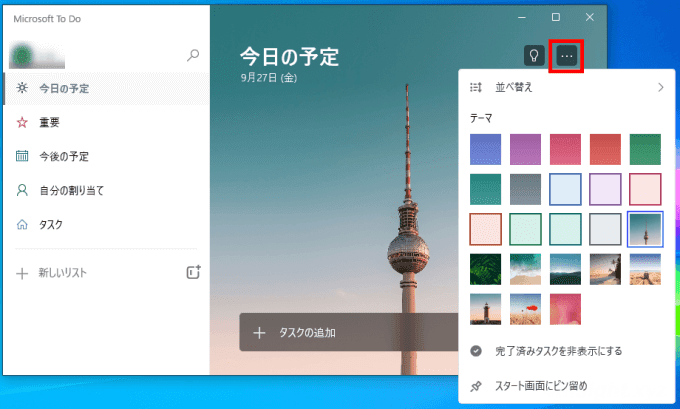
リストをスタート画面にピン留めすると、スタート画面のタイルにリストの内容が表示されます。
アプリを起動せずとも、タスクを確認できて便利です。
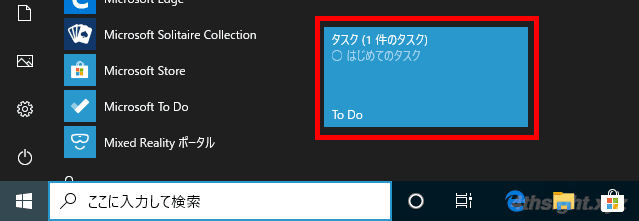
設定画面
画面左上のアカウントをクリックし、メニューから「設定」をクリックして表示される設定画面からは、アカウントの変更やアプリの動作、画面の配色、リストの表示・非表示を変更できます。
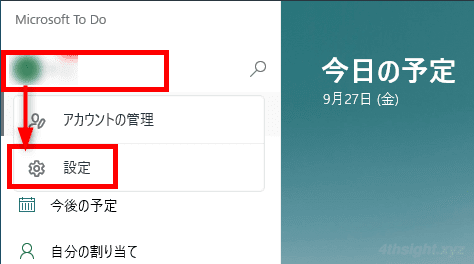
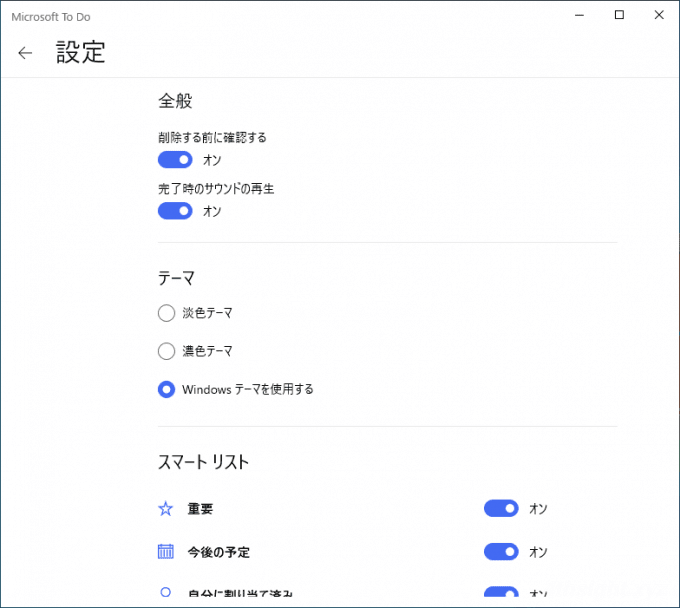
あとがき
「Microsoft To Do」は、出始めのころは機能的に物足りない感じがありましたが、バージョンアップを重ねて、ここで紹介した基本的な機能以外にもリストを共有することもでき、タスク管理ツールとして十分な機能を搭載するまでになっています。
WindowsパソコンとAndroidスマホやiPhoneがメインデバイスの組み合わせなら、おすすめのタスク管理ツールです。