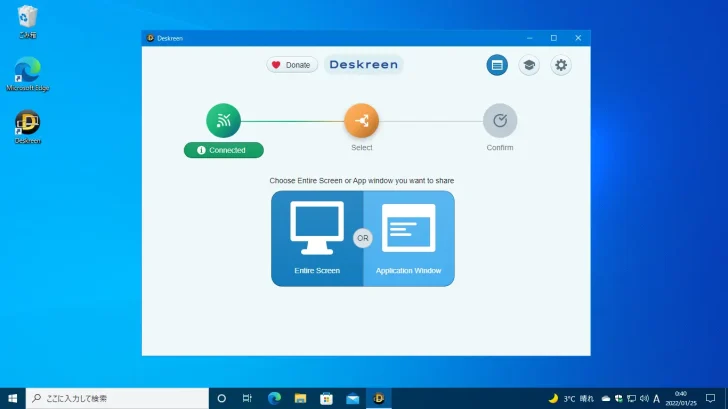
パソコンの操作画面をスマートフォンや他のパソコンにネットワーク経由で共有したい場合、共有元と共有先の双方に専用のアプリをインストールするのが一般的です。
ですが、もっと手軽に画面共有したいなら、共有元にアプリをインストールすれば、閲覧する側のスマートフォンやパソコンからはWebブラウザを使って、簡単に共有元の画面を閲覧できるアプリ「Deskreen」がおすすめです。
そこでここでは、Deskreenを使ってWindowsパソコンの画面を他のデバイスを共有する方法を紹介します。
目次
Deskreenとは
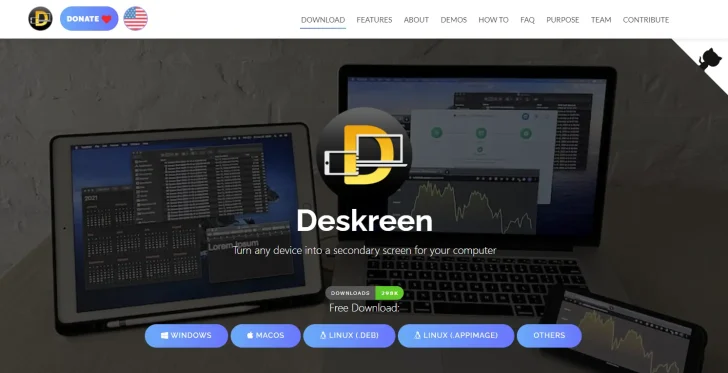
「Deskreen」は、パソコンの画面をローカルネットワーク経由で他の端末と共有できるWindows、Mac、Linuxに対応した無料のアプリです。
Deskreenをおすすめする理由としては、共有元にのみDeskreenをインストールすれば、閲覧する側のスマートフォンやパソコンはWebブラウザを使って、簡単に共有元の画面を閲覧できる点や、閲覧する端末数に制限がないという点です。また、通信データは暗号化されておりセキュリティ的にも安心で、操作レスポンスも申し分ありません。
なお、Descreenは画面を共有する機能に特化しており、共有元のパソコンをリモート操作する機能は搭載されていません。
Deskreenの使い方
画面共有の基本手順
まずは、共有元のパソコンで、公式ページからアプリをダウンロードします。
ここでは、Windows版の使い方を紹介するので「WINDOWS」をクリックします。
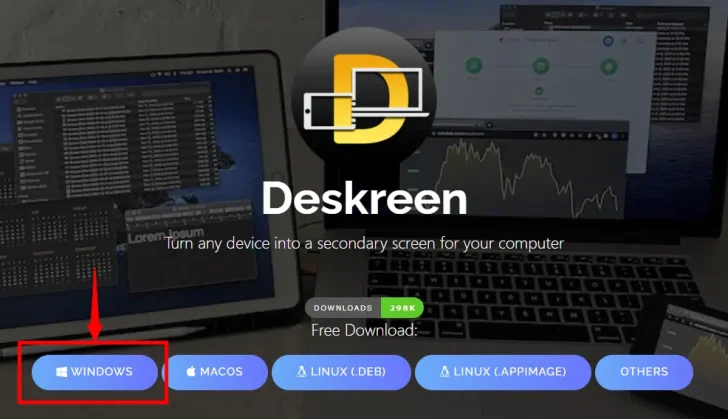
インストーラーをダウンロードしたら、実行すればDeskreenが自動的にインストールされ、インストールが完了すると、Deskreenが自動的に起動します。
なお、初回起動時はWindowsファイアウォールで通信を許可するかの画面が表示されるので「アクセスを許可する」をクリックします。
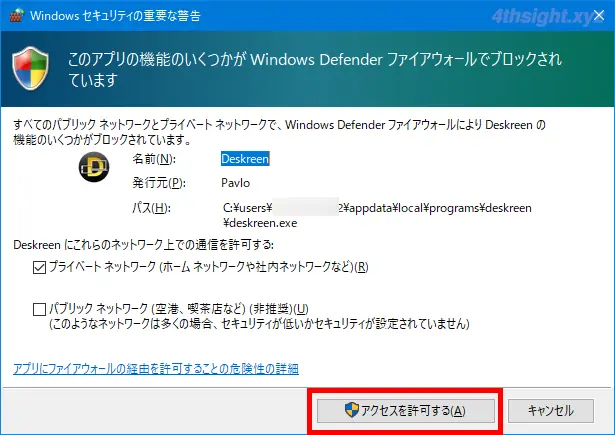
Deskreenの画面では、まず言語とカラーテーマを選択します。
残念ながら日本語は選択肢にないので、ここではデフォルト設定の「English」とし、カラーテーマはお好みで選択して「Continue」をクリックします。
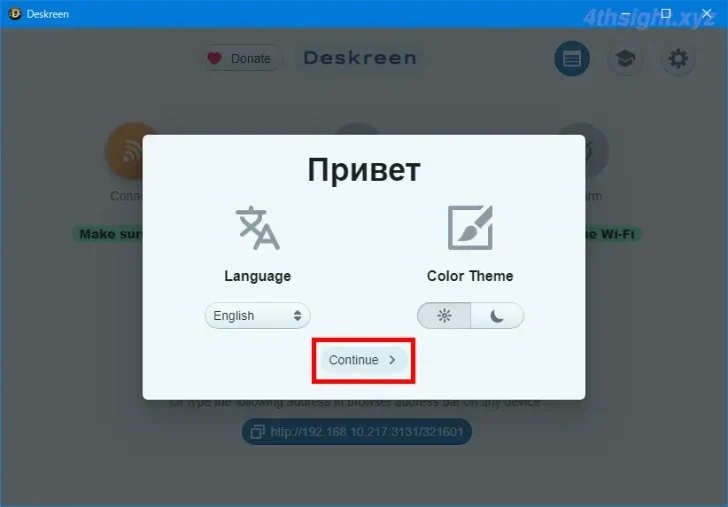
画面中央にQRコードとアドレスが表示されているので、閲覧したい端末で表示されているQRコードを読み込ませるか、Webブラウザにアドレスを入力します。
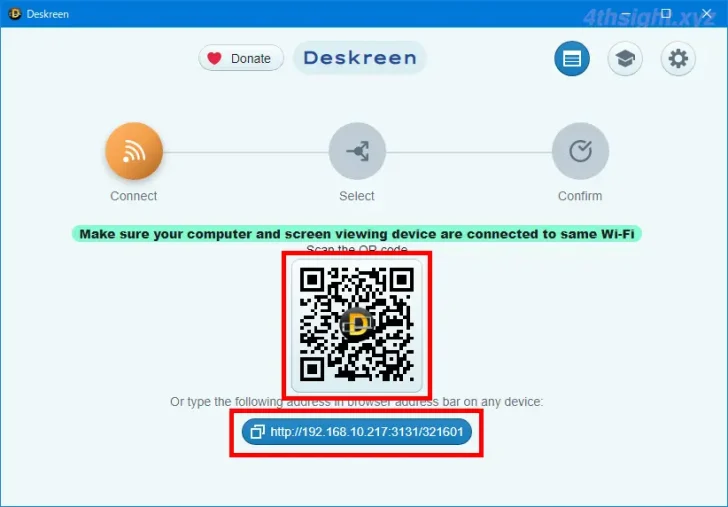
すると、Webブラウザ上に自身の端末の情報が表示され、共有元のパソコンを確認するように促されるので、そのままにしておきます。
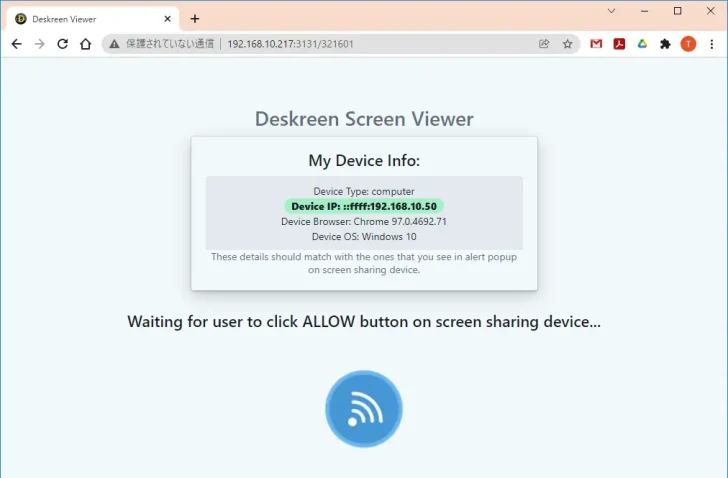
共有元のパソコンでDeskreenを確認すると、以下のように閲覧しようとしている端末の情報が表示されているので、接続を許可するときは「Allow」をクリックします。
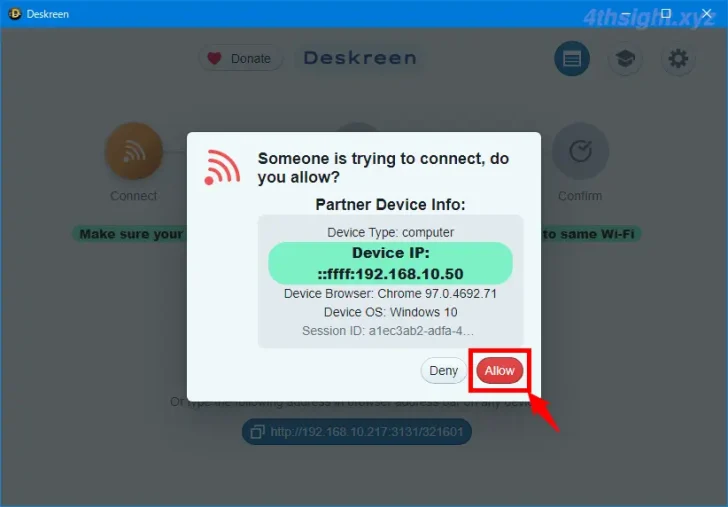
画面全体を共有するか、特定のアプリケーション画面のみを共有するかを選択する画面が表示されるので、画面全体を共有するときは「Entire Screen」をクリックし、特定のアプリ画面のみを共有するときは「Application Window」をクリックします。
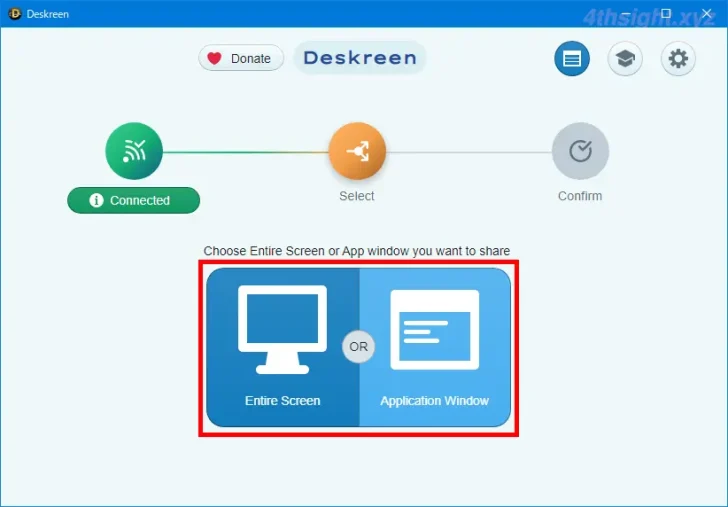
共有画面のプレビューが表示されるので、プレビュー画面をクリックします。
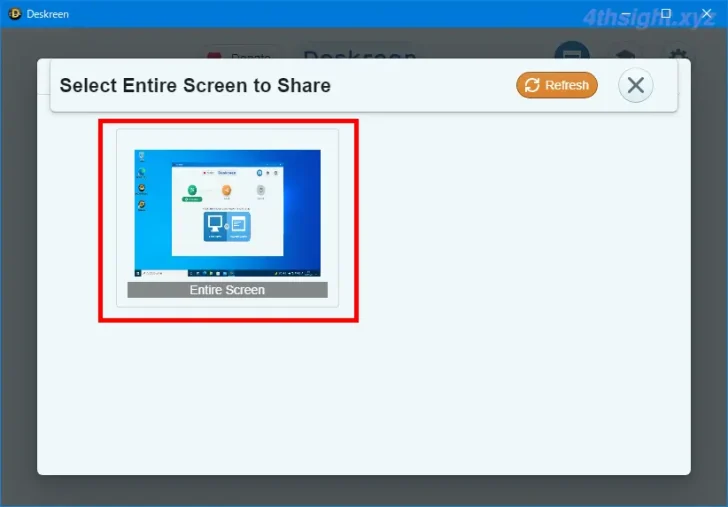
「Entire Screen」を選択したとき
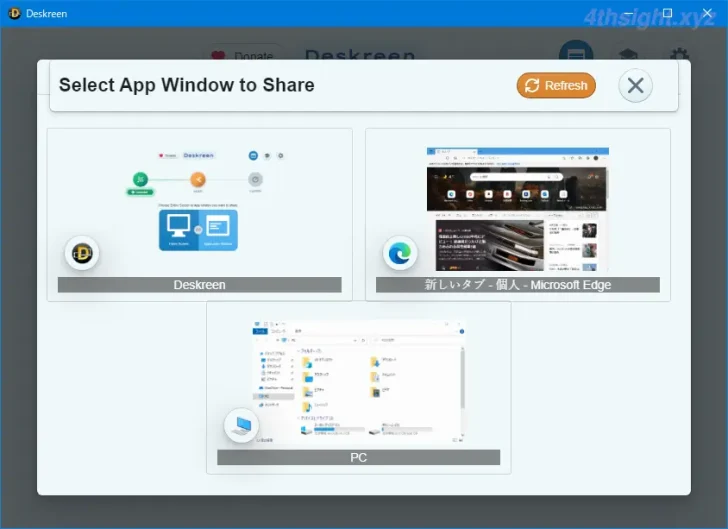
「Application Window」を選択したとき
次画面で「Confirm」をクリックします。
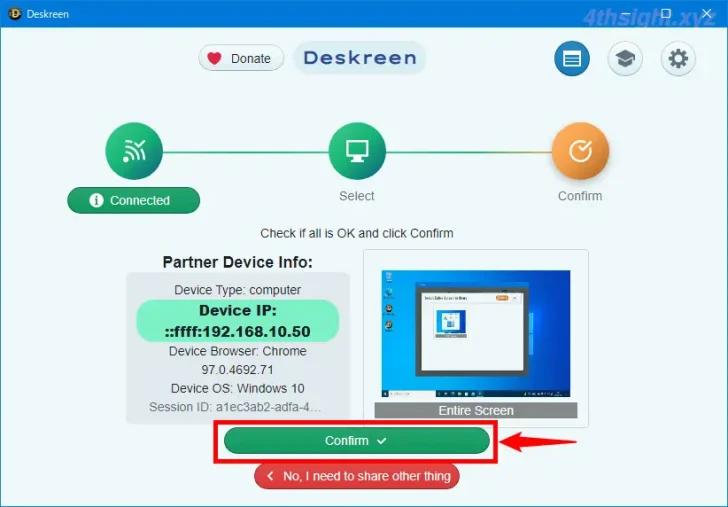
以上で、共有元のパソコンの画面が、閲覧する側のパソコンのWebブラウザ上に表示されました。
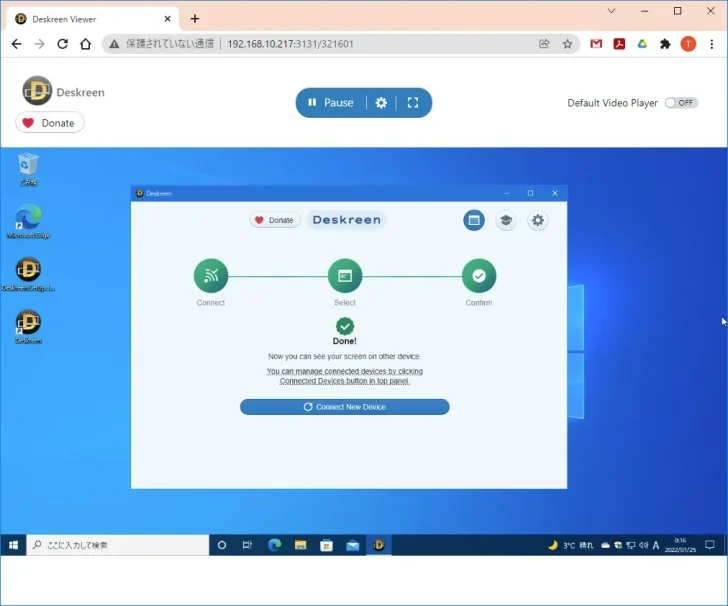
なお、Webブラウザに表示されている画面上部のボタンからは、全画面表示や表示画質の調節が行えます。
ここまでが基本的な使い方となります。
別の端末を接続するときは
別の端末を接続するときは、共有元のパソコンで「Deskreen」の画面中央に表示されている「Connect New Device」をクリックします。
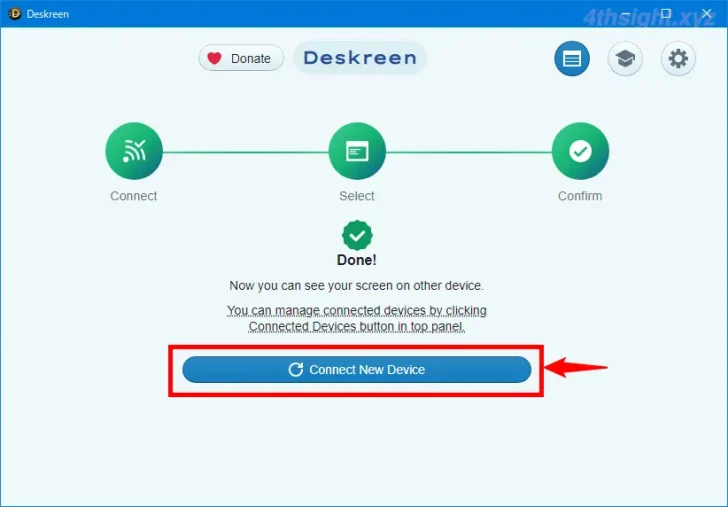
新たなQRコードとアドレスが生成されるので、上記と同じ手順で接続します。
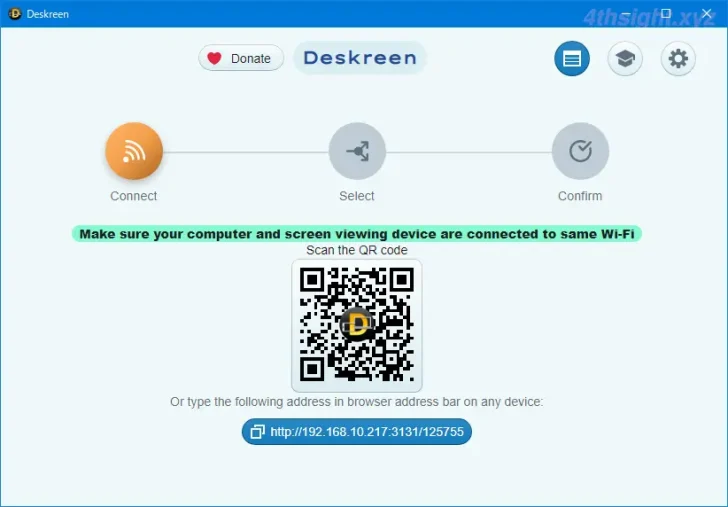
画面の共有を終了するときは
特定の端末との共有だけを終了するときは、共有元のパソコンでDescreenの「Connected Devices」をクリックします。
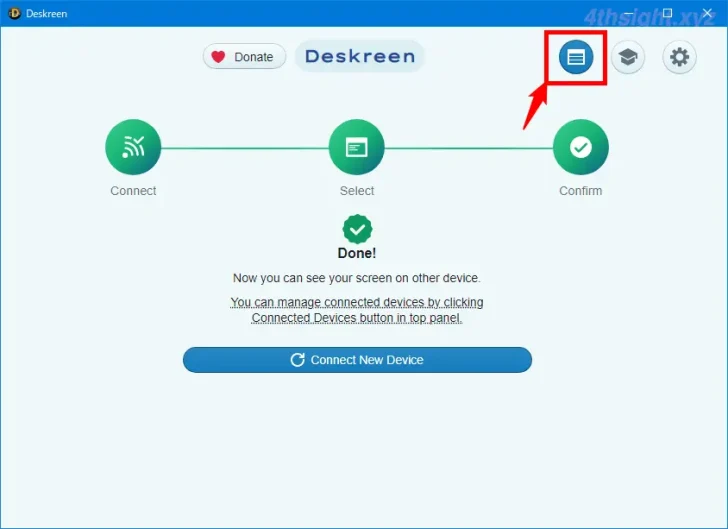
すると、現在共有している端末の一覧が表示されるので、共有を終了したい端末欄の「DisConnect」をクリックします。
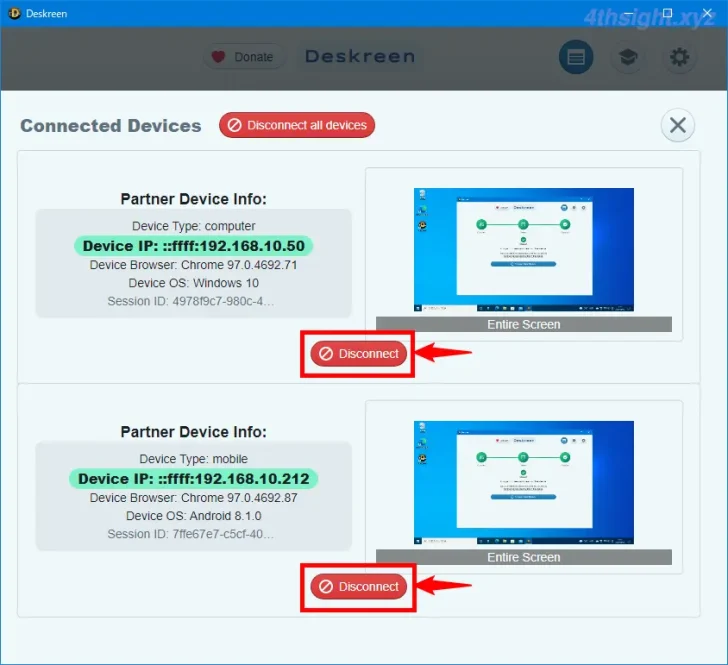
すべての端末との共有を終了するときは「Connected Devices」画面で「Disconnect all devices」をクリックするか、Descreenアプリ自体を終了させます。
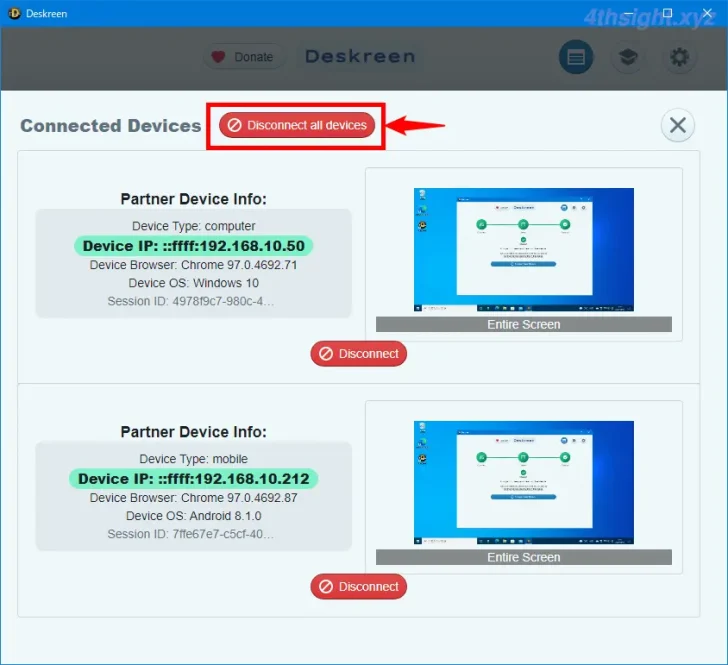
あとがき
自宅や社内といったローカルネットワーク環境でパソコンの画面を共有したいときに便利なツールです。