
会社で利用するWindows 10や11には、管理目的や社内標準としてインストールされているアプリケーションがいくつかありますが、それらのアプリがユーザーによって勝手にアンインストールされることがないよう対策しておきたいとお考えの管理者の方もいらっしゃるのではないでしょうか。
そこでここではWindows 10を例に、特定のアプリを「アプリと機能」やコントロールパネルの「プログラムと機能」に表示させないようにする方法を紹介します。
特定のアプリを非表示にする
特定のアプリを、Windowsの設定の「アプリと機能」やコントロールパネルの「プログラムと機能」で非表示にするには、レジストリ設定で対応します。
手順は、次のとおりです。
まず、レジストリエディター(regedit)を起動して、以下の場所を開きます。
HKEY_LOCAL_MACHINE\SOFTWARE\Microsoft\Windows\CurrentVersion\Uninstall
64ビット環境に32ビットアプリをインストールしている場合は、以下の場所も開きます。
HKEY_LOCAL_MACHINE\SOFTWARE\Wow6432Node\Microsoft\Windows\CurrentVersion\Uninstall
それぞれのレジストリキー配下には、インストールしているアプリごとにキーが生成されているので、非表示にしたいアプリのキーを選択します。
ここでは例として「Google Chrome」を選択します。
アプリによってはキー名がGUID({}で囲まれた32桁の文字列)で表示されていることがあり、その場合は、それぞれのキーを選択して画面右側に表示される「Display Name」の値を参照してアプリを特定します。
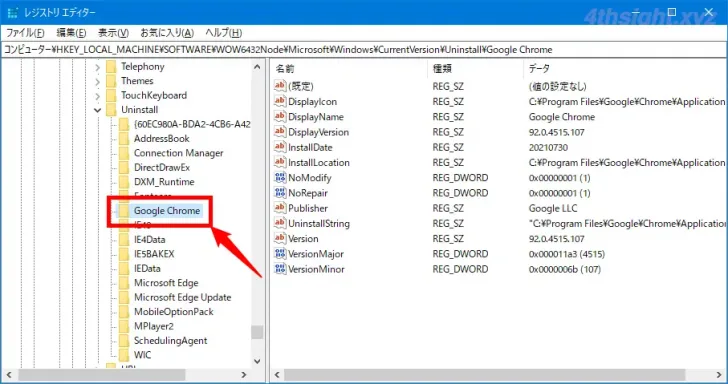
対象となるアプリのキーを選択したら、画面右側の何もないところを右クリックして、メニューから「新規」>「DWORD(32ビット)値」 を選択します。
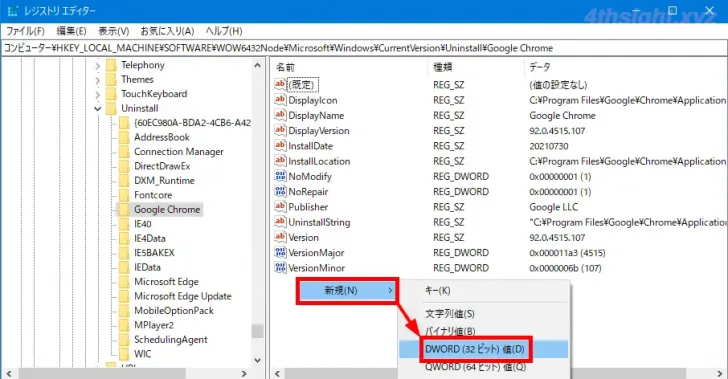
値の名前は「SystemComponent」に、データには「1」を設定します。
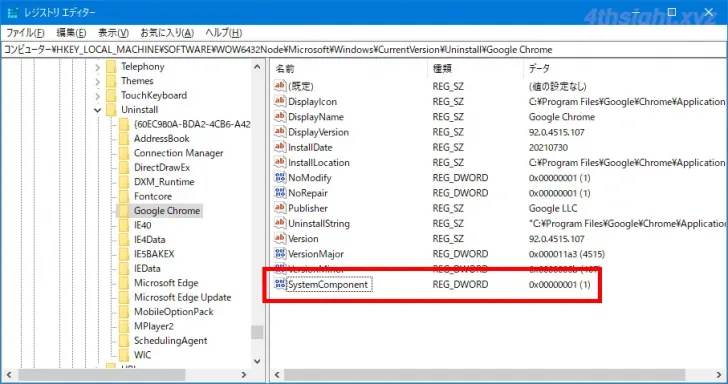
以上で、設定完了です。
設定は即時で反映され、指定したアプリは「アプリと機能」や、コントロールパネルの「プログラムと機能」に表示されなくなります。
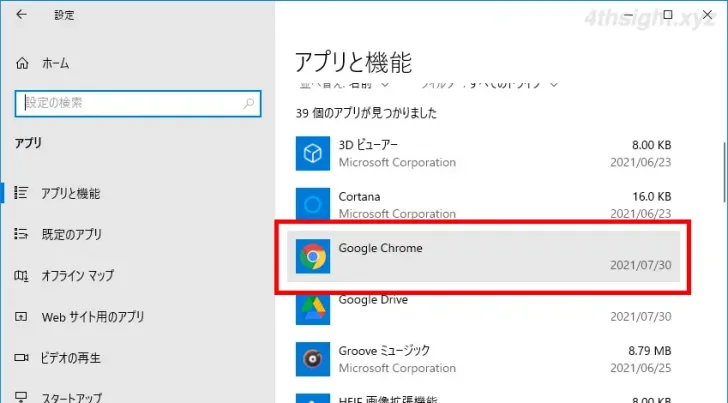
通常時の表示
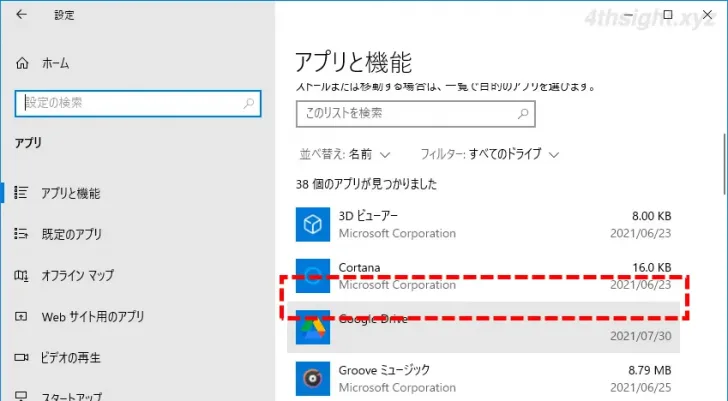
レジストリ設定後の画面
あとがき
なお、非表示にしたいアプリがたくさんあるなら、コントロールパネルの「プログラムと機能」や、Windowsの設定の「アプリと機能」そのものを非表示にする方法もありでしょう。
