
Windows 10の動作を高速化したい場合、最も効果があるのはハードウェアを増強(SSDなどの高速なディスクへの交換や、メモリ増設など)することですが、Windowsの電源プラン設定を見直すことでも、高速化できる場合が多々あります。
そこでここではWindows 10を例に、電源プラン設定を変更して高速化する方法を紹介します。
目次
高パフォーマンスへの変更方法
Windows 10や11では、デフォルトの電源プランとして「バランス」が選択されており、自動的にパフォーマンスと電力消費のバランスが取られていますが、電源プランをパフォーマンスを優先する設定に変更することで、PCの性能を最大限引き出してWindowsの動作の高速化に期待できます。
電源プランを変更するときは、Windowsの「設定」から「システム」>「電源とスリープ」を選択して「電源の追加設定」をクリックします。
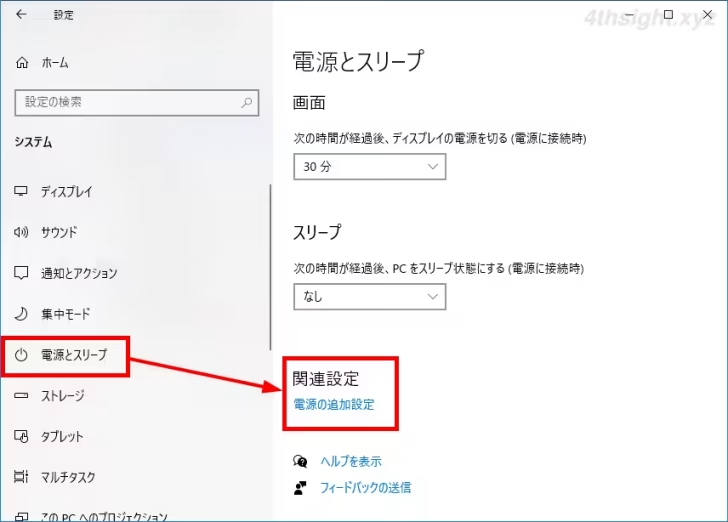
「電源オプション」画面が表示され、ここで電源プランを「高パフォーマンス」に変更することで、パフォーマンス優先に変更できますが、以下のように電源プランに「高パフォーマンス」が表示されていないことがあります。
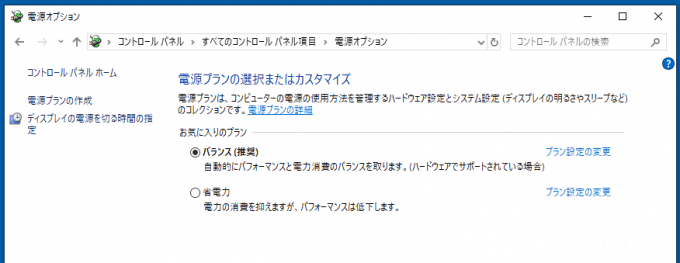
その場合は、コマンドプロンプトもしくはWindows PowerShellを管理者権限で起動し、次のコマンドを実行します。
> powercfg /s 8c5e7fda-e8bf-4a96-9a85-a6e23a8c635cコマンド実行後「電源オプション」画面を開き直せば、追加の電源プランに「高パフォーマンス」が表示され、選択された状態になっています。
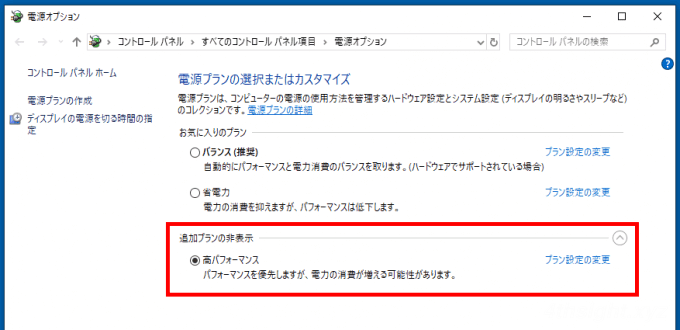
ちなみに、電源プランを「バランス」から「高パフォーマンス」にすると3%ほど性能が向上し、「省電力」から「高パフォーマンス」にすると2倍近い性能向上が期待できる場合もあります。
なお、電源プランをパフォーマンス優先すると電力消費は上がります。
究極のパフォーマンスへの変更も
あまり知られていませんが、Windows 10バージョン1803以降であれば、さらにパフォーマンスを追求した「究極のパフォーマンス」という電源プランを追加することもできます。
「究極のパフォーマンス」を追加するには、コマンドプロンプトもしくはWindows PowerShellを管理者権限で起動し、次のコマンドを実行します。
> powercfg /duplicatescheme e9a42b02-d5df-448d-aa00-03f14749eb61コマンド実行後「電源オプション」画面を開き直せば「究極のパフォーマンス」が表示され、選択できるようになっているはずです。
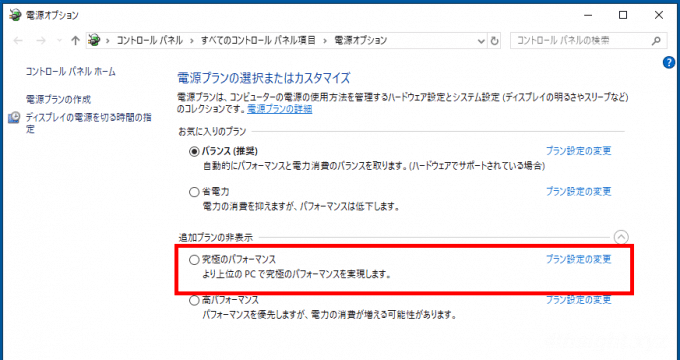
なお、電源プランを「高パフォーマンス」から「究極のパフォーマンス」に変更した場合の性能向上の度合は、環境により異なるようなので、どれぐらい性能向上するか確かめたい場合は、ベンチマークソフトなどを利用して計測してみることをおススメします。
なお、注意点としては「究極のパフォーマンス」は、デスクトップPC向けの電源プランで、ノートPCなどのバッテリー駆動のPCでは利用できません。
電源プラン設定を既定値に戻すときは
電源プラン設定を既定値に戻したいときは、コマンドプロンプトもしくはWindows PowerShellを管理者権限で起動し、次のコマンドを実行します。
> powercfg -restoredefaultschemesコマンド実行後「電源オプション」画面を開き直せば、選択可能な電源プランは既定値に戻ります。