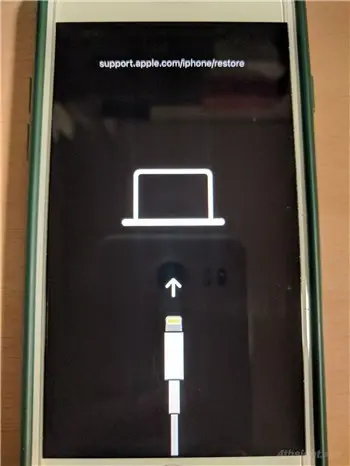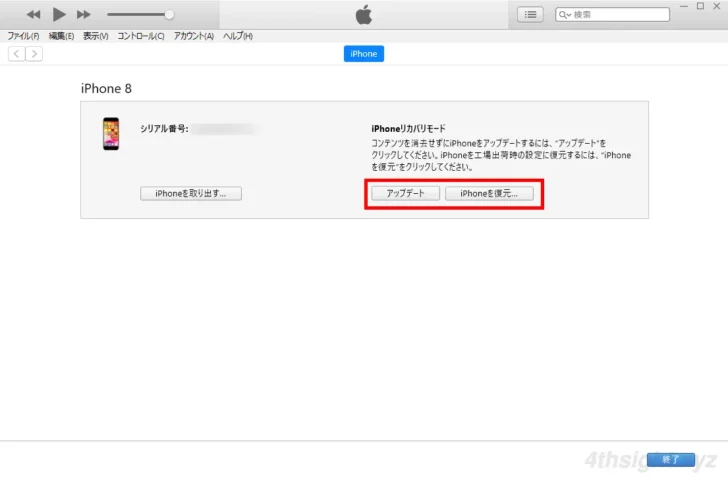iPhoneを利用していて、デバイスが反応しなくなったりシャットダウンできない、起動できないといったトラブルに見舞われたとき、iPhoneを強制的に再起動するという方法がありますが、このようなトラブルが頻発するようなときは、iPhoneを「リカバリモード」と呼ばれるモードにして、iPhoneを復元することでトラブルを解消できる可能性があります。
そこでここでは、iPhoneをリカバリモードから復元してトラブルを解消する方法を紹介します。
この記事は、以下の環境での動作結果を基にしています。他の機種やバージョンでは、操作方法や動作結果が異なる場合があることをご了承ください。
| 機種 | バージョン |
|---|---|
| Apple iPhone8 | iOS16.1.2 |
目次
iPhoneをリカバリモードにする
iPhoneをリカバリモードにして復元するには、iTunesアプリをインストールしているパソコンを用意して、iPhoneとパソコンを充電用のライトニング - USBケーブルで接続します。(ここでは例として、iTunesアプリをインストールしたWindowsパソコンを利用します。)
つぎに、パソコンでiTunesアプリを起動してから、iPhoneを操作します。(以降はモデルにより操作方法が異なります。)
iPhone8、iPhoneX以降のモデルの場合
iPhone8、iPhoneX以降のモデルの場合は、以下の手順で端末をリカバリモードに移行します。
まず、音量を上げるボタンを押して素早く放し、音量を下げるボタンを押して素早く放してから、リカバリモードの画面が表示されるまで、サイドボタンを押し続けます。
iPhone7、iPhone7Plusの場合
iPhone7やiPhone7Plusでは、以下の手順で端末をリカバリモードに移行します。
音量を下げるボタンとサイドボタン(スリープ/スリープ解除ボタン)の両方を同時に押さえたままにし、リカバリモードの画面が表示されるまで押し続けます。
iPhone6s以前、第一世代iPhone SEの場合
iPhone6s以前のモデルや第一世代iPhone SEでは、以下の手順で端末をリカバリモードに移行します。
サイドボタン(スリープ/スリープ解除ボタン)とホームボタンの両方を同時に押さえたままにし、リカバリモードの画面が表示されるまで押し続けます。
リカバリモードでiPhoneを復元する
端末をリカバリーモードに移行したら、iPhoneの画面にはiPhoneとパソコンをケーブルで接続する旨のマークが表示されます。
iTunesアプリに端末が認識されると、iPhoneリカバリモードの画面が表示され「アップデート」または「iPhoneを復元」の選択肢が表示されるので、いずれかをクリックします。
「アップデート」を選択すれば、既存の設定やデータを保持したまま、最新バージョンのiOSだけを再インストールでき、「iPhoneを復元」を選択すれば、既存の設定やデータをすべて消去して端末を工場出荷状態に戻せます。
「アップデート」または「復元」をクリックすると、iOSのダウンロードが開始され復元処理が開始されるので、完了してiPhoneにいつものロック画面が表示されるまでそのまま待機します。
以上で、復元作業完了です。
あとがき
iPhoneでのトラブルを解消する方法の一つとして、リカバリモードからの復元方法も覚えておくといざという時に役立つときがあるでしょう。