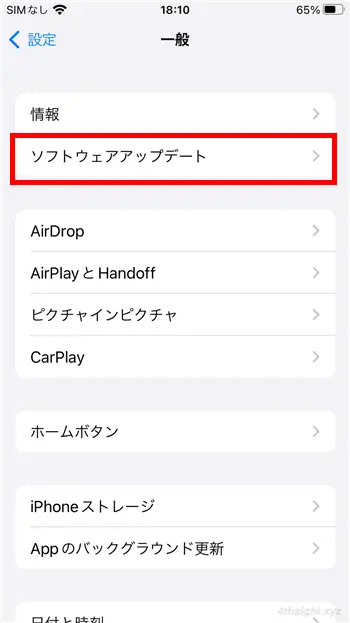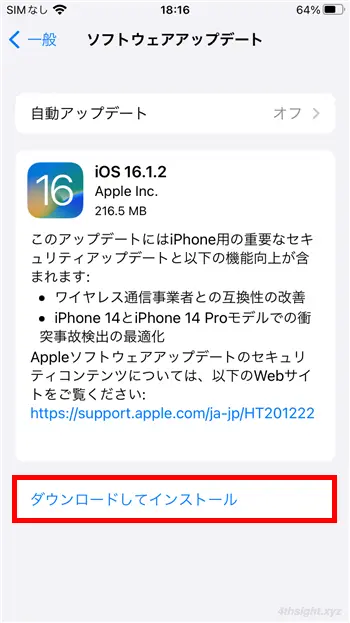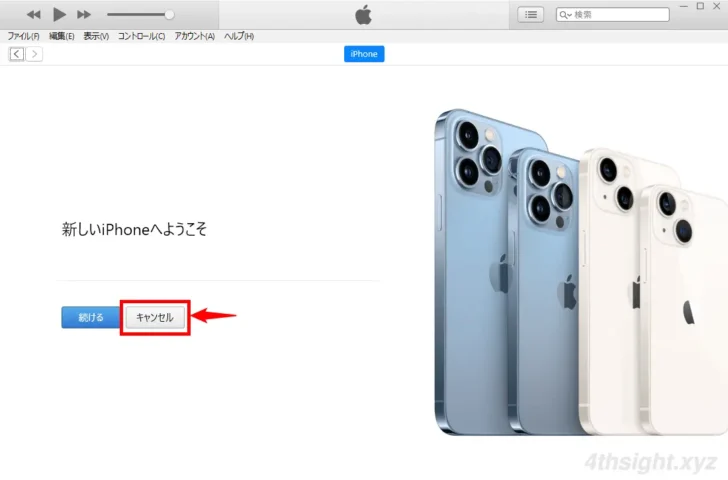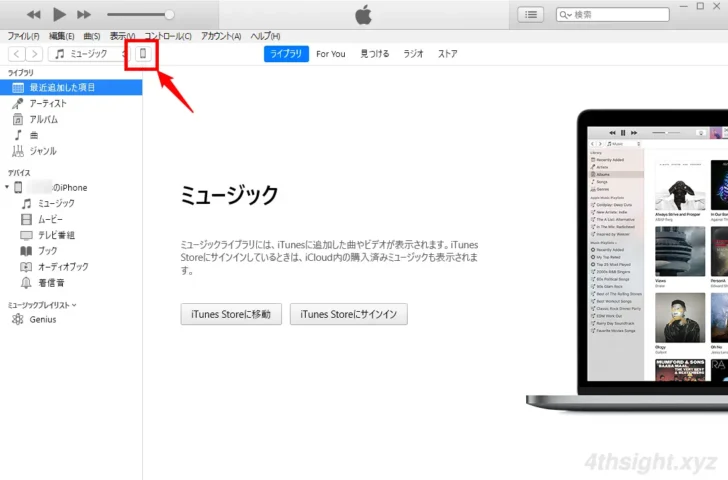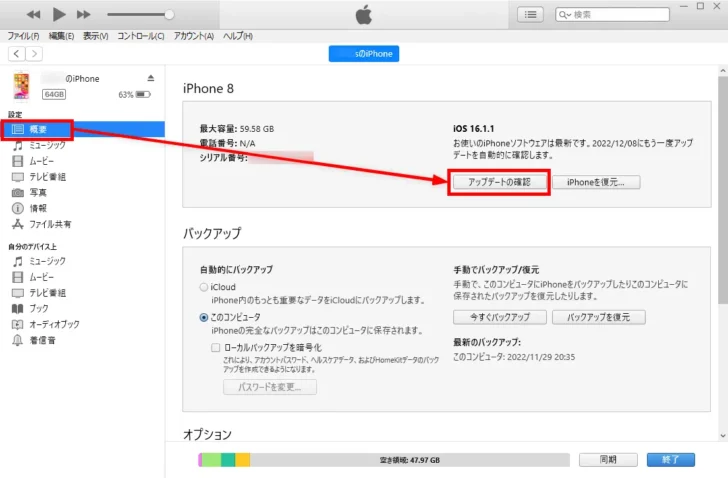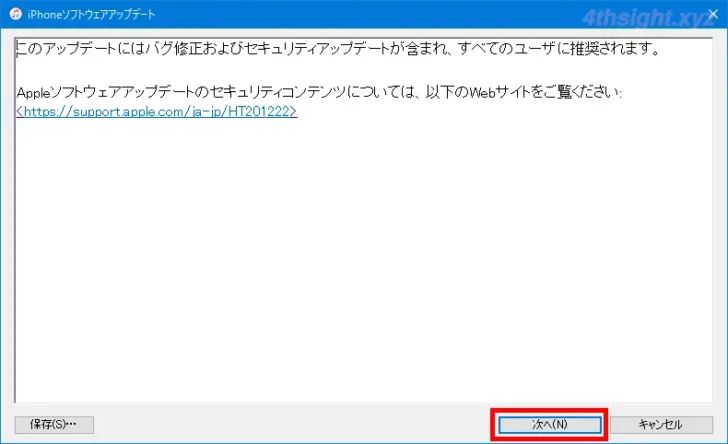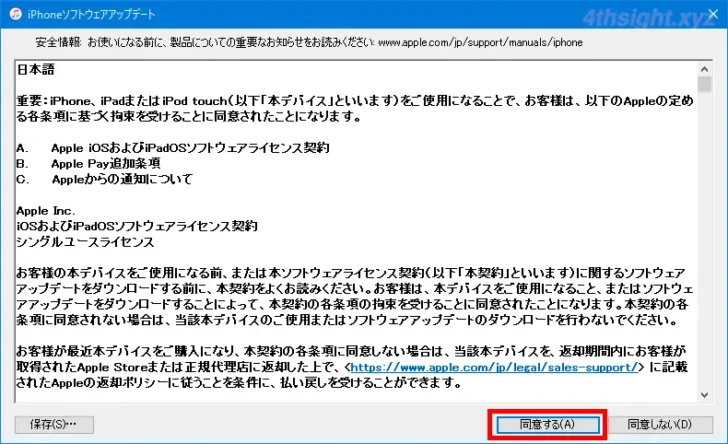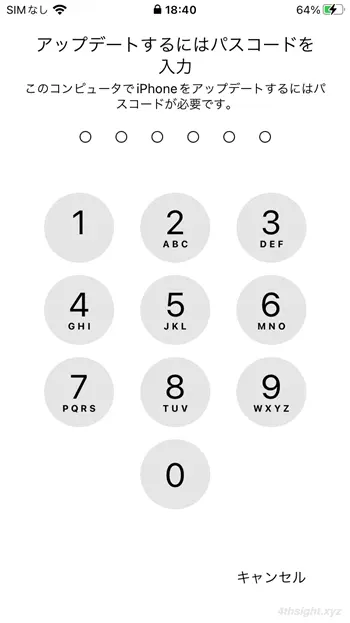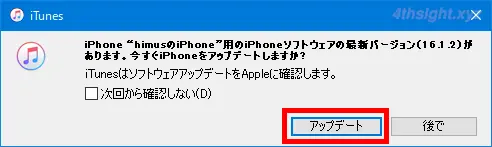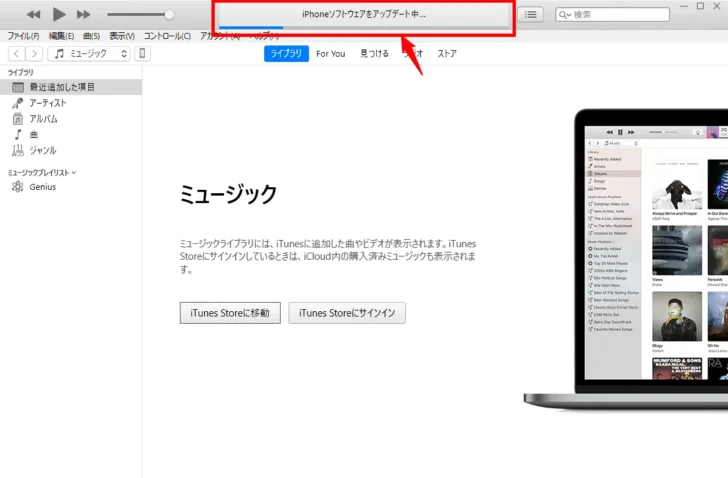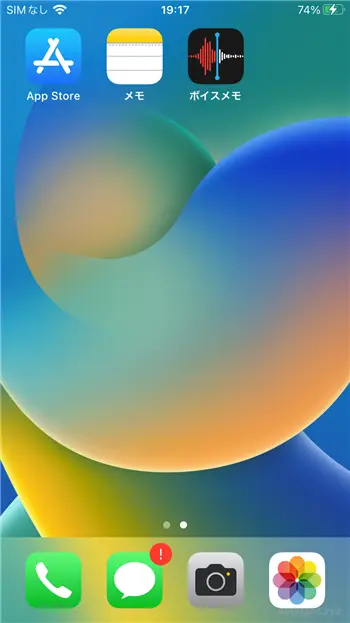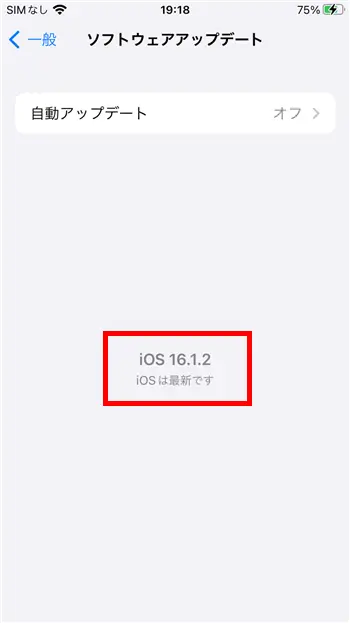iPhoneのオペレーティングシステムであるiOSをアップデートする場合、自動アップデートが有効なら、充電器に接続されてWi-Fiに接続していれば、夜間に自動的にアップデートされますが、手動でアップデートしたい場合は、iPhone単体でアップデートする方法とパソコンとiPhoneを接続してiTunesアプリからアップデートする方法があります。
そこでここでは、iPhoneを手動でアップデートする方法として、iPhone単体で行う方法と、iTunesアプリ経由で行う方法を紹介します。
この記事は、以下の環境での動作結果を基にしています。他の機種やバージョンでは、操作方法や動作結果が異なる場合があることをご了承ください。
| 機種 | バージョン |
|---|---|
| Apple iPhone8 | iOS16.1.1 |
| Windows 10 Pro 64bit | 22H2 |
| iTunes | 12.12.6.1 |
目次
iPhone単体でアップデートする
iPhone単体でiOSをアップデートする場合は、iPhoneの「設定」から「一般」>「ソフトウェアアップデート」を順に選択します。
「ソフトウェアアップデート」画面が表示されるので「ダウンロードしてインストール」をタップします。
後は画面の指示に従えば、アップデートできます。
iTunesアプリ経由でアップデートする
iPhoneの空き容量が少なくてiPhone単体でのアップデートが難しい場合は、iTunesアプリをインストールしたパソコンとiPhoneを接続してiTunesアプリからアップデートできます。
手順は、次のとおりです。(ここでは例として、WindowsパソコンにiTuneアプリをインストールしてアップデートします。)
まず、以下のiTunesの公式ページからインストーラーをダウンロードするなどして、WindowsパソコンにiTunesアプリをインストールします。
なお、AppleではMicrosoft Store版を推奨しているようなので、特別な事情がなければMicrosoft Storeからインストールしましょう。
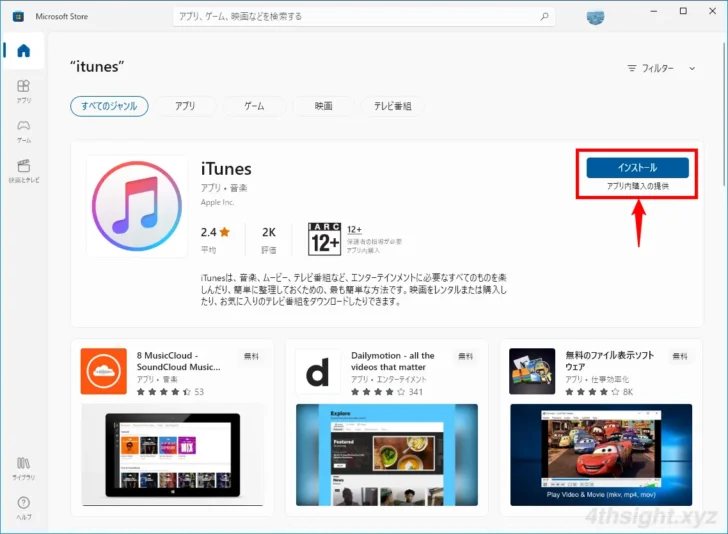
Microsoft Storeの画面
iTunesアプリをインストールしたら、アプリを起動してからiPhoneとパソコンをiPhoneに付属しているライトニング - USBケーブルで接続します。
すると、iTunesアプリ上に「新しいiPhoneへようこそ」画面が表示されるので、ここでは「キャンセル」をクリックします。
iTunesアプリの左上あたりに接続したiPhoneのアイコンが表示されているのでクリックします。
接続したiPhoneの内容が表示されるので、画面左側のメニューから「概要」をクリックして、画面中央から「アップデートの確認」をクリックします。
アップデートがある場合、以下のような確認画面が表示されるので「ダウンロードしてアップデート」をクリックします。
「iPhoneソフトウェアアップデート」画面が表示されるので、表示されているアップデート内容を確認して「次へ」をクリックします。
ライセンス画面が表示されるので「同意する」をクリックします。
パスコードを入力するよう促されるので、iPhone上でパスコードを入力します。
iOSのダウンロードが始まり、ダウンロードが完了するとアップデートするかの確認画面が表示されるので「アップデート」をクリックします。
パスコードを入力するよう促されるので、iPhone上でパスコードを入力するとアップデートが開始されるので、完了するまで待機します。(アップデート中は、iPhoneが自動的に再起動されます。)
アップデートの途中でiPhoneのバックアップのためにパスコードを入力するよう促された場合は、指示に従いパスコードを入力します。
iPhoneにいつものホーム画面が表示されればアップデート完了です。
正常にアップデートされたか確認したい場合は、iPhoneの「設定」から「一般」>「ソフトウェアアップデート」を順に選択することで確認できます。
あとがき
iOSのアップデートが済んだら、iPhoneの「App Store」からアプリのアップデートも行っておけば万全です。