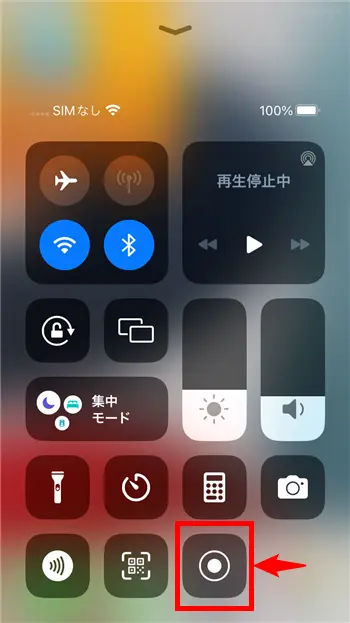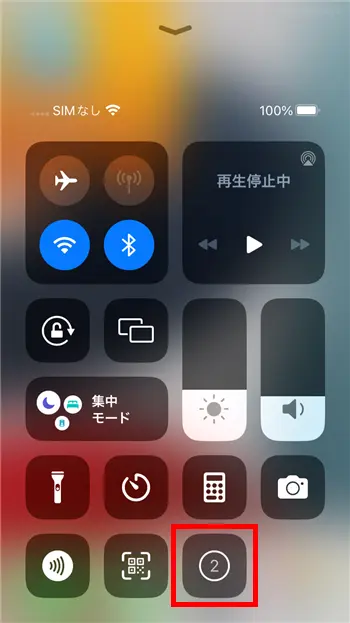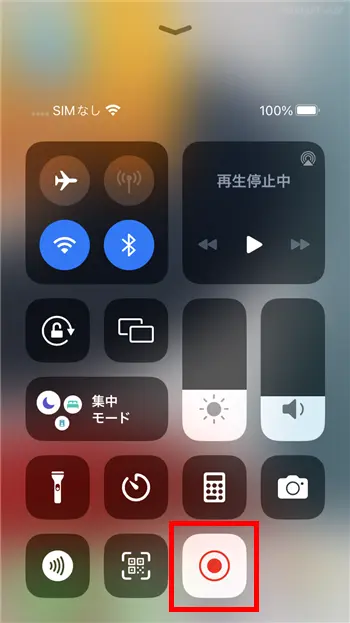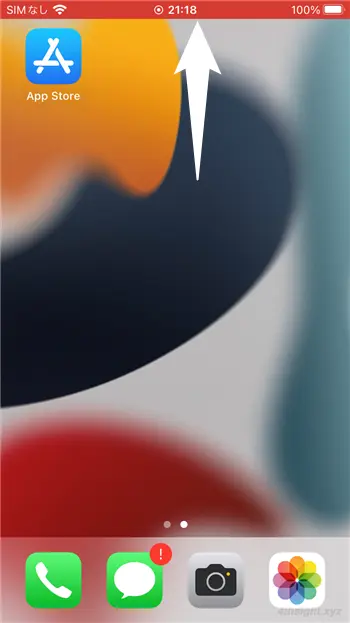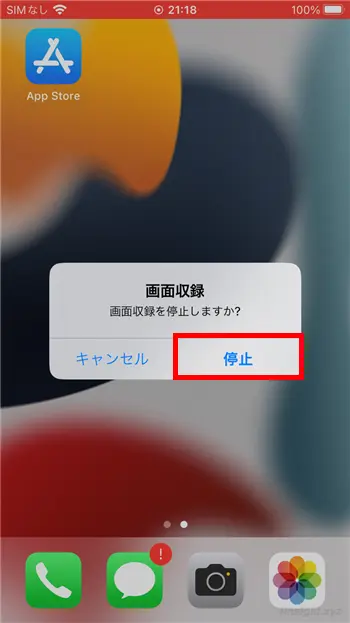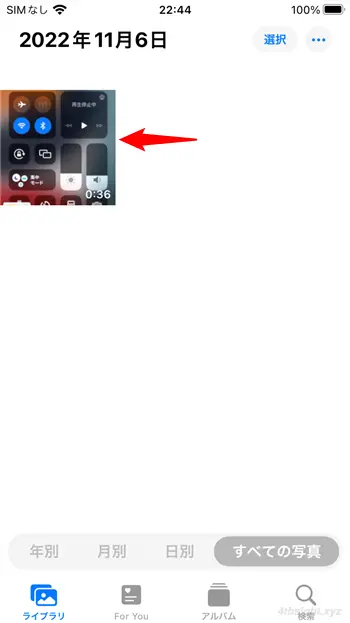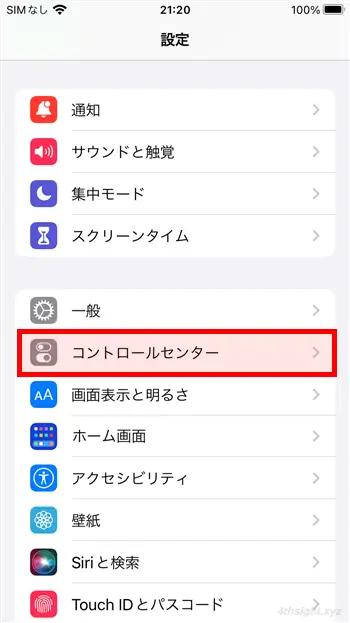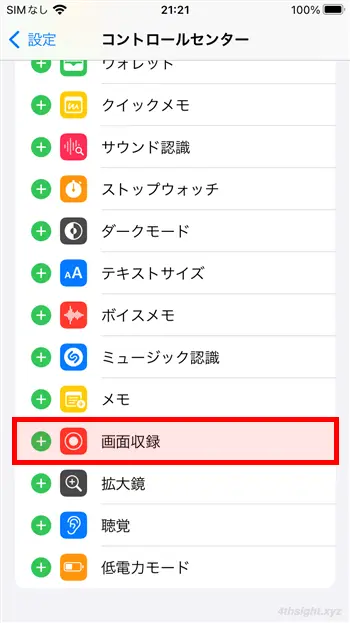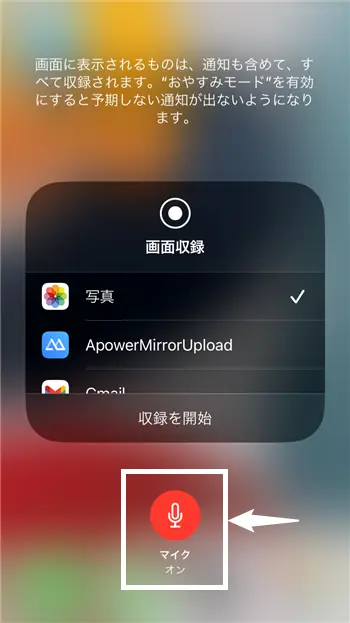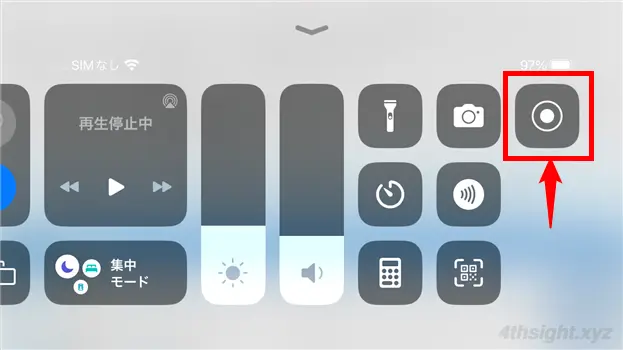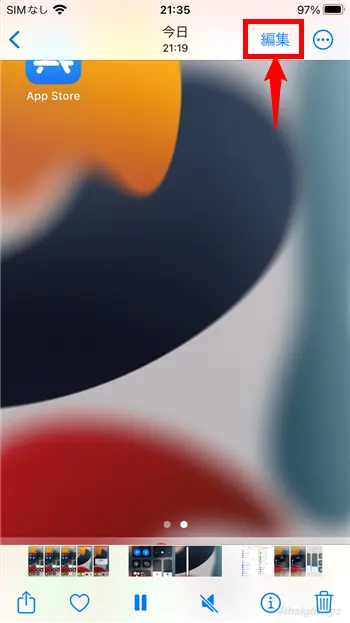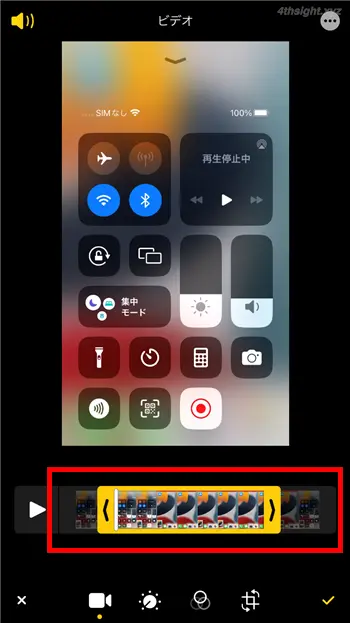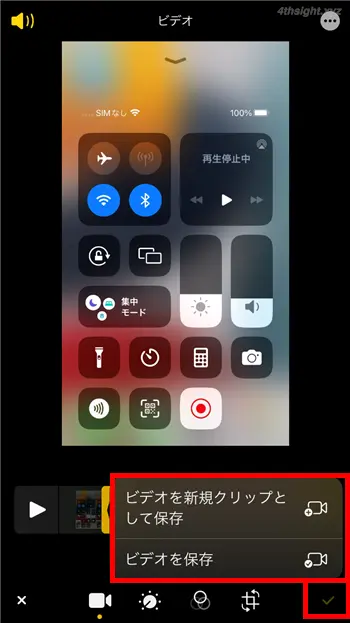Androidスマホでは、画面を録画するためには別途アプリをインストールするというのが一般的ですが、iPhoneでは標準搭載の機能で画面を録画できるのをご存じでしょうか?
そこでここでは、iPhoneの画面を標準搭載機能で録画する方法を紹介します。
この記事は、以下の環境での動作結果を基にしています。他の機種やバージョンでは、操作方法や動作結果が異なる場合があることをご了承ください。
| 機種 | バージョン |
|---|---|
| Apple iPhone8 | iOS16.1 |
目次
画面の録画を開始/終了する
iPhoneの画面を録画する手順は、次のとおりです。
画面右上から下にスワイプするか、画面下部から上にスワイプして「コントロールセンター」を表示して、◎印の画面収録アイコンをタップするとカウントダウンが開始され、0になると録画が開始されます。
録画中は、コントロールセンターの画面収録ボタンやホーム画面のステータスバーが赤くなり、録画中であることを表示してくれます。
なお、録画は画面をオフにしてiPhoneをスリープ状態にしない限り継続され、録画中はアプリを切り替えるなどの操作も可能です。
録画を終了するときは、画面をオフにしてiPhoneをスリープ状態にするか、赤いステータスバーをタップすると「画面収録を停止しますか?」と表示されるので「停止」をタップすれば録画が終了します。
なお、録画した動画はMP4形式(解像度:750x1334、60fps)のファイルとして保存され、「写真」アプリから閲覧/編集できます。(録画される動画の解像度は、機種により異なるようです。)
コントロールセンターに画面収録ボタンがないときは
コントロールセンターに画面収録ボタンがないときは、iPhoneの「設定」画面から「コントロールセンター」を選択し、「コントロールを追加」の中から「画面収録」の横にある「+」ボタンをタップすることで追加できます。
音声も録音したいときは
画面を録画すると、通常はiPhone内で流れる音も同時に録音されますが、iPhoneが消音モード(マナーモード)のときは録音されません。
また、iPhone外の音(環境音や自分の声など)を録音したいときは、コントロールセンターの画面収録ボタンを長押しして「マイク」アイコンをタップしてオンにしてから画面の録画を開始することで、iPhone外の音も同時に録音できます。
横画面で録画したいときは
画面の録画を開始するとiPhoneの向きが固定されるので、横向きで録画したいときは、あらかじめ画面を横向き表示にした状態で録画を開始します。
録画した動画ファイルを編集するときは
録画した動画ファイルを編集する場合、別途動画編集アプリを利用しても良いですが、トリミング(動画の一部を切り出す)ぐらいの簡単な編集であれば、標準搭載の「写真」アプリでも行えます。
標準搭載の「写真」アプリで録画した動画ファイルをトリミングする手順は、次のとおりです。
まず、ホーム画面やAppライブラリなどから「写真」アプリを起動して、一覧から録画した動画ファイルをタップして、右上の「編集」をタップします。
すると、編集画面が表示されるので、画面下のタイムラインの左右の矢印を指でなぞって開始位置と終了位置を調整します。
調整を終えたら、画面右下のチェックマークをタップすることで、既存のファイルを上書き保存したり、新規ファイルとして保存することができます。
あとがき
iPhoneの画面を超高画質で録画したいなどのこだわりがなければ、標準搭載の画面収録機能で十分ではないでしょうか。
お試しあれ。