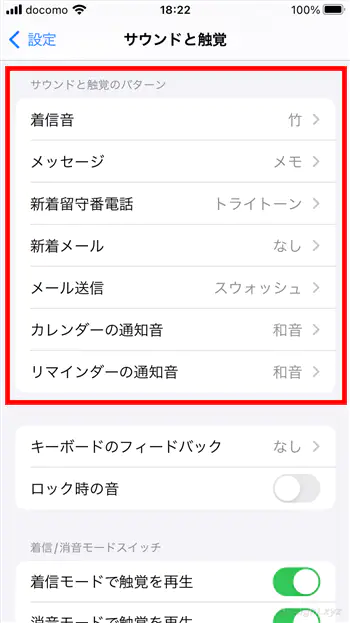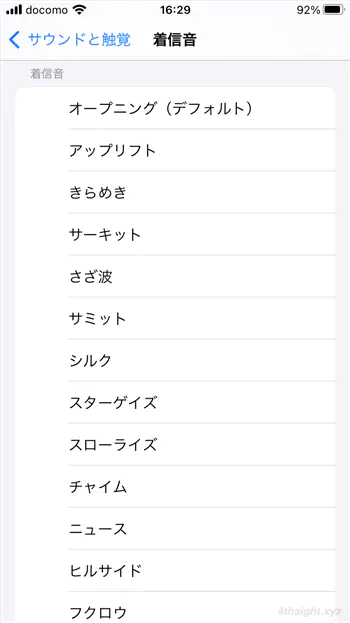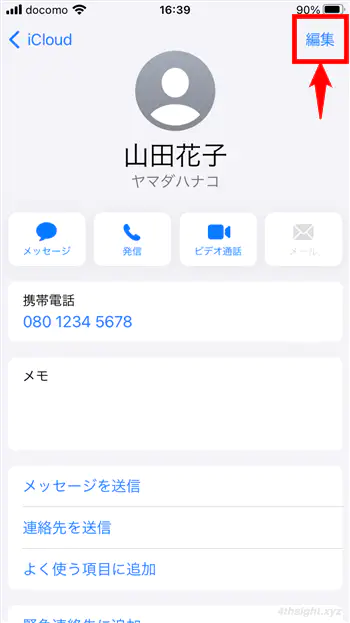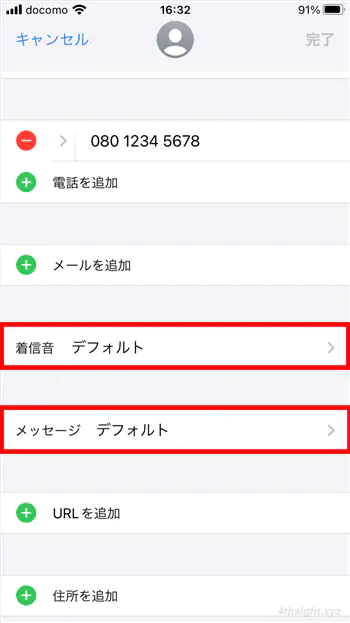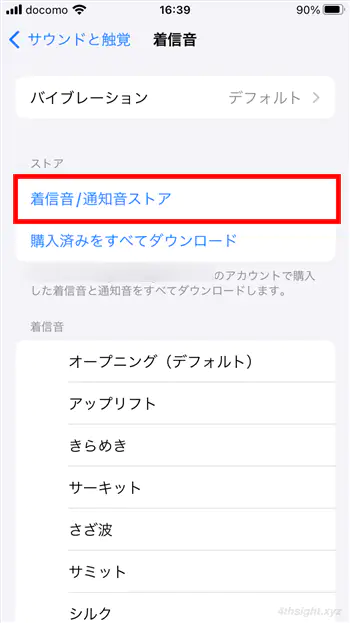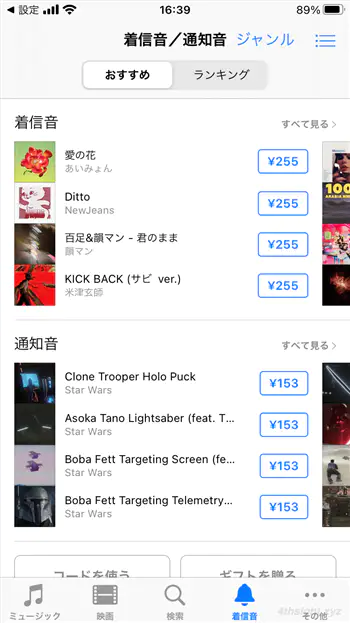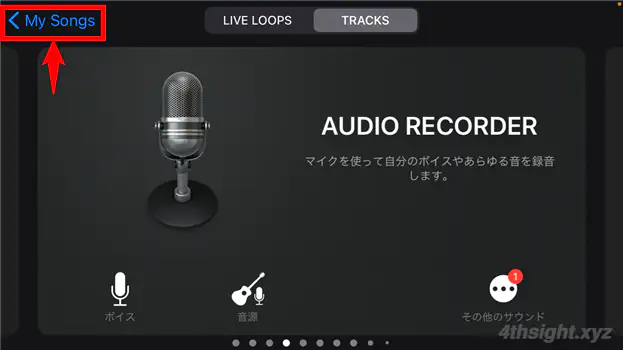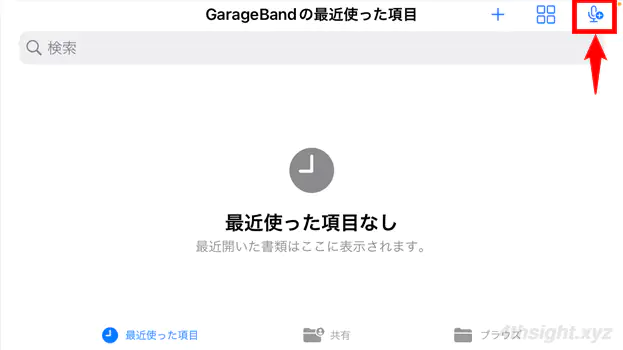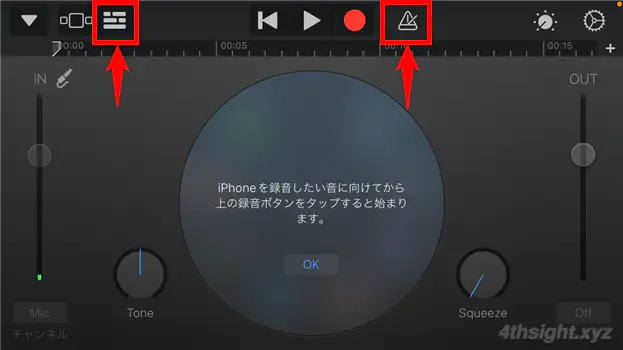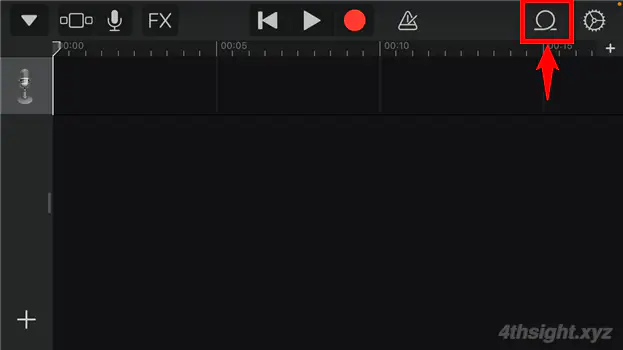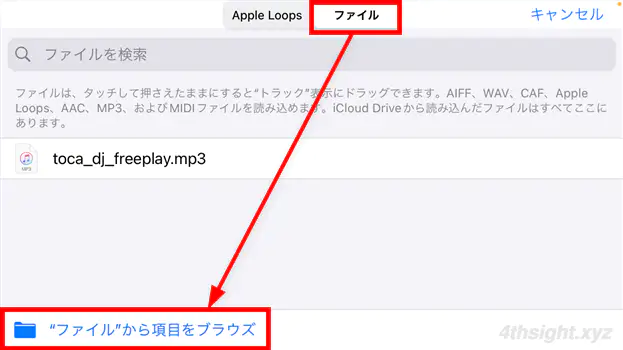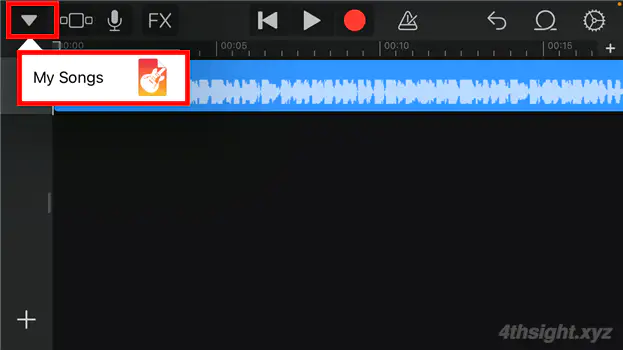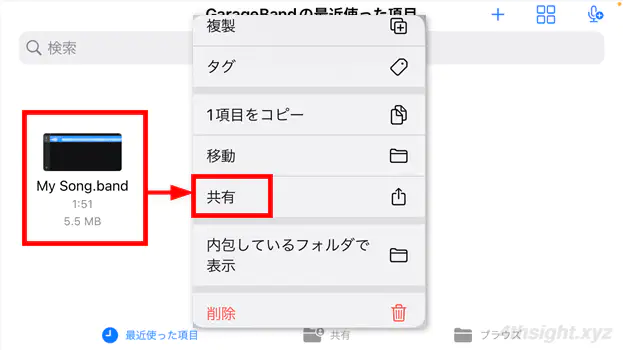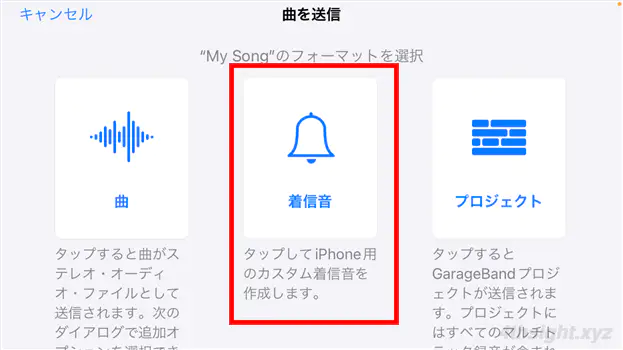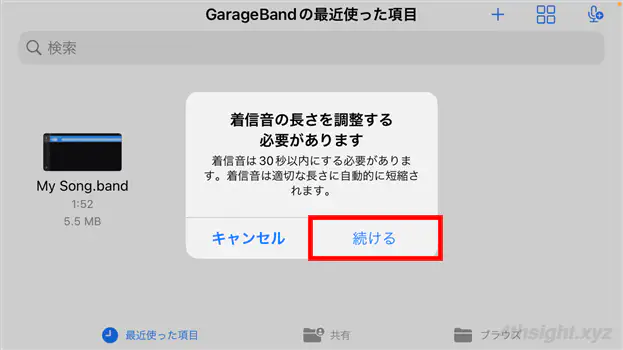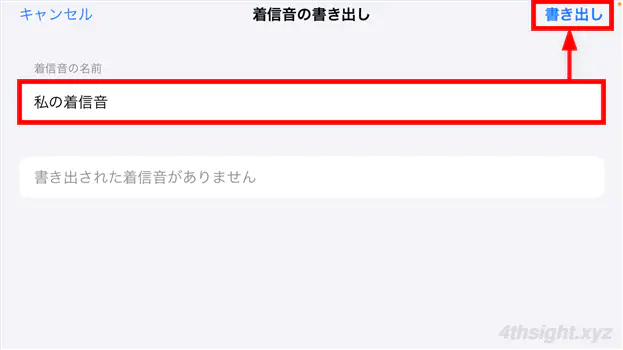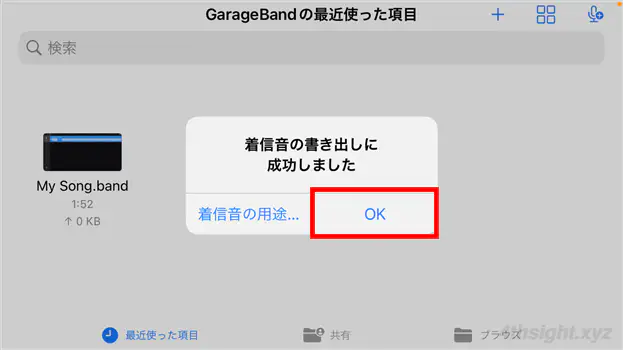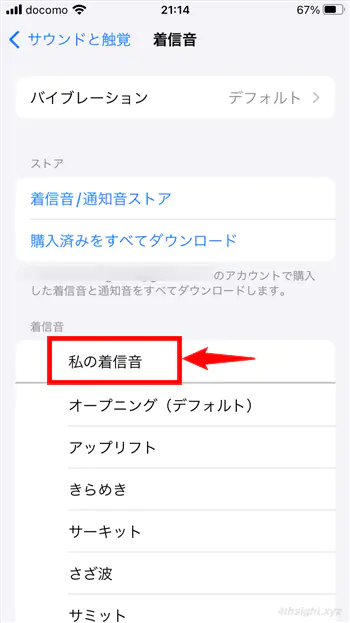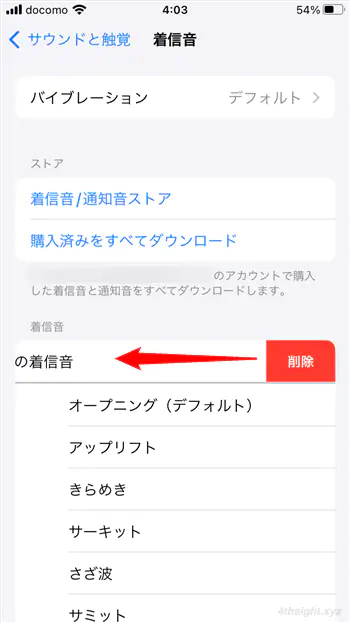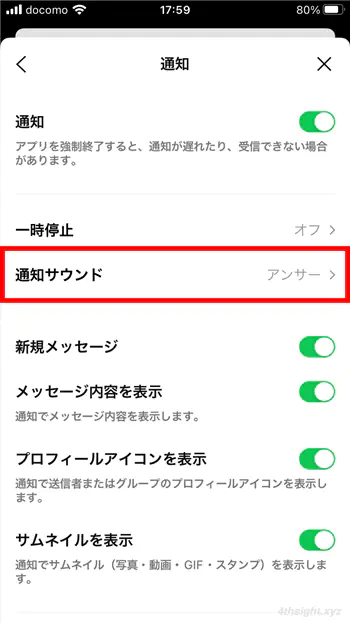iPhoneでは、電話やメールの着信音やデフォルトアプリの通知音を変更することができ、プリセットの音源から選択したり、オリジナルの音源に変更することもできます。
そこでここでは、iPhoneで電話やメールなどのデフォルトアプリからの着信音/通知音を変更する方法を紹介します。
この記事は、以下の環境での動作結果を基にしています。他の機種やバージョンでは、操作方法や動作結果が異なる場合があることをご了承ください。
| ソフトウェア | バージョン |
|---|---|
| iPhone | iOS16.4.1 |
目次
着信音/通知音を変更する
iPhoneでは、デフォルトでインストールされている電話やメッセージなどのアプリからの、以下に挙げる着信音/通知音は、設定画面から変更することができます。
- 着信音
- メッセージ
- 新着留守番電話
- 新着メール
- メール送信
- カレンダーの通知音
- リマインダーの通知音
着信音/通知音を変更する手順は、次のとおりです。
iPhoneの「設定」から「サウンドと触覚」をタップします。
「サウンドと触覚」の設定画面で「サウンドとバイブレーションのパターン」から、変更したい項目をタップします。
たとえば「着信音」を選択すると、着信音の選択画面が表示されるので一覧表示されている音源から選択します。なお、選択できる音源は、デフォルトで80種類以上用意されています。
連絡先によって着信音/通知音を変えるには
連絡先に登録している特定の人からの電話やメッセージの着信/通知音を個別に設定することもできます。手順は次のとおりです。
「連絡先」アプリを起動して、個別の着信/通知音を設定したい連絡先の「編集」をタップします。
編集が面が表示されたら「着信音」や「メッセージ」から、任意の着信音/通知音を個別で指定できます。
着信音を購入する
デフォルトで用意されている着信音/通知音に気に入ったものがない場合、着信音の選択画面で「着信音/通知音ストア」をタップすれば、「iTunes Store」アプリで着信音や通知音を購入することもできます。(Appライブラリから直接「iTunes Store」アプリを起動してもOKです。)
オリジナルの着信音/通知音に変更する
インターネットからダウンロードしたMP3形式などの着信音/通知音用の音声ファイルは、そのままでは着信音/通知音として利用することができませんが、Appleが提供している音楽制作アプリ「GarageBand」を使うことで、着信音/通知音として設定することができます。
手順は、次のとおりです。
まず、着信音/通知音として設定したい音声ファイルをダウンロードしてから、GarageBandアプリを起動します。
アプリを起動したら、画面左上の「My Songs」をタップして、次の画面で右上のマイクアイコンをタップします。
作成画面が表示されるので、メトロノームアイコンをタップしてオフ(白)にしてから、画面左上のトラック表示アイコンをタップします。
トラックの画面が表示されるので、右上のLoopアイコンをタップし、次の画面で「ファイル」タブをタップしてから「"ファイル"から項目をブラウズ」をタップして、あらかじめダウンロードしておいた音声ファイルを選択します。
すると、ファイル選択画面にダウンロードしておいた音声ファイルが表示されるので、ドラッグしてトラック画面左端の0秒の位置にドロップします。(以下の動画で操作を確認できます。)
音声ファイルを登録したら、画面左上の▼アイコンをタップして「My Songs」をタップします。
なお、30秒より長い音声データは着信音として書き出すときに自動的にカットされるため、意図しない箇所でカットされないようにしたいときは、この画面上で音声データをトリミングできます。(トリミングの手順は、ここでは割愛します。)
GarageBand用のプロジェクトファイルとして自動保存されるので、保存されたファイルをロングタップして「共有」を選択します。
共有メニューが表示されるので「着信音」をタップします。
音声ファイルが30秒より長いと以下のような画面が表示されるので、自動的に短縮して構わないときは「続ける」をタップします。
「着信音の書き出し」画面が表示されるので、着信音の名前を入力して「書き出し」をタップします。
書き出し処理はおおむね数秒で完了し「着信音の書き出しに成功しました」画面が表示されたら「OK」をタップします。
以上で、着信音を選択する画面でオリジナルの着信音を指定できるようになります。
なお、GarageBandから登録したオリジナルの着信音/通知音を削除したいときは、着信音を選択する画面で、削除したい着信音を左にスワイプすれば削除できます。
あとがき
なお、サードパーティーアプリの通知音は、LINEのようにアプリ独自で通知音の設定機能が用意されている場合を除き変更できないのでご注意ください。