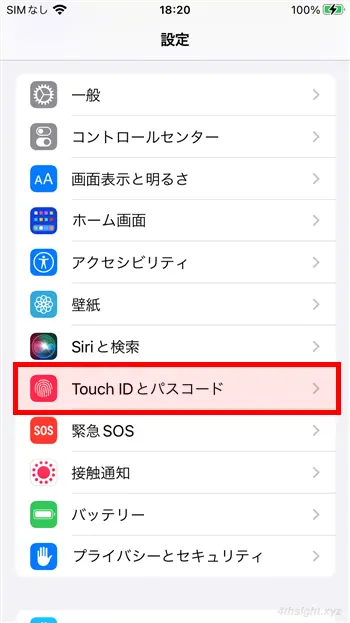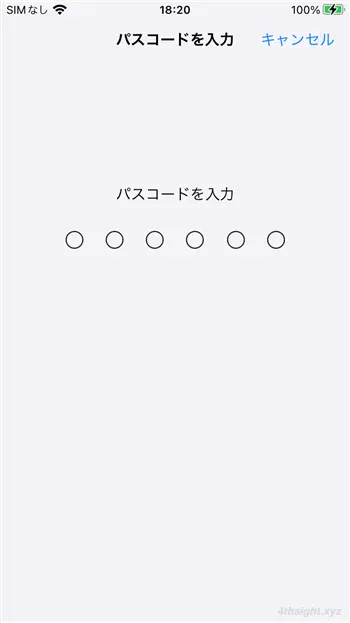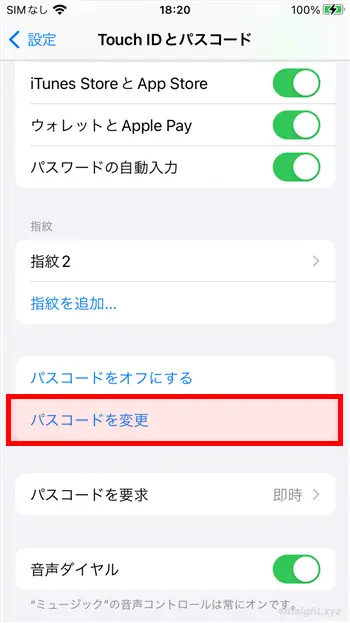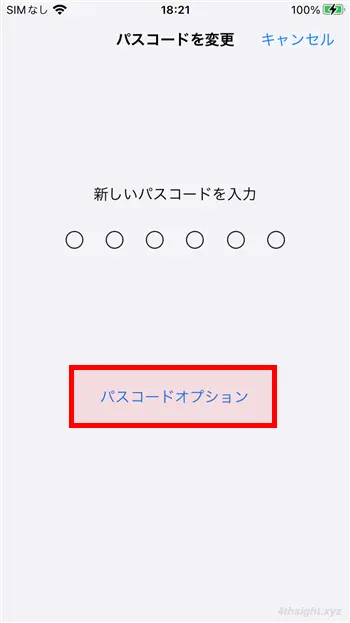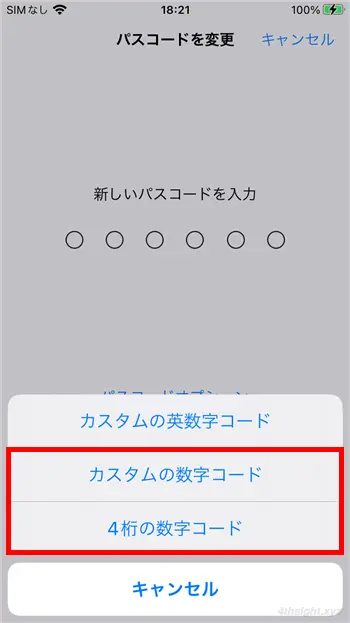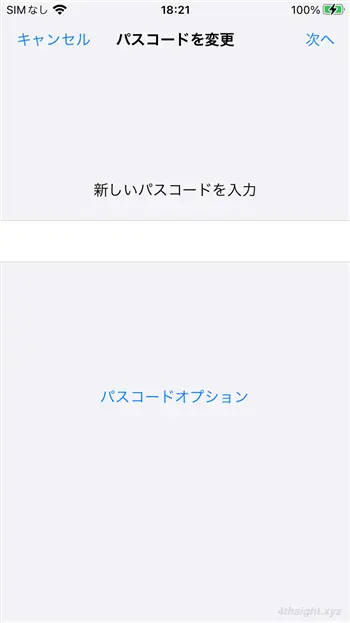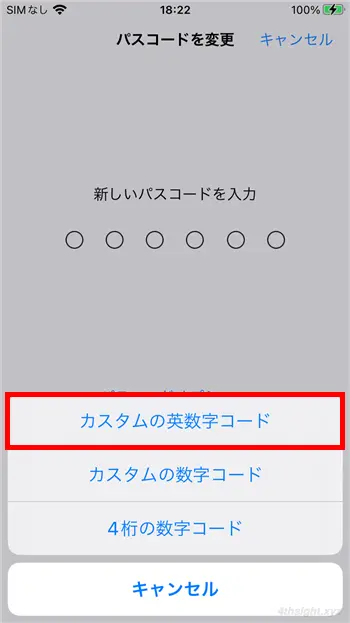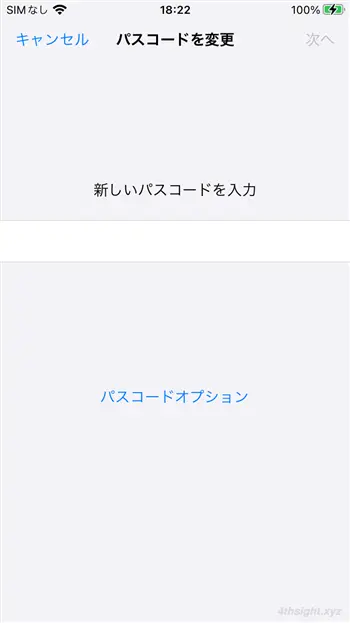iPhoneでは、基本的なセキュリティ対策として通常は6ケタの数字をパスコードとして設定し、端末のロックを解除するときなどに利用しますが、パスコードに設定できる桁数を増やしたり、パスコードに利用できる文字として数字だけでなく英字を利用して、よりセキュリティを強化することができます。
そこでここでは、iPhoneでパスコードの桁数を増やしたり、パスコードに英数字を利用してセキュリティを強化する方法を紹介します。
この記事は、以下の環境での動作結果を基にしています。他の機種やバージョンでは、操作方法や動作結果が異なる場合があることをご了承ください。
| 機種 | バージョン |
|---|---|
| Apple iPhone8 | iOS16.1 |
目次
パスコードの桁数を増やす
パスコードの桁数を増やすときの手順は、次のとおりです。
まず、ホーム画面やAppライブラリから「設定」をタップし、メニューから「Touch IDとパスコード」をタップします。
現在設定しているパスコードの入力を要求されるので、パスコードを入力します。
「Touch IDとパスコード」画面が表示されるので「パスコードを変更」をタップします。
再度パスコードを要求され入力すると、パスコードの変更画面が表示されるので「パスコードオプション」をタップします。
パスコードオプションの選択画面が表示されるので「カスタムの数字コード」をタップします。
新しいパスコードの入力画面が表示されるので、設定したい任意の桁数でパスコードを入力して「次へ」をタップし、再度入力を求められるので、もう一度入力して「完了」をタップすれば変更完了です。
パスコードに英数字を利用する
パスコードに英数字を利用するときは、先ほどと同じ「パスコードオプション」画面で「カスタムの英数字コード」をタップします。
パスコードの変更画面が表示され、英数字キーボードを利用できるようになっているので、設定したいパスコードを入力し「次へ」をタップし、再度入力を求められるので、もう一度入力して「完了」をタップすれば変更完了です。
あとがき
最近では、指紋認証や顔認証を利用することでセキュリティを強化できるようになっていますが、パスコードも、桁数を増やしたり数字に加えてアルファベットも利用してよりセキュリティを強化したいとお思いなら、ここで紹介した方法が役立つでしょう。