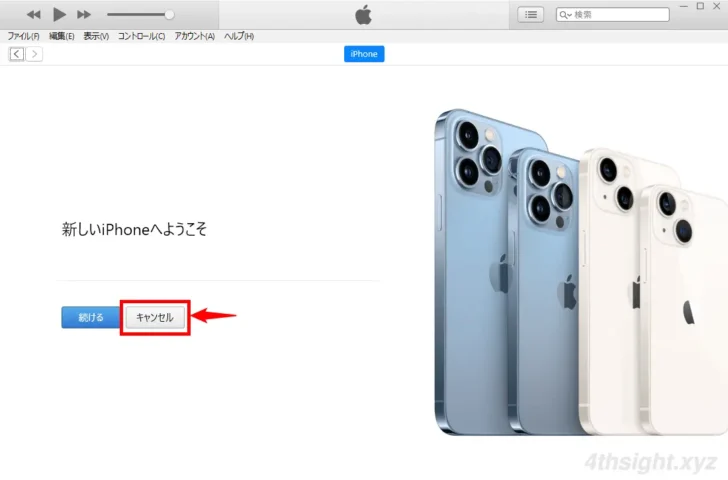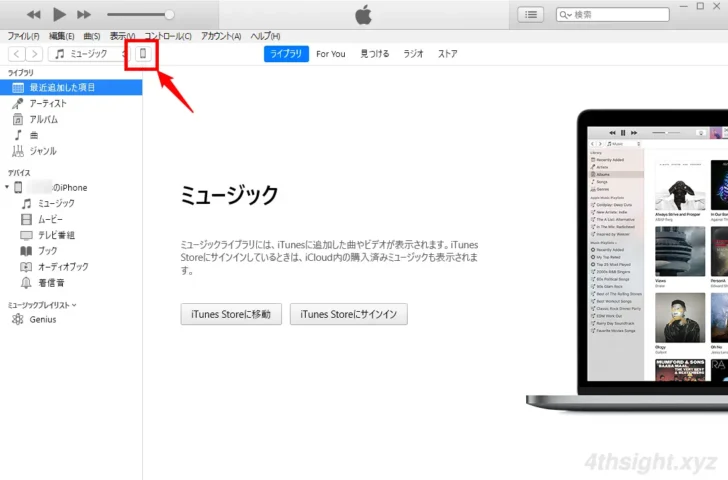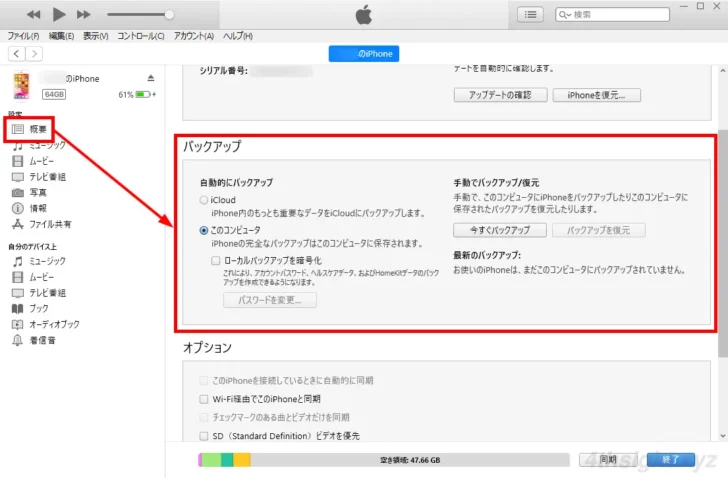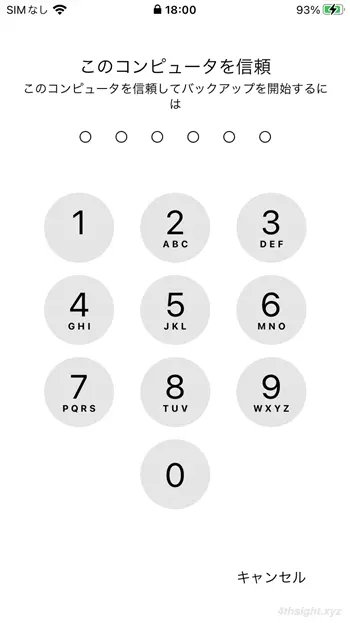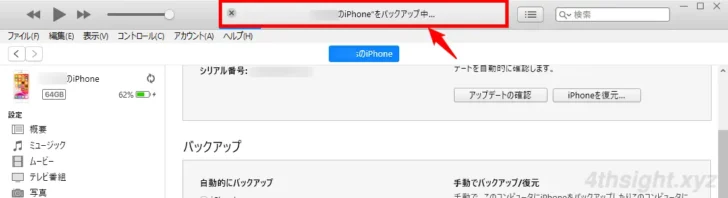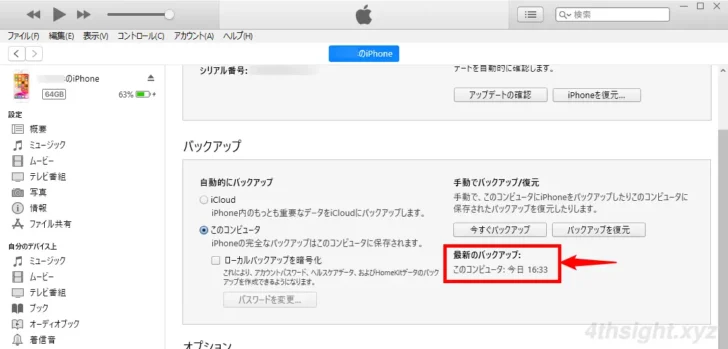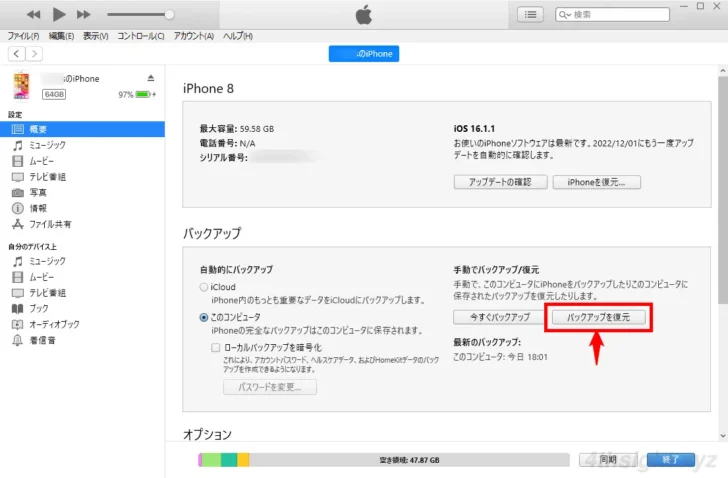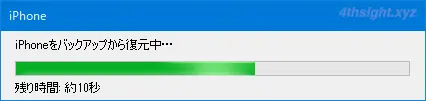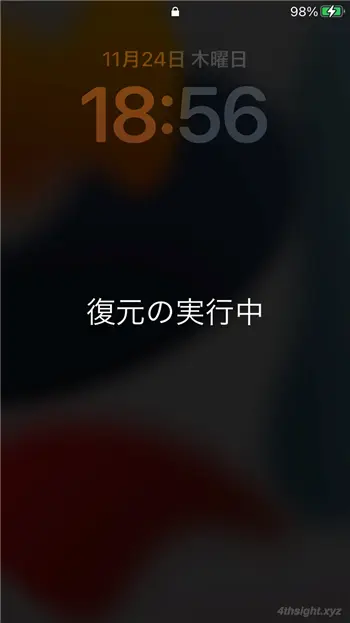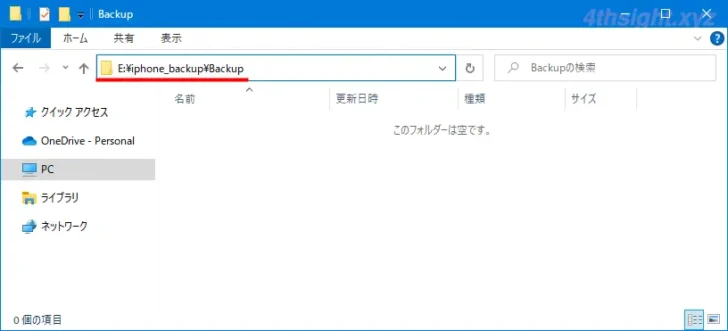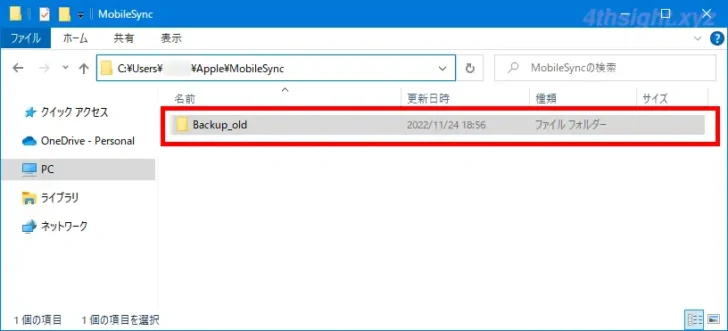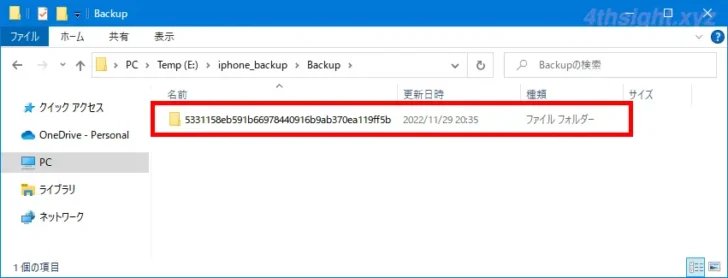iPhoneでは、買い替えでデータ移行したいときやデバイスを紛失や損傷してデバイス内のデータが利用できなってしまった場合に備えて、現在のiPhoneの設定やアプリデータ、iPhone内の写真や動画といったファイルをiCloudにバックアップする機能が備わっています。
ですが、iCloudは無料で使える容量は5GBと少ないため、容量不足でバックアップできない場合が多く、かといって追加の容量を購入するのはためらわれるという方もいらっしゃるでしょう。
そのような場合、パソコンをお持ちならiTunesアプリを使って、iPhoneのバックアップをパソコンに保存したり、バックアップからiPhoneに設定などのデータを復元することができます。
そこでここでは、Windows版iTunesアプリを例に、iPhoneのデータをバックアップしたり、バックアップからiPhoneにデータを復元する方法を紹介します。
この記事は、以下の環境での動作結果を基にしています。他の機種やバージョンでは、操作方法や動作結果が異なる場合があることをご了承ください。
| 機種 | バージョン |
|---|---|
| Apple iPhone8 | iOS16.1 |
| Windows 10 Pro 64bit | 22H2 |
| iTunes | 12.12.6.1 |
目次
iPhoneのバックアップとは
iPhoneでは、万一デバイスを紛失や損傷してデバイス内のデータが利用できなってしまった場合に備えて、iPhone内のさまざまなデータをiCloudにバックアップする機能が備わっており、以下のデータをバックアップできます。
- 写真や動画
- iPhoneの設定
- アプリデータ
- ホーム画面、アプリの配置
- 連絡先
- メッセージ
- 着信音
- 音楽/アプリ/本などの購入履歴
また、パソコン向けアプリiTunesを使えば、iPhoneのバックアップをパソコンに保存することもできます。
iTunesアプリは、音楽や動画の視聴、音楽や映画などの購入、ライブラリの同期、iOS機器の管理ができるApple製のパソコン向けアプリです。
なお、iPhoneのバックアップ容量としては、写真や動画、アプリデータの容量にもよりますが少なくとも50GBは欲しいところです。
iTunesアプリでバックアップする
iPhoneのバックアップをiTunesアプリを使ってパソコンに保存する手順は、以下のとおりです。(ここでは例として、Windowsパソコンにバックアップします。)
まず、以下のiTunesの公式ページからインストーラーをダウンロードするなどして、WindowsパソコンにiTunesアプリをインストールします。
なお、AppleではMicrosoft Store版を推奨しているようなので、特別な事情がなければMicrosoft Storeからインストールしましょう。
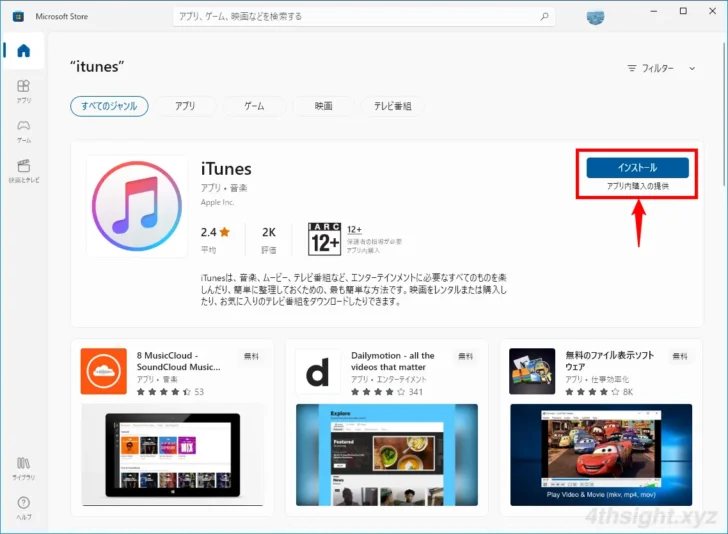
Microsoft Storeの画面
iTunesアプリをインストールしたら、アプリを起動してからiPhoneとWindowsをiPhoneに付属しているライトニング - USBケーブルで接続します。
すると、iTunesアプリ上に「新しいiPhoneへようこそ」画面が表示されるので、ここでは「キャンセル」をクリックします。
iTunesアプリの左上あたりに接続したiPhoneのアイコンが表示されているのでクリックします。
接続したiPhoneの内容が表示されるので、画面左側のメニューから「概要」をクリックして、画面中央のバックアップの欄で「手動でバックアップ/復元」から「今すぐバックアップ」をクリックします。
iPhone上にパスコードを入力する画面が表示されるので、パスコードを入力します。
バックアップの作成が開始されるので、完了するまで待機します。
なお、iPhoneにたくさんの写真や動画を保存している場合は、バックアップに時間がかかることが予想されるので、時間に余裕のあるときに行いましょう。
「最新のバックアップ」欄にバックアップ日時が表示されれば、バックアップの作成完了です。
なお、バックアップデータは、以下のいずれかのフォルダーに保存されています。
- C:\Users\<ユーザ名>\Apple\MobileSync\Backup
- C:\Users\<ユーザ名>\AppData\Roaming\Apple Computer\MobileSync\Backup
バックアップをiPhoneに復元するときは
iTunesアプリでバックアップしたiPhoneのデータを復元する手順は、次のとおりです。
まず、iPhone側の事前設定として「探す」機能をオフにしておきます。
次に、バックアップ時と同じようにiTunesアプリとiPhoneを接続して、画面左側のメニューから「概要」をクリックして、画面中央から「バックアップを復元」をクリックします。
復元するバックアップの選択画面が表示されるので「iPhoneの名前」欄に復元したいiPhoneの名前が表示されていることを確認して「復元」をクリックします。
複数台のiPhoneのバックアップを保存している場合は、復元するバックアップを間違えないように注意しましょう。
復元が開始されるので、完了するまで待機します。なお、復元にかかる時間はデータ量によります。
復元が完了すると、自動的にiPhoneが再起動します。
バックアップの保存先を変更するには
Windows版のiTunesでは、バックアップデータの保存先がシステムドライブ(Cドライブ)配下に固定されておりiTunesアプリの設定からは変更できないため、バックアップデータ量が多いと、システムドライブの容量を圧迫してしまいWindowsの動作に影響を及ぼすことがあります。
そのようなときは、Windowsのシンボリックリンク機能を使うことで、iPhoneのバックアップをCドライブ以外に保存できるようになります。
ここでは例として「E:¥iphone_backup\Backup」というフォルダーにバックアップできるようにする手順を紹介します。
まず、Windowsのエクスプローラーで、新しいバックアップフォルダー「E:\iphone_backup\Backup」を作成します。
次に、デフォルトのバックアップフォルダーの名前を「Backup」から「Backup_old」などのように変更しておきます。
デフォルトのバックアップフォルダーの場所は、以下のいずれかです。
- C:\Users\<ユーザ名>\Apple\MobileSync\Backup
- C:\Users\<ユーザ名>\AppData\Roaming\Apple Computer\MobileSync\Backup
次に、管理者権限でコマンドプロンプトを起動し、mklinkコマンドを使ってデフォルトのバックアップフォルダーのシンボリックリンクを作成します。
コマンドの書式は、次のとおりです。
> mklink /d <デフォルトのバックアップフォルダーの場所> <新しいバックアップフォルダーの場所>たとえば、デフォルトのバックアップフォルダーの場所が「C:\Users\<ユーザ名>\Apple\MobileSync\Backup」で、新しいバックアップフォルダーの場所が「E:¥iphone_backup\Backup」の場合は、以下のようにコマンドを実行します。
> mklink /d "C:\Users\<ユーザ名>\Apple\MobileSync\Backup" "E:¥iphone_backup\Backup"コマンド実行後、画面に「~のシンボリックリンクが作成されました」と表示されれば作業完了です。
以上で、iTunesでiPhoneのバックアップを作成すると、新しいバックアップ先フォルダー「E:¥iphone_backup\Backup」にバックアップデータが保存されるようになります。
あとがき
iPhoneを買い替えてデータ移行したいときや、デバイスを紛失や損傷してデバイス内のデータが利用できなってしまった場合に備えてiPhoneのバックアップを保存したいけど、iCloud以外で対応したいという場合は上に紹介した方法が役立つでしょう。