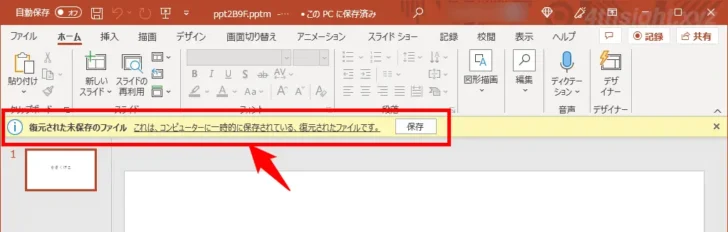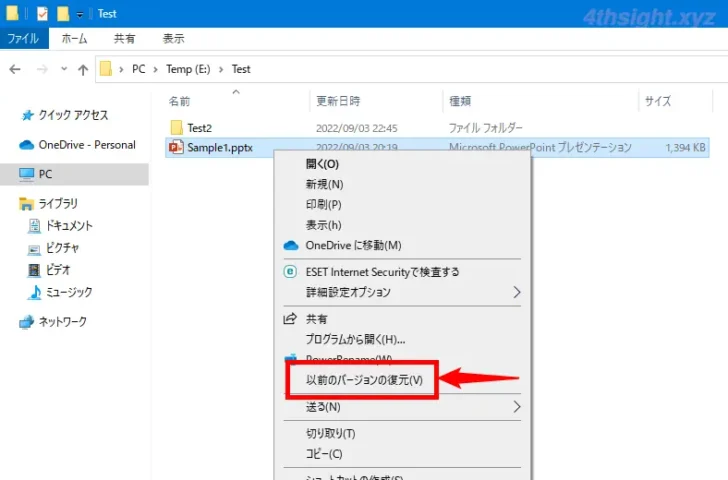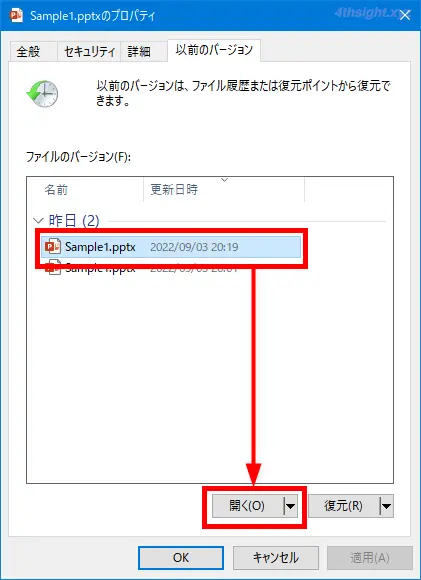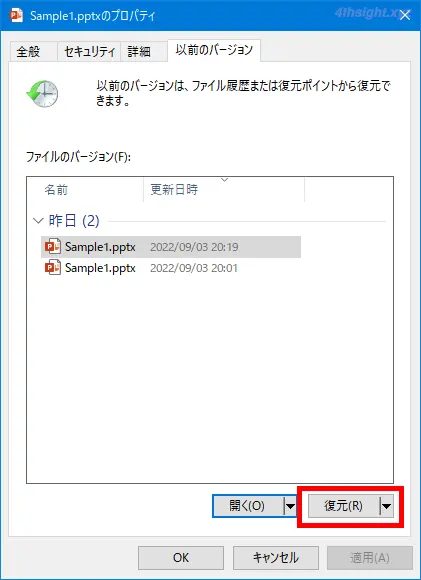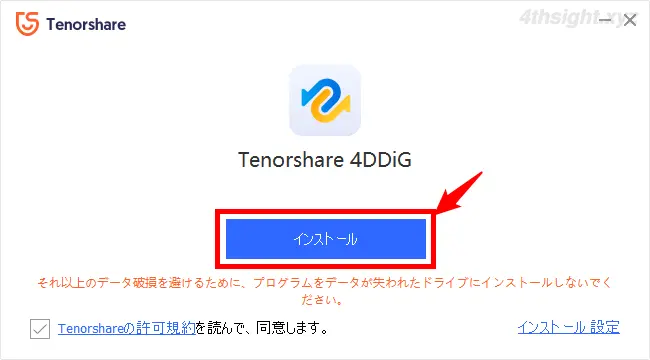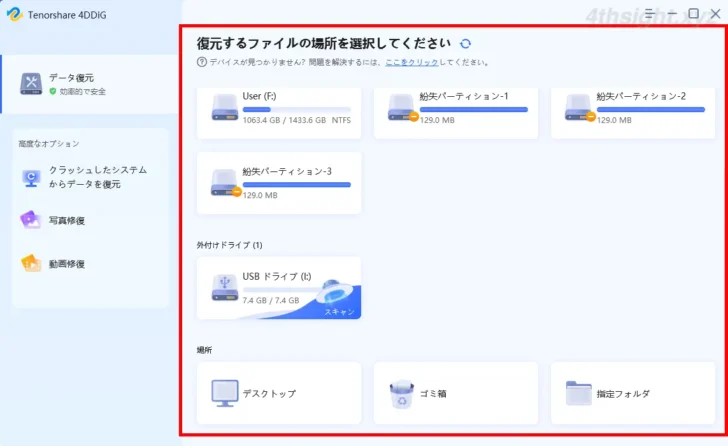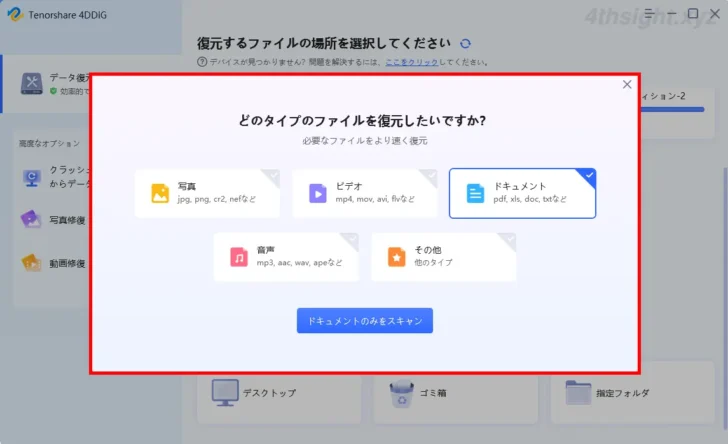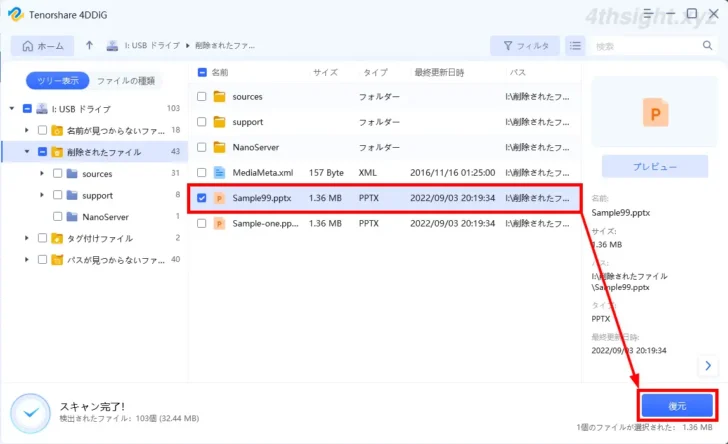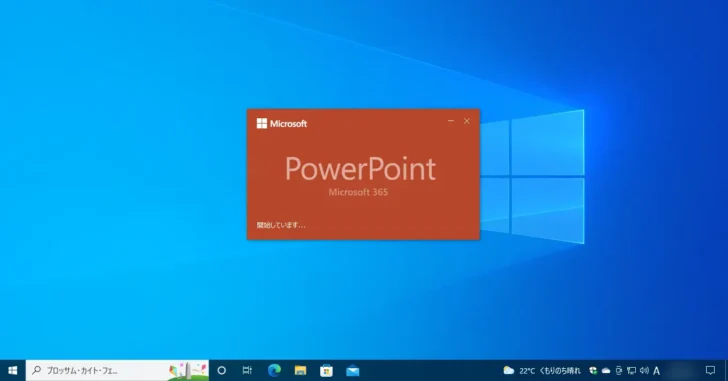
ビジネス環境で資料作成ツールといえば、Microsoftが提供している「Microsoft Office」が定番ですが、PowerPoint(パワーポイント)などで資料を作成しているときに、時間をかけて作成した資料を保存し忘れた、誤って上書きしてしまった、削除してしまったなんて失敗を経験したことがある方も多いのではないでしょうか。
そのような場合、状況に合わせてOfficeの機能やWindowsの機能、ファイル復元ツールを利用することで、大事なファイルを復元できる可能性が大いにあります。
そこでここでは、Windows 10環境を例に、保存し忘れた/誤って上書きしてしまった/削除してしまったPowerPoint(パワーポイント)などのOfficeファイルを復元する方法を紹介します。
なお、ここではPowerPoint(パワーポイント)などのOfficeファイルをローカルに保存している場合を想定しています。
この記事は、以下の環境で実行した結果を基にしています。他のエディションやバージョンでは、動作結果が異なる場合があることをご了承ください。
| ソフトウェア | バージョン |
|---|---|
| Microsoft PowerPoint for Microsoft 365 | 16.0.15601.20072 |
目次
ファイルを保存せずに閉じてしまった場合
パワーポイントやワード、エクセルでは、パソコンが強制終了してしまったり、誤った操作などでファイルを保存せずに閉じてしまった場合に備えて、デフォルトで10分ごとに自動回復用のデータが保存されており、ファイルを保存せずに閉じてしまった場合はこの自動回復用データから復元できる可能性があります。
自動回復用データからファイルから復元する場合は、特別な手順を実施しなくても、次回パワーポイントやワード、エクセルを起動したときに、自動的に自動回復用データが読み込まれ、画面上に「復元された未保存のファイル」と表示されるので「保存」ボタンをクリックしてファイルを保存します。
次回パワーポイントを起動したときに「ドキュメントの回復」ウィンドウが表示され、保存されていないファイルが一覧表示される場合は、対象のファイルを選択することで保存前の状態でファイルを開くことができます。
誤って上書き保存/削除してしまった場合
パワーポイントなどのOfficeファイルを誤って上書き保存したり、削除してしまった場合は、以下の2通りの方法でファイルを復元できる可能性があります。
以前のバージョンからファイルを復元する
Windows 10で「システムの保護」または「ファイル履歴」機能を有効化している場合は、上書きされる前のファイルや削除される前のファイルを復元できる可能性があります。
それぞれの機能の有効化方法は、以下の記事をご覧ください。


システムの保護やファイル履歴からファイルを復元する手順は、次のとおりです。
まず、削除したファイルを復元したいときは、対象のファイルが保存されていたフォルダーを右クリックし、上書きしてしまったファイルを復元したいときは、対象のファイルを右クリックし、メニューから「以前のバージョンの復元」をクリックします。
フォルダーまたはファイルのプロパティ画面の「以前のバージョン」タブが開き「ファイルのバージョン」に、バックアップされている以前のバージョンが一覧表示されるので、更新日時をもとに復元したいバージョンを選択して「開く」をクリックします。
「開く」ボタンをクリックしても反応が無い場合は、開くボタン右横の「▼」ボタンをクリックし、表示されるメニューから「ファイル履歴で開く」をクリックし、ファイル履歴の画面からファイルを復元します。
すると、以前のバージョンのファイルが開くか、フォルダーの内容が表示されるので、ファイルを開いているアプリから名前を付けて保存などでファイルを任意の場所に保存するか、開いているフォルダーから復元したいファイルを右クリックして、メニューから「コピー」を選択して、任意の場所に貼り付けて保存します。
以上で、復元完了です。
ちなみに「以前のバージョン」タブにある「復元」ボタンをクリックすると、現在のファイルやフォルダーの内容が選択したバージョンで上書きされてしまい、現在の内容が失われてしまうので、上に紹介しているように、ファイルを別名で保存したり、別の場所にコピーしたりするのがおススメです。
復元ツールでファイルを復元する
システムの保護やファイル履歴機能を利用していない環境で、誤ってごみ箱からも消去してしまったパワーポイントなどのOfficeファイルを復元したい場合は、サードパーティーの復元ツールで回復できる可能性があります。
復元ツールはいろいろありますが、高機能かつ信頼性のある復元ツールとしておすすめなのがTenorshareが提供しているファイル復元ツール「4DDiG」です。
4DDiGは、Windows/Mac向けに提供されている有償のファイル復元ツールで、簡単な操作(3ステップ)で、さまざまなデバイス/ファイルシステムから高い復元率でファイルを復元でき、1000種類以上のファイル形式に対応しています。
ここでは基本的な使い方として、Windows 10環境で消去してしまったパワーポイントファイルを「4DDiG Windowsデータ復元」で復元する手順を紹介します。
まず、公式サイトから「4DDiG Windowsデータ復元」のインストーラーをダウンロードしてインストールします。
インストールは「インストール」ボタンをクリックするだけなので簡単です。
ツールをインストールして起動すると、以下のような画面が表示されるので、まずは復元したいファイルが保存されていたドライブまたは場所をクリックします。
次の画面では、どのような種類のファイルを復元したいか選択する画面が表示されるので、復元したいファイルの種類にチェック入れて「スキャン」をクリックします。
すると、スキャンが開始され復元可能なファイルが一覧表示されるので、復元したいファイルにチェックを入れて、画面右下の「復元」をクリックして、ファイルを保存します。
以上の3ステップで、ファイルの復元完了です。
参考記事:【パワーポイント】PowerPointで保存せずに閉じてしまったファイルを復元
あとがき
最近では、Microsoft OfficeもOneDriveなどのオンランストレージにファイルを保存して編集することで、保存のし忘れや、誤って上書きしたり削除してしまうといったトラブルを防げるようになっていますが、ビジネス環境などで重要なファイルを作成/編集するようなときは、ローカルにファイルを保存しているケースもまだまだあります。
そのようなケースでの万が一に備えるという意味では、Windows 10のバックアップ機能や「4DDiG Windowsデータ復元」といったデータ復元ツールが役立つでしょう。