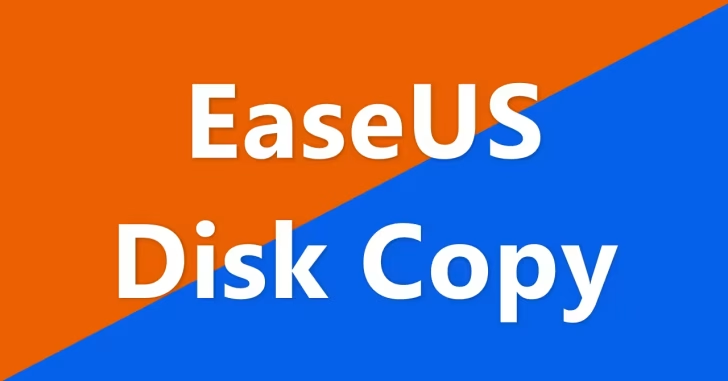
パソコンのHDDやSSDの容量が足りなくなってきて新しいディスクに交換する際、現状のデータを丸ごと新しいディスクにコピー(クローニング)したいときがあります。
そのようなときに便利なのが、ディスククローニングツールですが、中でもディスクの内容を正確にコピーできるツールとしておすすめなのが「EaseUS Disk Copy」です。
そこでここでは「EaseUS Disk Copy」の特徴や使い方を紹介します。
この記事は、以下の環境で実行した結果を基にしています。他のエディションやバージョンでは、動作結果が異なる場合があることをご了承ください。
| ソフトウェア | バージョン |
|---|---|
| Windows 10 Pro 64bit | 22H2 |
| EaseUS Disk Copy | 6.1.0 |
目次
EaseUS Disk Copyとは
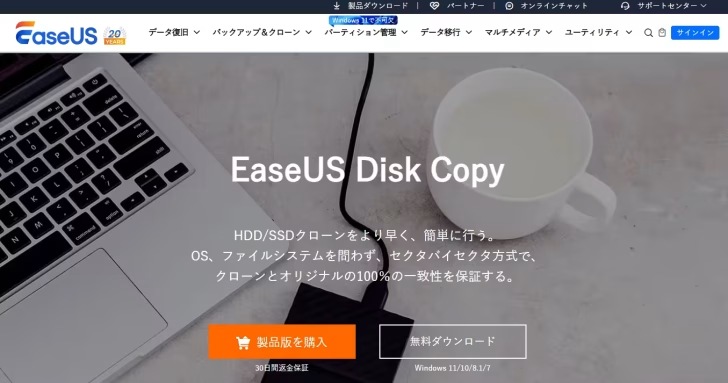
EaseUS®製Windows用のディスククローンソフト - EaseUS Disk Copy
「EaseUS Disk Copy」は、ディスクやパーティションのクローニング(コピー)に特化したWindows向けのツールで、大手のテクノロジーメディアから4つ星の評価を獲得したこともあるツールです。
特徴
EaseUS Disk Copyの特徴は、次のとおりです。
- ディスクのクローニング
- セクターレベルでのディスクのクローニング
- パーティションのクローニング
- クローニング時のパーティションサイズの調整
- ブータブルメディアを作成して、OSを起動せずにクローニングが可能
- 処理後の動作などをあらかじめ設定したバッチ処理が可能(処理に時間が掛かる場合に有用)
セクターとは、HDDやSSDといったストレージデバイスでデータを記録する区画の最小単位で、セクターレベルのクローンでは、セクターごとにデータをコピーするため、ファイルシステムなどに依存せずにディスクの内容を完全かつ正確に別のディスクに複製できます。
なお、セクターレベルのクローンは、ディスク上の使用されていない領域もコピーするため、クローンには時間がかかり、コピー先のディスクの容量はコピー元ディスク以上が必要です。
エディションと価格
EaseUS Disk Copyには、Pro/Technician/Serverの三つのエディションが提供されており、Technician/Serverといったエディションでは、サーバー向けのOSに対応していたり、ネットワーク経由でのクローニングにも対応しています。
また、購入方法も1か月間や1年間といったサブスクリプションタイプと買い切りタイプが用意されています。購入価格については、以下の公式ページをご覧ください。
なお、EaseUS Disk Copyには無料トライアルが用意されており、購入前に実際の操作感を試せます。
EaseUS Disk Copyの使い方
ここではEaseUS Disk Copyの一般的なディスクのクローニング方法を紹介します。
インストール
EaseUS Disk Copyのインストールは、公式ページのリンクからインストーラーをダウンロードしてインストールします。
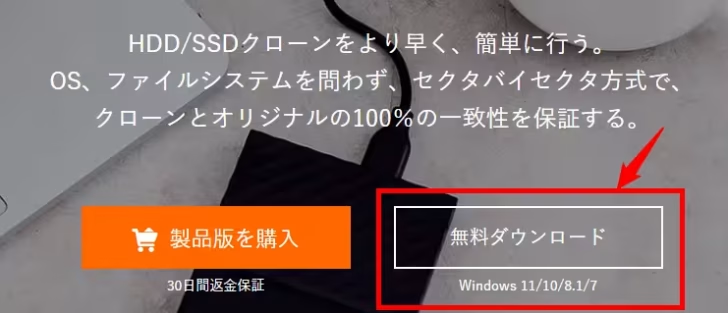
コピー元ディスクの選択
EaseUS Disk Copyをインストールして起動すると、以下のような画面が表示されるので、画面左側から「ディスクモード」を選択してから、画面右側でコピー元ディスクを選択して「次へ」をクリックします。
また、ディスクの内容を正確にコピーするときは「セクターバイセクター方式コピー」にチェックを入れます。なお、セクターバイセクター方式コピーでは、クローニング時のパーティションサイズの調整はできません。
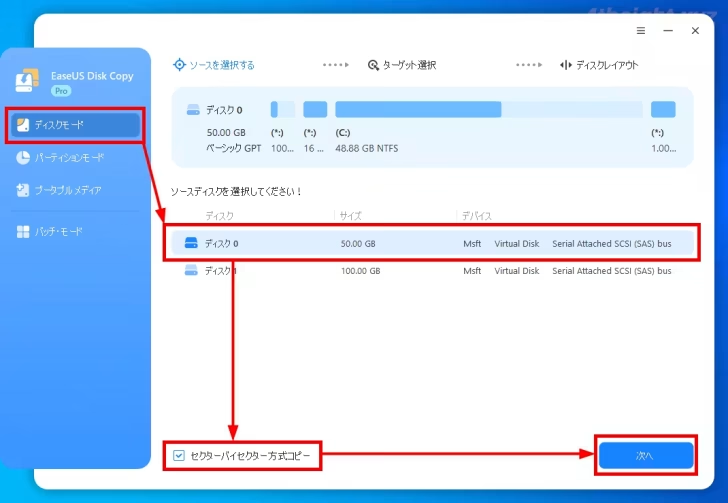
なお、画面左側のパーティションモードでは、指定したパーティションだけをコピーでき、ブータブルメディアでは、Windowsを起動することなくUSBやDVDからパソコンを起動してクローニングできるメディアを作成できます。
コピー先ディスクの選択
次の画面では、コピー先のディスクを選択して「次へ」をクリックします。
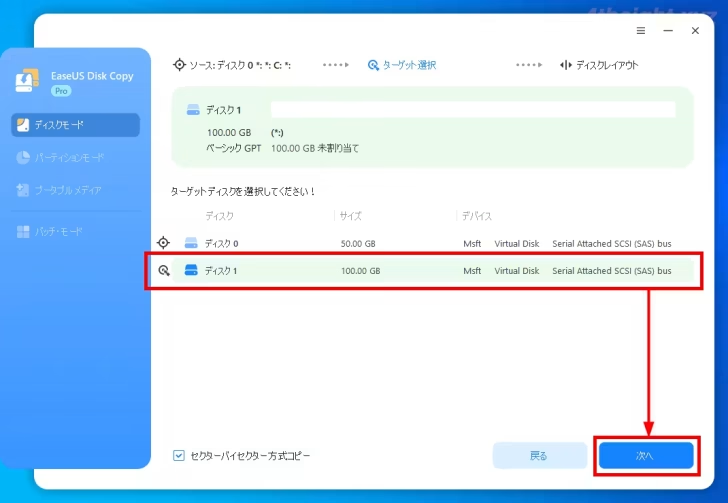
パーティションサイズの調整
コピー元ディスクとコピー先ディスクのディスクレイアウトが表示されるので、ディスクレイアウトを確認して「実行」をクリックすることで処理が開始されます。
なお「セクターバイセクター方式コピー」にチェックを入れていない場合は、コピー先ディスクのパーティションごとのサイズを調整できます。
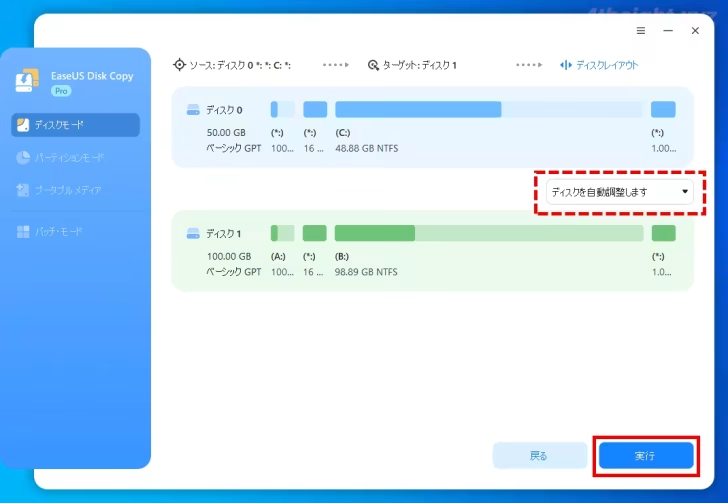
コピーの実行中
コピーの実行中は、以下のように進捗と残り時間が表示されます。なお、セクターバイセクター方式コピーは通常のコピーより時間が掛かります。
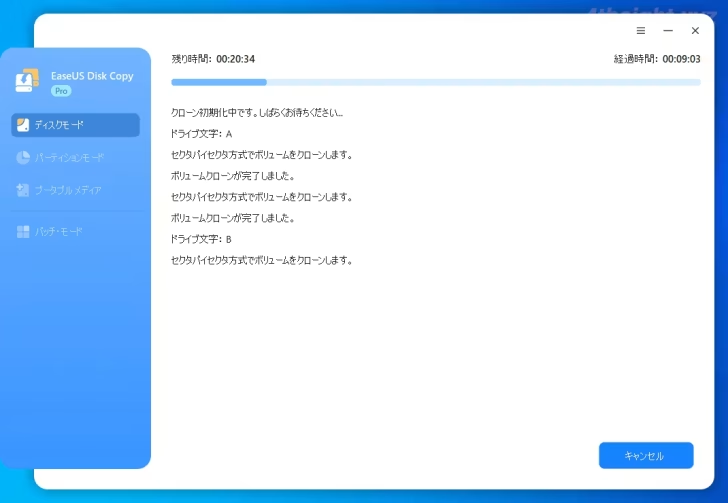
以上が作業の流れです。
あとがき
EaseUS Disk Copyは、簡単操作で精度の高いディスク間のクローニング(コピー)ができるので、OSがインストールされているディスクを移行したいときなど、ディスク間でデータを丸ごと移行させたいときに特におすすめです。
なお、EaseUSの公式サイトでは、以下のような役立つ情報が発信されているので、それらも参考にしてみるとよいでしょう。