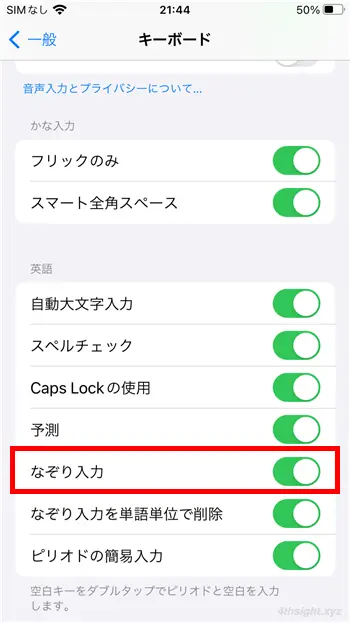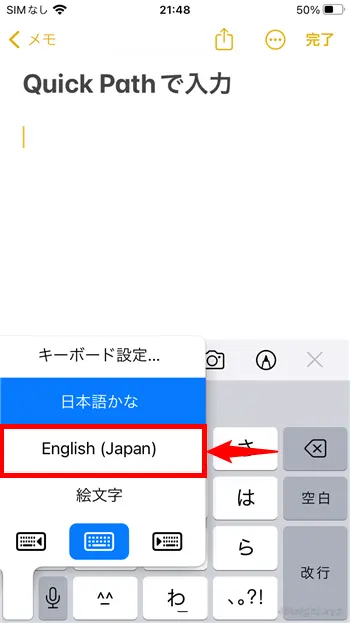スマートフォンで文字を入力するとき、日本語を入力するなら「フリック入力」を使っている方が多いと思いますが、英語(アルファベット)を入力するときはどうでしょう。
英語のときもフリック入力という方が多いように感じますが、iPhoneやiPadなら、フリック入力よりも高速に英語を入力できる「Quick Path(なぞり入力)」がおすすめです。
そこでここでは、iPhoneでの「Quick Path(なぞり入力)」の使い方を紹介します。
この記事は、以下の環境での動作結果を基にしています。他の機種やバージョンでは、操作方法や動作結果が異なる場合があることをご了承ください。
| 機種 | バージョン |
|---|---|
| Apple iPhone8 | iOS16.1.2 |
目次
Quick Pathとは
Quick Pathは、iPhoneやiPadのQWERTY配列の英語キーボードなどで利用できる入力方法で、入力する文字をキーボード上をなぞって入力するため「なぞり入力」とも呼ばれます。
通常、QWERTY配列のキーボードなどで英語を入力する場合、例えば「apple」と入力したいなら「a」「p」「p」「l」「e」とそれぞれの文字を順にタップして入力しますが、Quick Pathでは、指を離さずに次に入力したい文字へ指をすべらせながら入力します。
また、Quick Pathでは予測入力もでき、英字を1文字ずつ正確に入力しなくても、ある程度の文字を入力すると適切な単語を自動的に入力できるため、スムーズかつ高速に英語を入力することができます。
なお、Quick Pathを使った入力は、日本語には対応していません。

Quick Pathを利用するには
Quick Pathは、iPhoneでは「設定」から「一般」>「キーボード」の設定画面で「英語」の「なぞり入力」でオン/オフを切り替えられ、デフォルトではオンに設定されています。
なお、iPadではフローティング状態の英語キーボードのときのみQuick Pathが利用できます。
Quick Pathで入力する
ここでは例として、iPhoneのメモアプリでQuick Pathで英語を入力してみます。
まず、メモアプリでメモの作成画面を表示して、キーボード左下の言語切り替えキー(地球儀のアイコン)を長押しして「English(Japan)」を選択します。
すると、QWERTY配列の英語キーボードが表示されるので、キーボード上をなぞるように英語を入力します。(Quick Pathで入力しているときは、キーボードをなぞったときに軌跡が表示されます。)
また、予測候補欄には、入力したい単語の候補も表示されます。
※以下の画像をクリックすれば動画で入力の様子を確認できます。
ちなみに、キーボード下部のスペースバーを長押しして、そのまま指を離さず左右にスライドすれば、任意の場所にカーソルを移動させることもできます。
※以下の画像をクリックすれば動画で操作の様子を確認できます。
あとがき
iPhoneやiPadで日常的に英語などを入力することが多いなら、Quick Pathでの入力をマスターしておけば、フリック入力に比べて圧倒的に早く入力できるようになるでしょう。
ご活用あれ。