
iPhoneとWindowsパソコンの間でファイルを転送したい場合、おもに以下の3通りの方法があり、それぞれで特徴や手順が異なります。
- iPhoneに付属しているライトニング - USBケーブルを使って転送する方法
- ローカルネットワーク経由で転送する方法
- インターネット経由で転送する方法
そこでここでは、上に挙げた3通りの方法それぞれでiPhoneとWindowsパソコンの間でファイルを転送する方法を紹介します。
目次
USBケーブル経由で転送
iPhoneとWindowsパソコンが物理的に近くにあり、転送したいファイルの数が多い場合や、動画ファイルなど転送したいファイルのデータサイズが大きい場合は、iPhoneに付属しているライトニング - USBケーブル(充電用ケーブル)を使ってiPhoneとWindowsパソコンを直結して転送するのが、速度面と信頼性の両面でおすすめです。
iPhoneとWindowsパソコンをライトニング - USBケーブルで直結してファイル転送する手順は、以下の記事をご覧ください。
ローカルネットワーク経由で転送
iPhoneとWindowsパソコンが自宅などの同じローカルネットワーク(Wi-Fi)に接続しており、転送したいファイルの数が多くなく、データサイズもそれほど大きくないなら、ローカルネットワーク経由で転送するのがおすすめです。
iPhoneとWindowsパソコン間でローカルネットワーク経由でファイル転送する手順は、以下の記事をご覧ください。
インターネット経由で転送
iPhoneとWindowsパソコンが物理的に離れた場所にあるときや、同じローカルネットワークに接続していないようなときは、インターネットサービスを経由してファイル転送できます。
インターネットサービスを経由してデータ転送する場合は、iCloudなどのオンラインストレージを使ってファイルを共有する方法や、オンラインサービスを使ってファイルを転送する方法があります。
iCloudを使った方法
iCloudは、写真、ファイル、メモ、パスワード、その他のデータをクラウドに安全に保存し、すべてのデバイスで自動的に最新の状態に保つAppleのサービスで、iPhoneの初期設定時にApple IDを登録すると利用できるようになります。
無料で利用できる容量は5GBと少ないですが、iCloudを利用すれば、iPhoneとWindowsパソコンでファイルを共有できます。
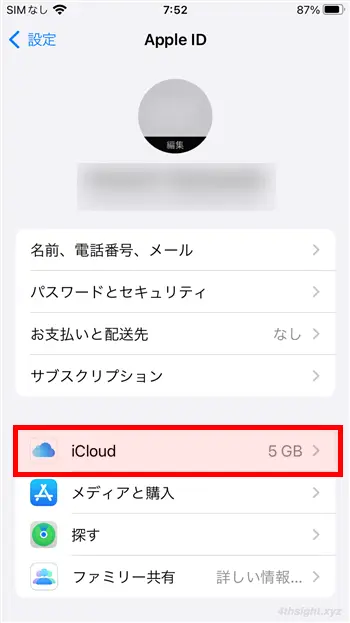
たとえば、iPhoneでiCloud Driveをオンにすれば、iPhoneのファイルアプリを使ってiCloudにファイルを保存したり、iCloud上のファイルを閲覧したりできます。
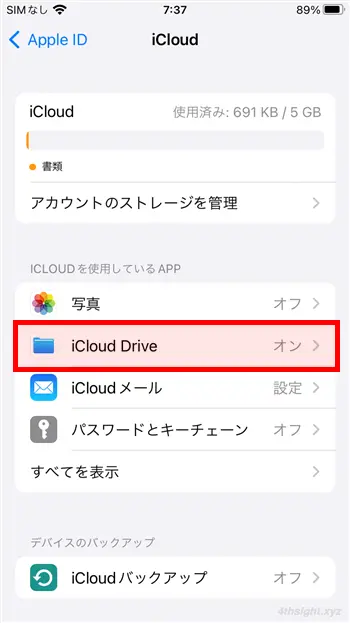
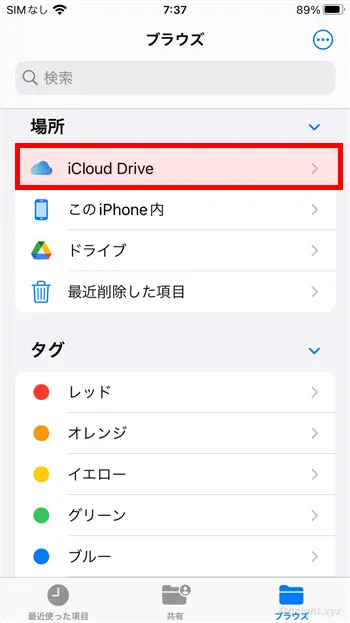
ファイルアプリの画面
写真アプリをオンにすれば、iPhoneで撮影した写真や動画などが自動的にiCloudと同期されるようになります。
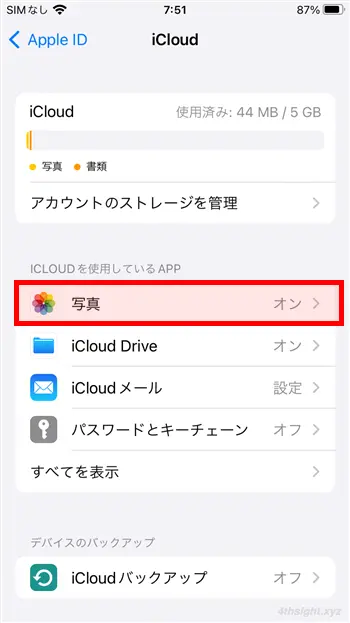
Windowsパソコンからは、WebブラウザやiCloudアプリを使ってiCloudにアクセスして、iCloudに保存されているファイルをパソコンにダウンロードしたり、iCloudにファイルアップロードできます。
Windowsパソコンから、WebブラウザやiCloudアプリを使ってiCloudにアクセスする方法は、以下の記事をご覧ください。

そのほかのオンラインストレージを使った方法
iCloud以外にも、GoogleドライブやOneDrive、DropBox、Googleフォト、Amazonフォトなどのオンラインストレージを利用するためのiPhone向けアプリを利用すれば、iCloudと同じようにファイルを共有して、データ転送できるでしょう。
「Google ドライブ - 安全なオンライン ストレージ」をApp Storeで
「Microsoft OneDrive」をApp Storeで
「Dropbox:ファイル・ドキュメント向けクラウドストレージ」をApp Storeで
オンラインサービスを使った方法
iCloudなどのオンラインストレージを利用できない(利用したくない)場合は、インターネット経由でデータ転送できるオンラインサービスを利用する方法もあります。
たとえば「Send Anywhere」は、インターネット経由でファイル転送できるオンラインサービスで、iOSやAndroid、Windows、macOSといったさまざまなデバイス間でファイル転送できます。
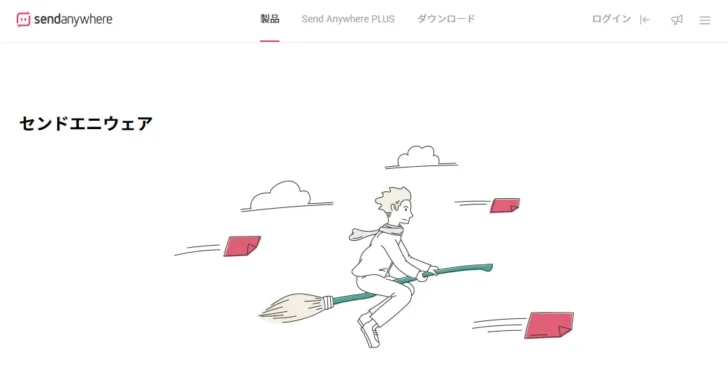
たとえば、iPhoneからWindowsパソコンにファイルを転送したい場合の手順は、次のとおりです。
まず、iPhoneでApp StoreからSend Anywhereアプリをインストールします。
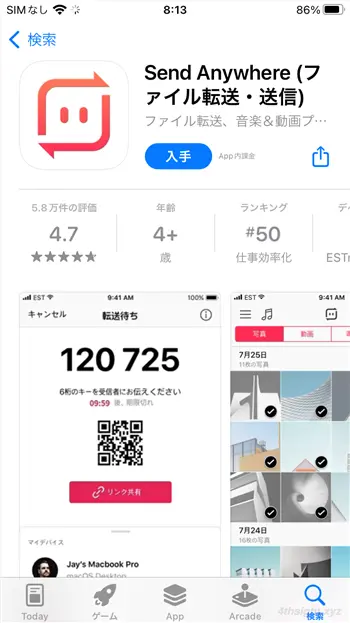
Send Anywhereアプリを起動して、送りたいファイルを選択し、画面下部の「送信」をタップします。

画面に6ケタのキーが表示されれば送信準備完了です。
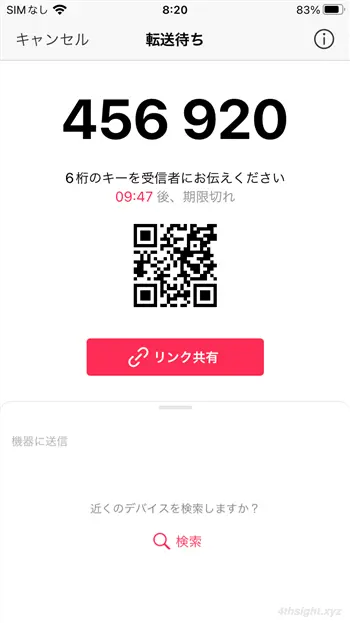
受信側のWindowsパソコンでは、WebブラウザでSend Anywhereのページを開いて、受信欄の「キーまたはリンク」に、iPhoneに表示されている6ケタのキーを入力してダウンロードボタンをクリックします。
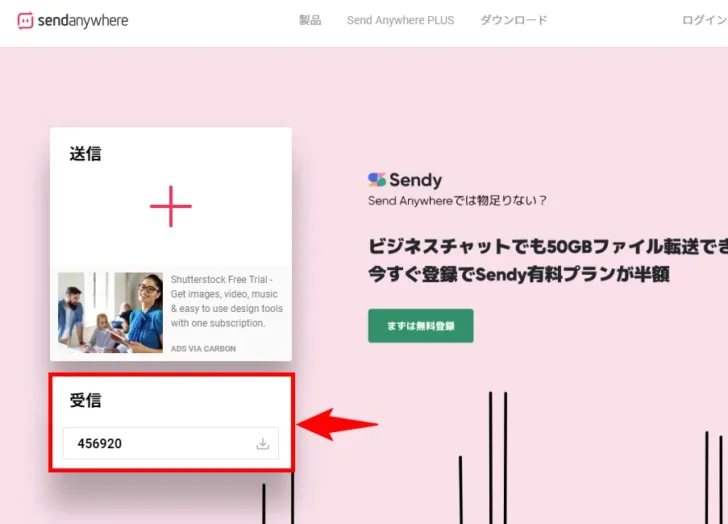
以上で、ダウンロードが開始されファイルを受信できます。
あとがき
状況に応じて転送方法を使い分けることで、効率よくファイルを転送できるでしょう。