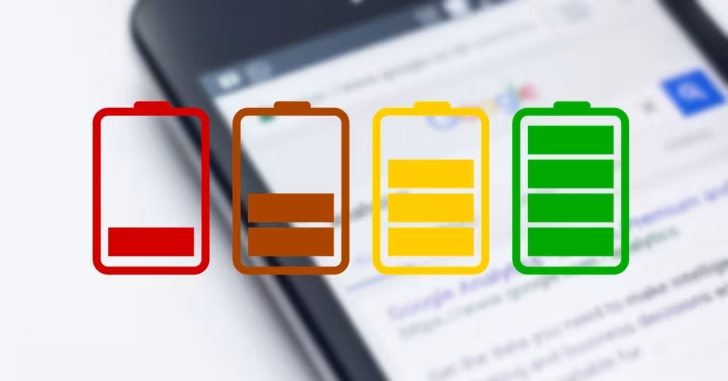
AndroidやiPhoneといったスマートフォンを使っていて、朝バッテリーが満タンだったのに、夕方にはもうバッテリーが切れそうということはないですか?
そのような場合、端末が古くてバッテリー自体が劣化している場合を除けば、スマートフォンの設定を調整することで、バッテリーの消費を抑えてバッテリーの持ちを改善することができます。
そこでここでは、AndroidとiPhoneのそれぞれで、バッテリー消費を抑えるのに効果のある設定を紹介します。
目次
Androidの場合
バッテリセーバーをオン
個別の節約設定が面倒なら「バッテリーセーバー」をオンにするのが簡単です。
バッテリーセーバーをオンに設定すると、端末のパフォーマンスを抑えて、バイブレーション、位置情報サービス、バックグラウンドでのデータ通信を制限して、バッテリーの消費を抑えてくれます。
バッテリーセーバーをオンにするには、Androidの設定から「電池」をタップします。
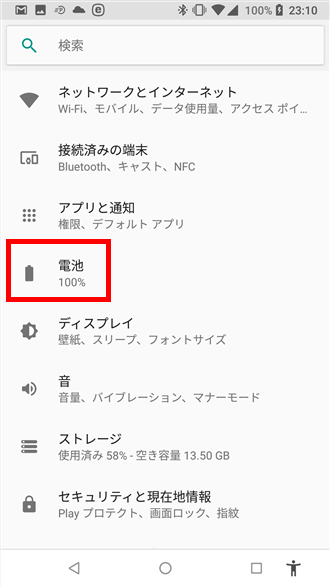
「電池」画面が開いたら「バッテリーセーバー」をタップし、次画面で上部のスライダーをタップしてオンに設定します。
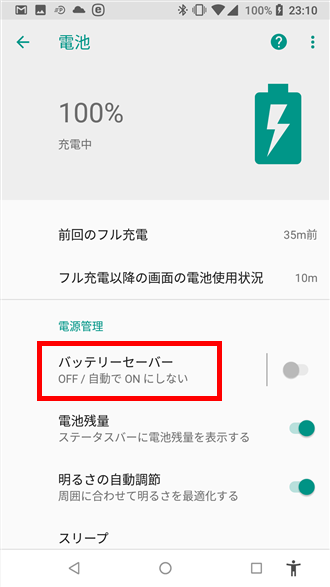
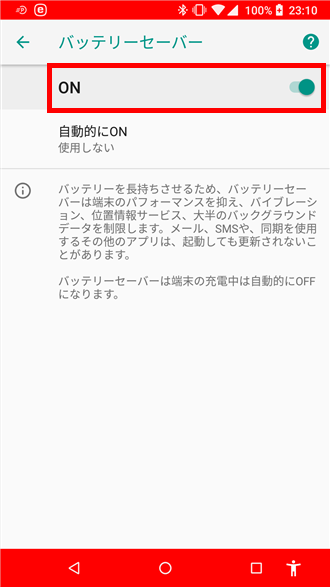
バッテリーセーバーの設定画面にある「自動的にON」をタップすると、電池残量に応じて自動的にバッテリーセーバーをオンに設定することもできます。
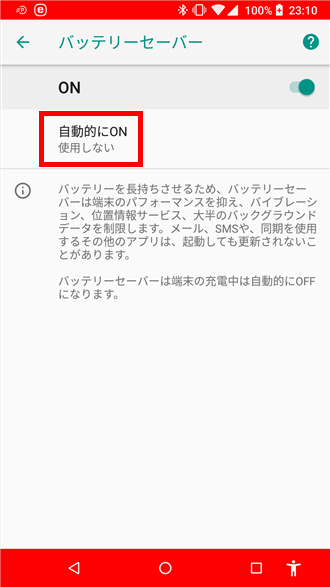
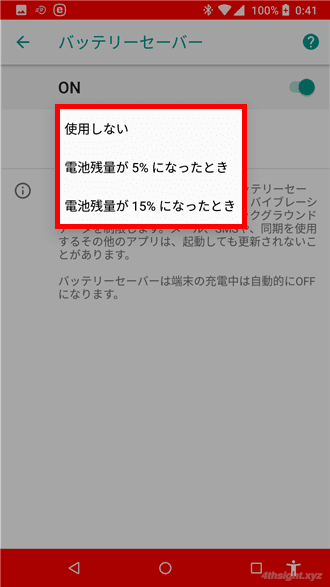
なお、バッテリーセーバーがオンになると、端末画面の上部と下部が赤くなります。
バイブレーションをオフ
マナーモード時などに、通知と通話を受信したときにバイブレーションさせるのは便利な機能ですが、バイブレーションの振動はバッテリーをかなり消費します。
バッテリーの消費を抑えたいなら、通知と通話の着信は音で知らせるように設定して、バイブレーションをオフにしましょう。
通知や通話の着信時のバーブレーションをオフにする方法は、機種やAndroidのバージョンによりさまざまですが、一般的なAndroid端末では、ホーム画面を表示させている状態で端末のサイドにある音量上ボタンを押して着信時の音量を上げることで、通知や通話の着信時のバーブレーションをオフにして、音で知らせるよう設定できます。
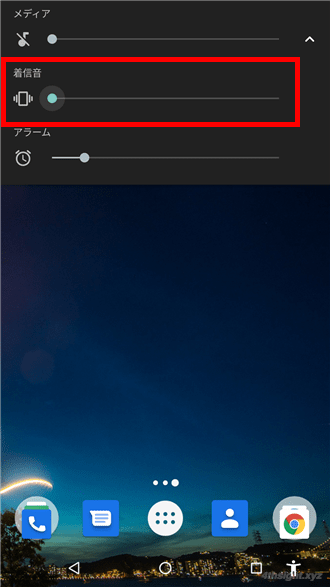
バイブレーションがオンのとき
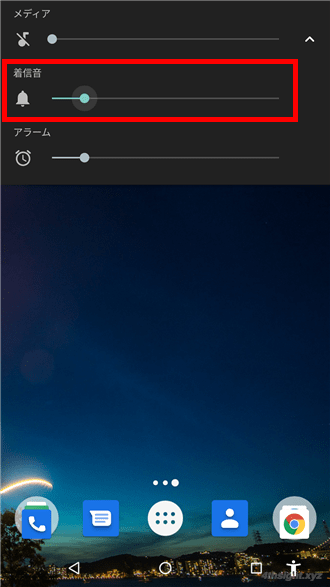
バイブレーションがオフのとき
明るさの自動調節をオフ
Android端末では、デフォルトで周囲の状況に合わせて画面の明るさが自動的に調節されるよう設定されていますが、明るさの自動調節機能はバッテリーを消費するためオフに設定しておけば、バッテリーの消費を抑えることができます。
明るさの自動調節機能をオフにするには、Androidの設定から「画面」を開いて「明るさの自動調整」をオフに設定します。
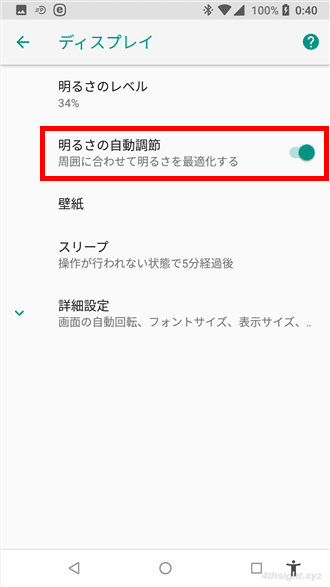
バックグラウンドでのデータ通信をオフ
スマホにインストールしているアプリの中には、アプリ画面を開いていなくても、通知などのためにバックグラウンドでデータ通信を行っている場合があります。
そのようなアプリは少なからずバッテリーを消費しているので、バックグラウンドでデータ通信させなくても良いアプリは、バックグラウンドでのデータ通信をオフに設定することで、バッテリーの消費を抑えることができます。
バックグラウンドでのデータ通信をオフにするには、Androidの設定から「アプリと通知」を開いて、バックグラウンドでのデータ通信をオフにしたいアプリをタップします。
ここでは、例としてフリマアプリとして有名な「メルカリ」のバックグラウンドでのデータ通信をオフに設定してみます。
アプリ画面が開いたら「データ使用量」をタップし、次画面で「バックグラウンドデータ」のスライダーをタップしてオフに設定します。
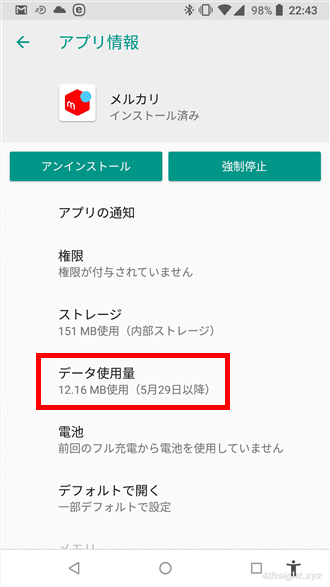
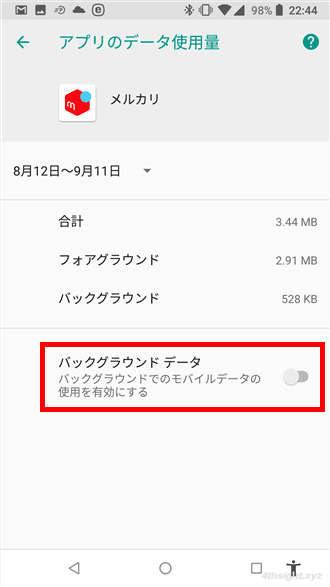
なお、アプリによっては、バックグラウンドでデータ通信できないと正常に動作しなくなるアプリもあるので、オフに設定したら、アプリの動作に問題がないか様子を見ましょう。
iPhoneの場合
低電力モードをオン
個別の節約設定が面倒なら「低電力モード」をオンにしておくのが簡単です。
「低電力モード」は、一部の機能や動作を制限することでバッテリーの消費を抑える機能で、オンに設定すると、以下の機能や動作が制限され、通常モードに比べて1時間程度バッテリーを長持ちさせることができます。
- CPU速度
- Siri機能
- iCloud写真が一時停止
- メールの自動取得回数
- アプリの自動更新とダウンロード
- 画面の明るさ
- 30秒で画面ロック
- ビジュアルエフェクト
低電力モードをオンにする方法としては、通常はバッテリー残量が少なくなってきたときに表示される通知からオンにするのが一般的ですが、iPhoneの設定から手動でオンにすることもできます。
iPhoneの設定から低電力モードをオンにするには、iPhoneの設定から「バッテリー」を選択して「低電力モード」をオンにすることで、バッテリー残量に関係なく手動で低電力モードをオンにできます。
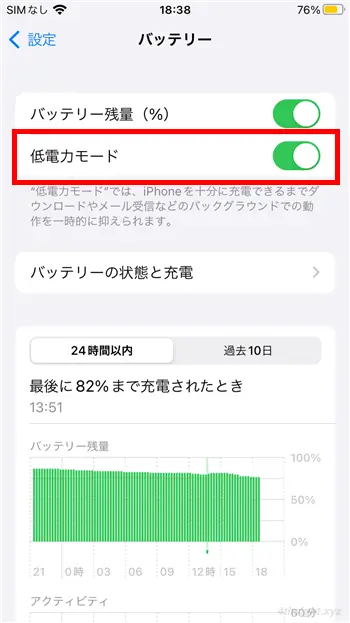
iPhoneが低電力モード中かどうかを確認したいときは、バッテリーアイコンの色を確認し、アイコンが黄色く表示されているときが低電力モード中です。
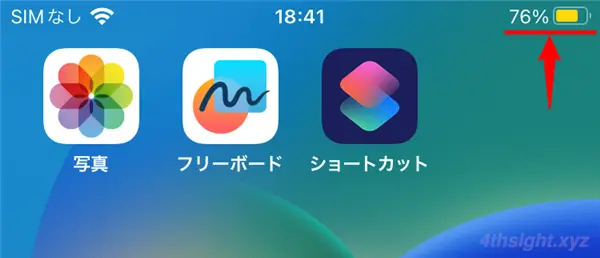
外出などで長時間充電できないことが予想される場合は、あらかじめ低電力モードをオンにしておけば、バッテリーを長持ちさせることができます。
バイブレーションをオフ
iPhoneでもマナーモード時などでは、通知と通話を受信したときにデフォルトでバイブレーションされますが、バイブレーションの振動はバッテリーをかなり消費します。
バッテリーの消費を抑えたいなら、通知と通話の着信は音で知らせるように設定して、バイブレーションをオフにしましょう。
通知や通話の着信時のバーブレーションをオフにする方法は、以下の記事をご覧ください。

明るさの自動調節をオフ
iPhoneでは、デフォルトで周囲の状況に合わせて画面の明るさが自動的に調節されるよう設定されていますが、明るさの自動調節機能はバッテリーを消費するため、オフに設定しておくことでバッテリーの消費を抑えることができます。
明るさの自動調節機能をオフするときは、iPhoneの「設定」画面から「アクセシビリティ」>「画面表示とテキストサイズ」を順に開いて「明るさの自動調節」をオフにします。
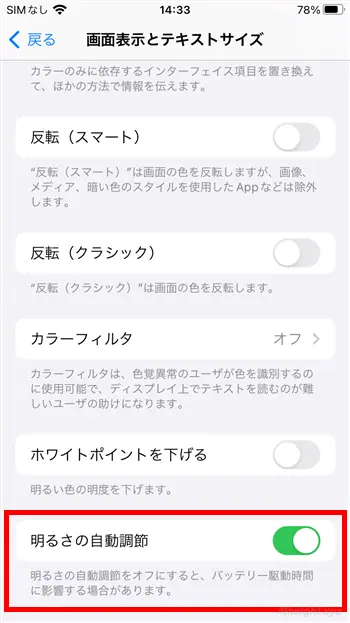
バックグラウンド更新をオフ
iPhoneなどのスマートフォンにインストールできるアプリの中には、アプリを利用していないときでも最新の情報を取得するためにバックグラウンドで通信していることがあります。たとえば、ニュースアプリなどでは、最新のニュースなどを取得するためにバックグラウンドで通信しています。
ですが、バックグラウンドでの更新が不要のアプリも多く、そのようなアプリではバックグランド更新をオフにすることで、バッテリーの消費を抑えることができます。
アプリのバックグランド更新をオフにするには、iPhoneの「設定」から「一般」>「Appのバックグランド更新」を選択します。
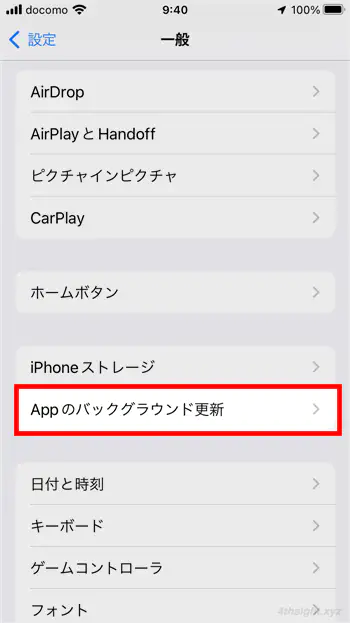
画面上部の「Appのバックグランド更新」からは、バックグランド更新をシステム全体でオフにしたり、バックグラウンド更新を行う通信環境を「Wi-Fi」「Wi-Fiとモバイルデータ通信」から選択できます。
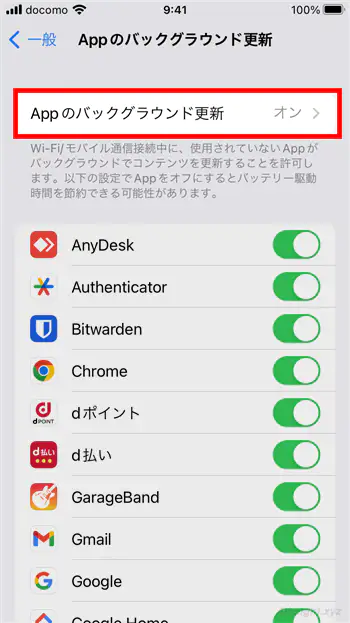
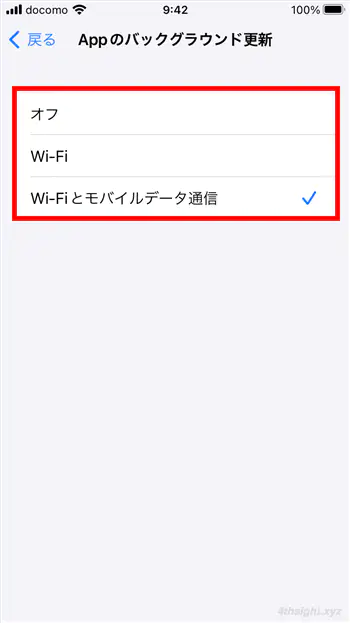
また、Appのバックグランド更新画面に一覧表示されているアプリごとのスイッチで、アプリ単位でバックグラウンド更新のオン/オフを切り替えられます。
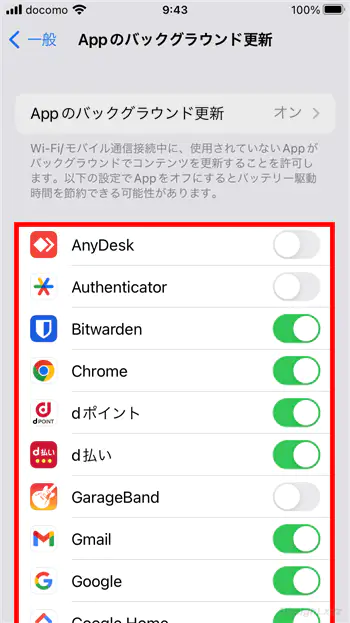
あとがき
最近のスマートフォンの多くは大容量のバッテリーを搭載しており、バッテリーの消費を気にすることは少なくなりましたが、バッテリーの消耗が気になると感じているならお試しください。きっと効果があると思いますよ。