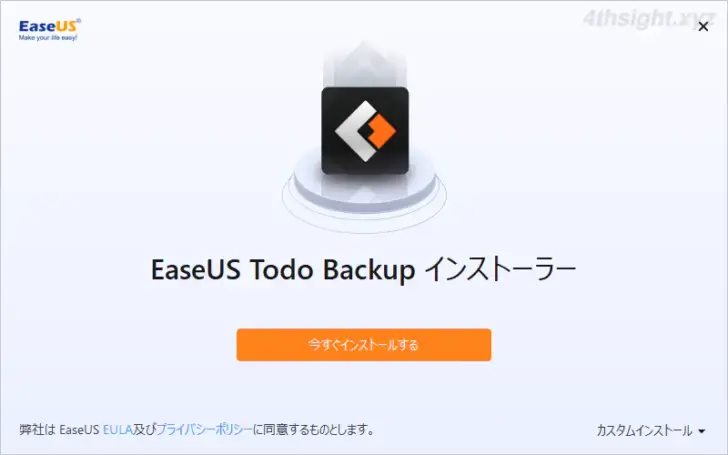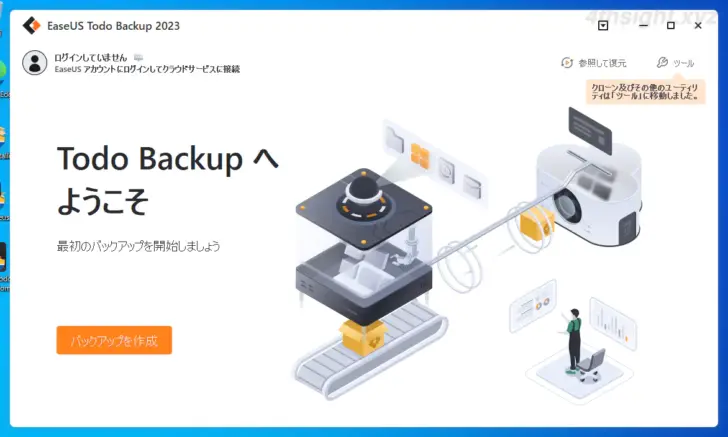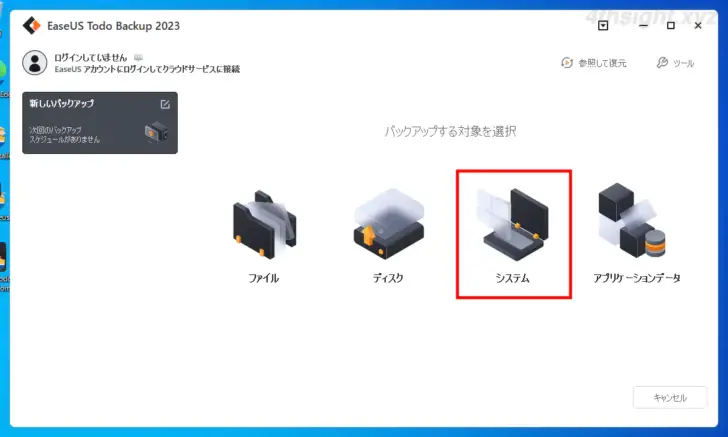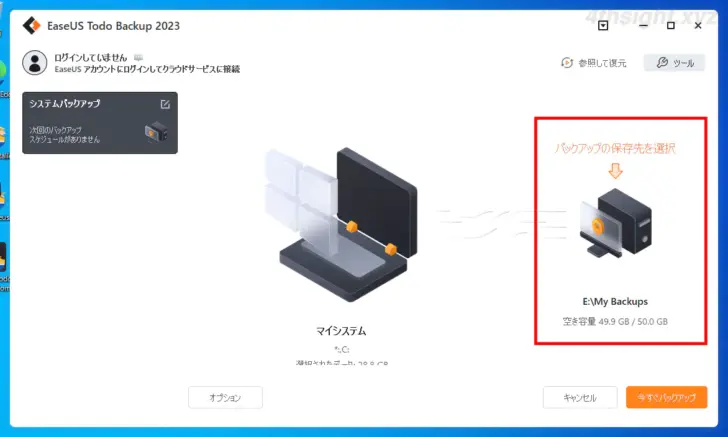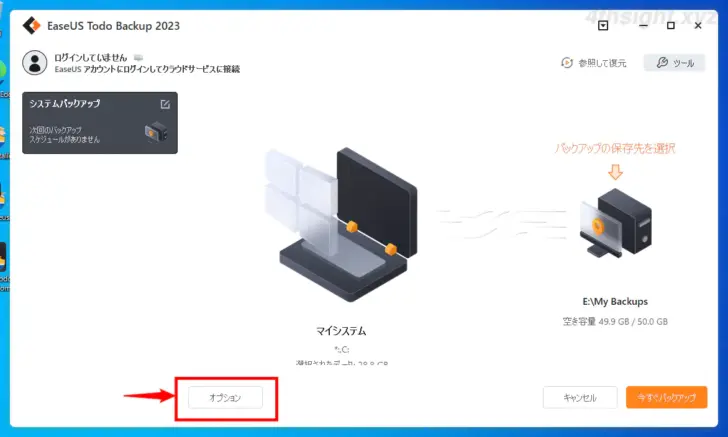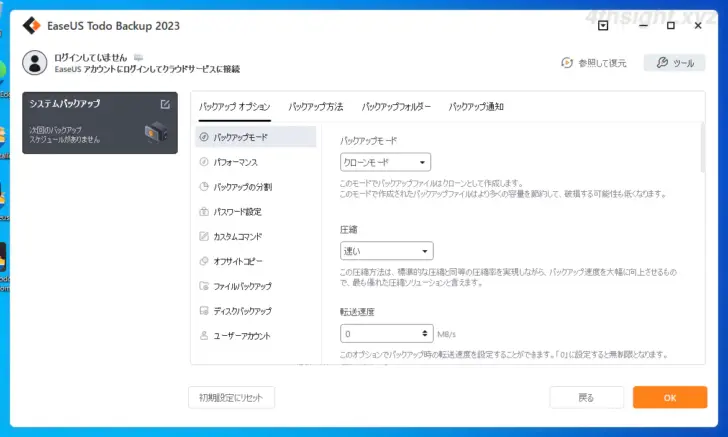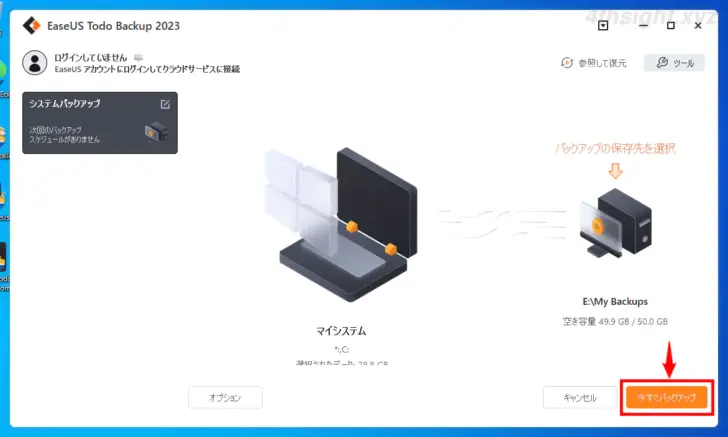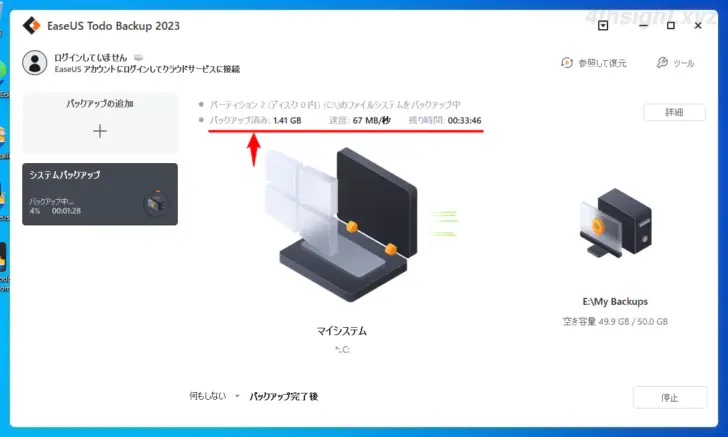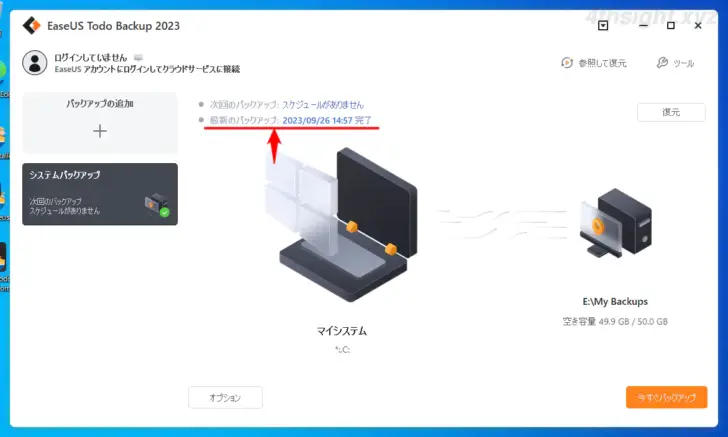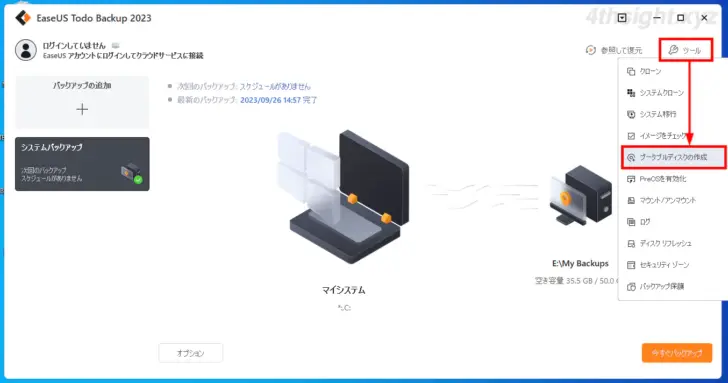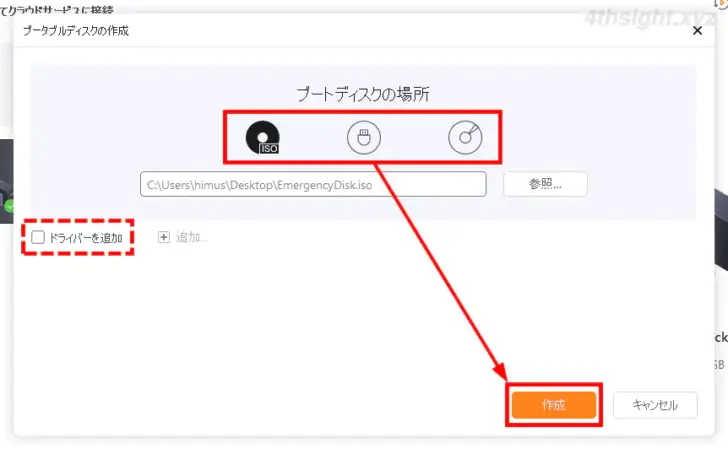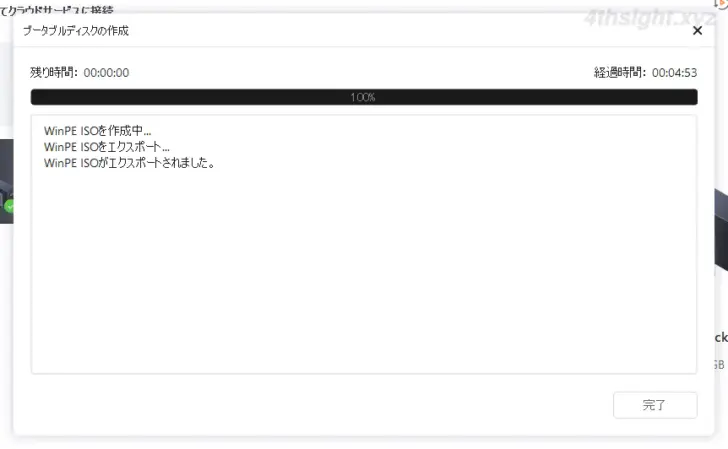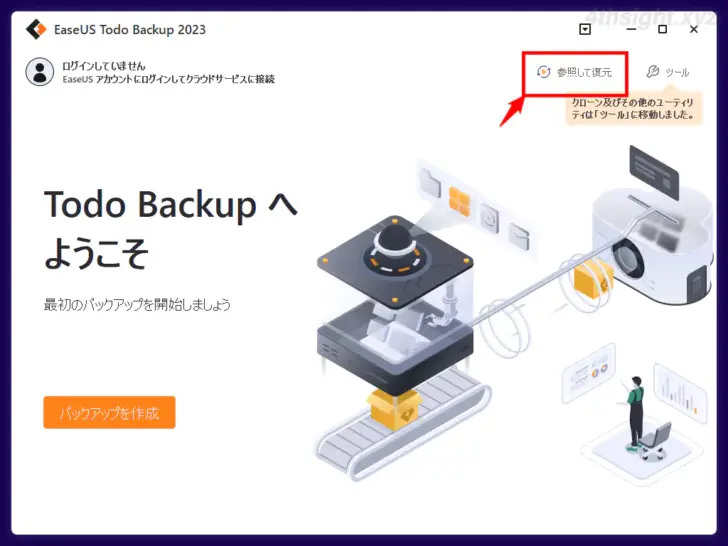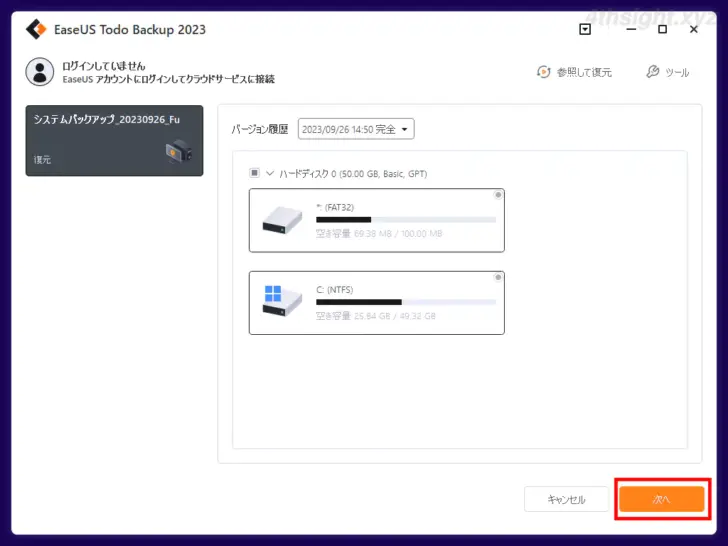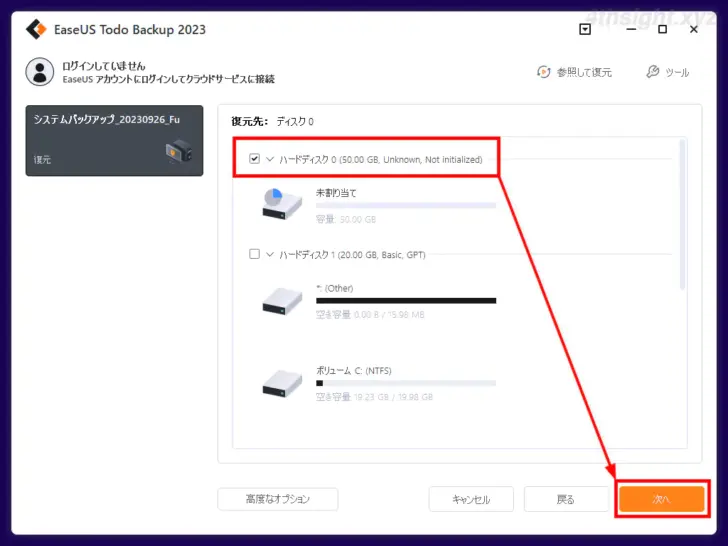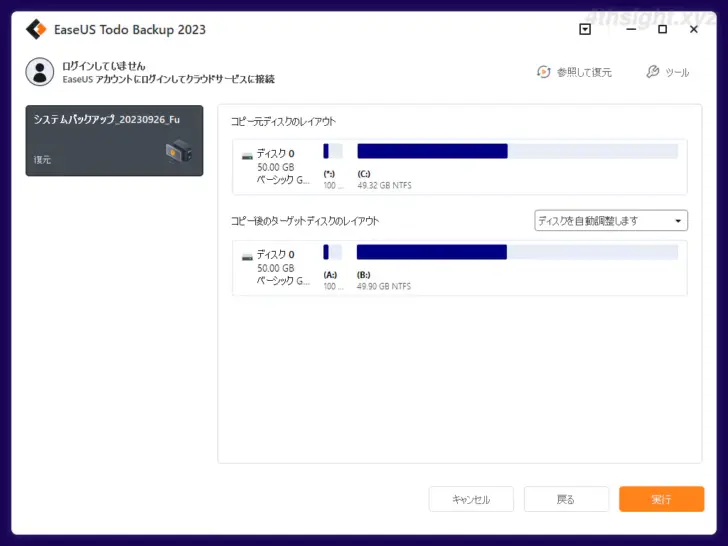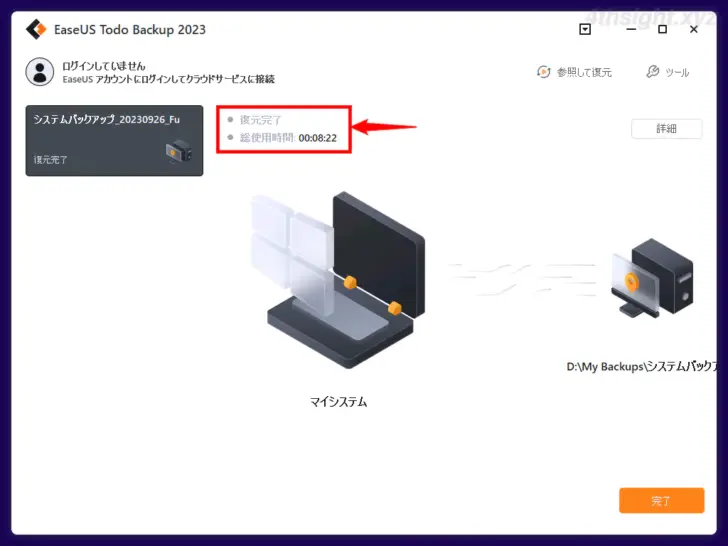パソコンを使っている方の中には、大事なデータをパソコンン内に保存されている方も多いと思いますが、そのようなパソコンでは、パソコンが起動できなくなったり大事なファイルが消失してしまうケースに備えて定期的なバックアップが欠かせません。
ですが、Windowsに標準搭載されている「ファイル履歴」などのバックアップ機能では、使い勝手や機能面で物足りないと感じることがあります。
そのようなときに、使い勝手や機能面で人気のあるサードパーティーのバックアップソフトが「EaseUS Todo Backup」です。
そこでここでは「EaseUS Todo Backup」の特徴や使い方を紹介します。
この記事は、以下の環境で実行した結果を基にしています。他のエディションやバージョンでは、動作結果が異なる場合があることをご了承ください。
| ソフトウェア | バージョン |
|---|---|
| Windows 10 Pro 64bit | 22H2 |
| EaseUS Todo Backup 2023 | 15.6.0 |
目次
EaseUS Todo Backupとは
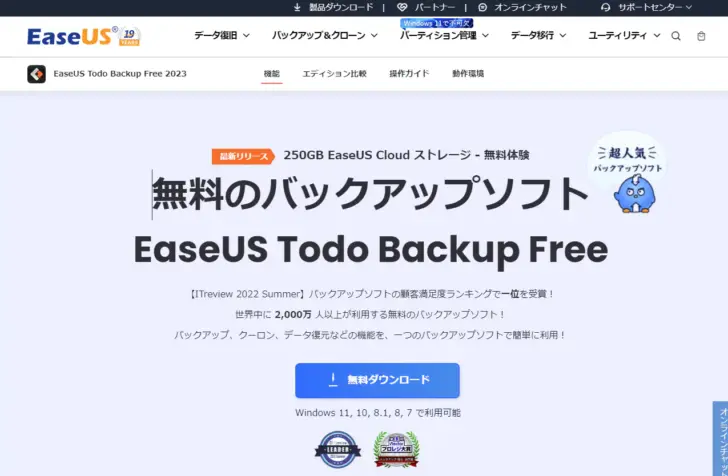
「EaseUS Todo Backup」は、ドライブやパーティション、フォルダやファイルをイメージ化してバックアップ/復元できるWindows/Mac向けのバックアップソフトで、顧客満足度ランキングで一位を受賞したこともあり、世界中で2,000万人以上の方が利用しています。
EaseUS Todo Backupの特徴は、次のとおりです。
- シンプルなユーザーインターフェースで使いやすい
- ドライブやパーティション、フォルダやファイルをイメージ化してバックアップ
- ドライブやパーティションを丸ごとコピーできる(クローン機能)
- バックアップの保存先には、ローカルドライブ/外付けハードドライブ/NAS/ネットワーク/クラウドを指定可能
- 差分バックアップや増分バックアップ、スケジュールバックアップ、暗号化バックアップ、バックアップ頻度の設定、バックアップデータの分割といった多彩な機能が利用できる
なお、EaseUS Todo Backupは、無料版と製品版(有料)が提供されており、無料版では以下の機能が利用できます。
- 完全/増分/差分バックアップ
- ディスク/ファイルのバックアップと復元
- ファイル、システムとディスクをクラウドにバックアップ
有料の製品版では、無料版の機能に加えて以下の機能が利用できます。
- Outlookメールのバックアップと復元
- スケジュールやイベントによる自動バックアップ
- バックアップの除外設定
- システムデータの移行
- ブータブルディスクの作成
- ディスクやパーティションのクローン
製品版の価格などについては、以下の公式ページをご覧ください。
EaseUS® Todo Backup Home - Windows用の簡単かつ安全なバックアップソフト
ここでは、個人向けのHomeエディションについての情報を記載していますが、EaseUS Todo BackupにはHomeエディション以外にも、法人向けのエディション(Technician、Advanced server、Server、Workstation)も用意されているので、利用環境に応じた最適なエディションが選択できます。
EaseUS Todo Backupの使い方
ここでは、EaseUS Todo Backupの基本的な使用例として、Windows 10でシステムバックアップを作成する方法と、バックアップデータを復元する方法を紹介します。
システムバックアップは、システムクラッシュや予想外のオペレーティングの障害でパソコンが起動できなくなった時に、システムを復元するのに役立ちます。
インストール
まず、公式サイトの「無料ダウンロード」ボタンをクリックして、EaseUS Todo Backupのインストーラーをダウンロードしてインストールします。
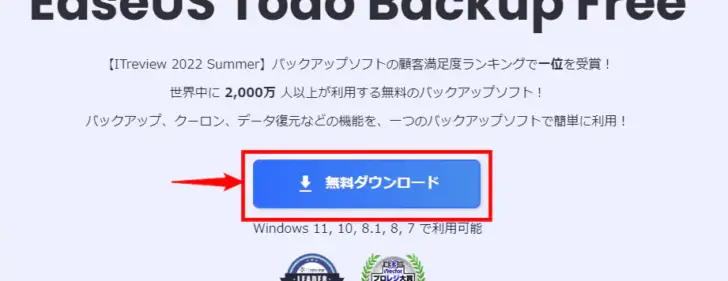
インストール手順や有料版へのアップグレード方法はとても簡単なので、ここでは割愛します。
システムをバックアップする
EaseUS Todo Backupを起動したら、画面左下の「バックアップを作成」をクリックします。
バックアップ対象を選択する画面が表示されるので「システム」をクリックします。
バックアップの保存先を選択する画面が表示され、デフォルトでは空き容量のあるローカルディスクが選択されていますが、クリックすればローカルディスク以外にも、EaseUSクラウド、ネットワーク、セキュリティーゾーンを選択できます。
画面左下のオプションをクリックすれば、バックアップデータを圧縮したりバックアップデータにパスワードを設定する、スケジュールバックアップなどのバックアップ設定を細かく調整できますが、デフォルト設定もままでも問題ありません。
バックアップ設定を完了したら、画面右下の「今すぐバックアップ」をクリックすることでバックアップ処理が開始されます。
バックアップ中の画面では、バックアップ速度やバックアップにかかる時間を確認できます。
画面に終了日時と完了と表示されればバックアップ完了です。
ブータブルディスクを作成する
システムバックアップを使ってシステムを復元する場合、パソコンをブータブルディスクから起動して復元する必要があります。
ブータブルディスクの作成手順は、次のとおりです。
まず、EaseUS Todo Backupを起動して、画面右上の「ツール」から「ブータブルディスクの作成」をクリックします。
ブータブルディスクの作成画面が表示されるので、ディスクの作成場所を「ISOファイル」「USBメモリ」「CD/DVDドライブ」から選択して「作成」をクリックします。
「ドライバーを追加」にチェック入れれば、指定したデバイスドライバーをブータブルディスクに追加することもできます。
以上で、ブータブルディスクを作成できます。
システムを復元する
システムを復元するときは、上の手順で作成したブータブルディスクを使ってパソコンを起動します。
ブータブルディスクからパソコンを起動すると、EaseUS Todo Backupが自動的に起動するので、画面右上の「参照して復元」をクリックして、取得したバックアップデータを選択します。
バックアップデータの内容が表示されるので、内容を確認して「次へ」をクリックします。
バックアップデータを復元するディスクを指定して「次へ」をクリックします。
ディスクレイアウトの調整画面が表示されるので、復元後のディスクレイアウトをターゲットディスクレイアウト欄で確認してから、画面右下の「実行」をクリックすることで復元処理が開始されます。
なお、バックアップしたときのシステムディスクのサイズと復元するディスクのサイズが異なる場合、デフォルトではディスクレイアウトが自動的に調整されますが、自分でレイアウトを編集することもできます。
復元が完了したら画面で正常終了を確認してからパソコンを再起動し、パソコンが正常に起動すれば完了です。
あとがき
Windowsに標準搭載されているバックアップ機能は決して使い勝手が良いとは言えず、ある程度Windowsについての知識を持っていないとバックアップや復元を行うのは難しいかもしれません。
それに比べて「EaseUS Todo Backup」なら、分かりやすい画面で操作に迷うことなくバックアップや復元が行え、高度なオプション機能を使いこなせば、より柔軟なバックアップを行うこともできるメリットがあります。
なお、EaseUSの公式サイトでは、以下のような役立つ情報が発信されているので、それらも参考にしてみるとよいでしょう。