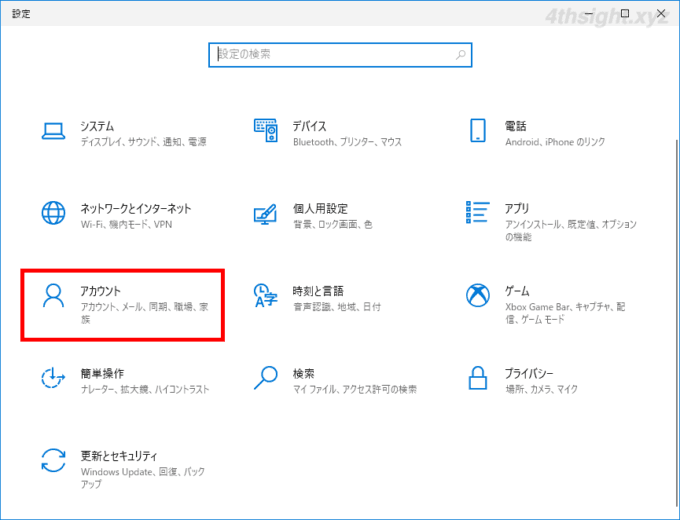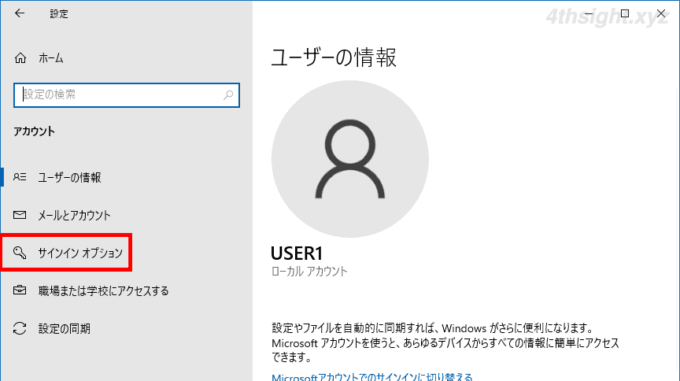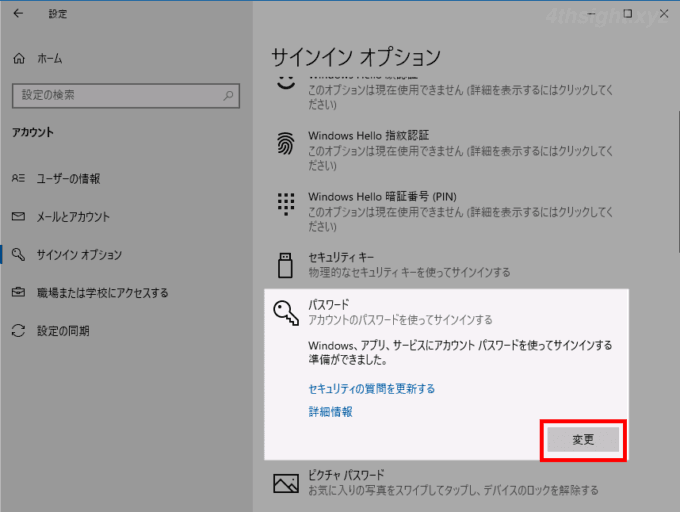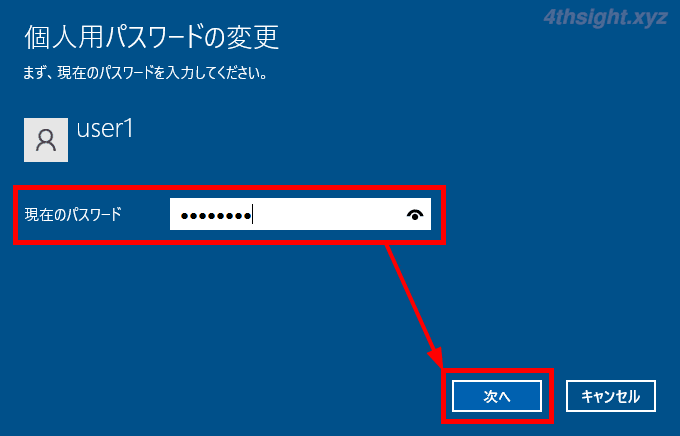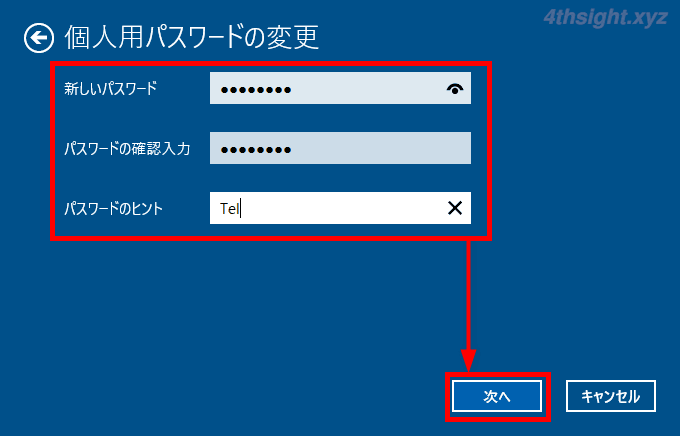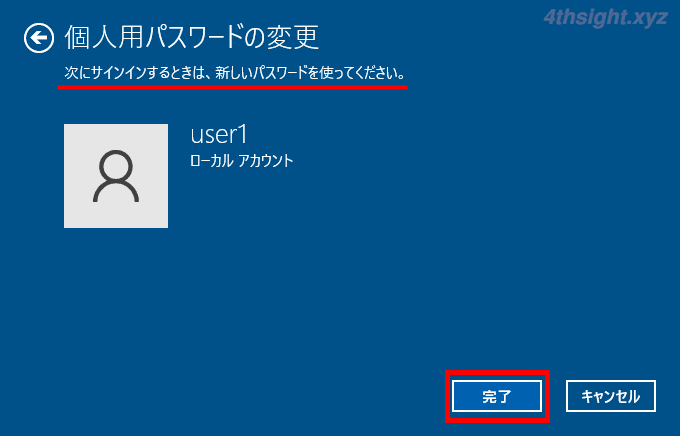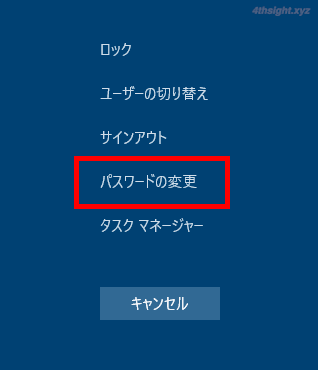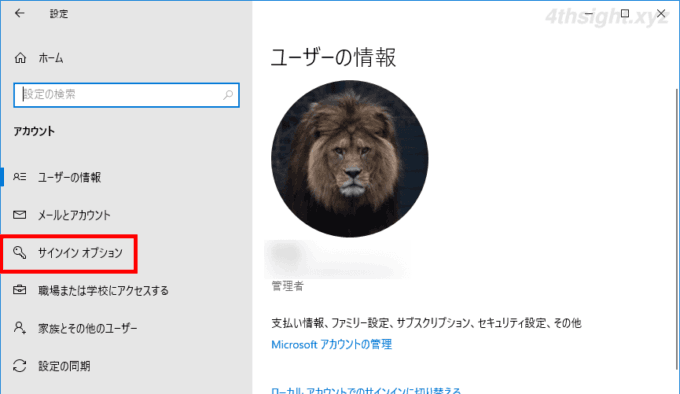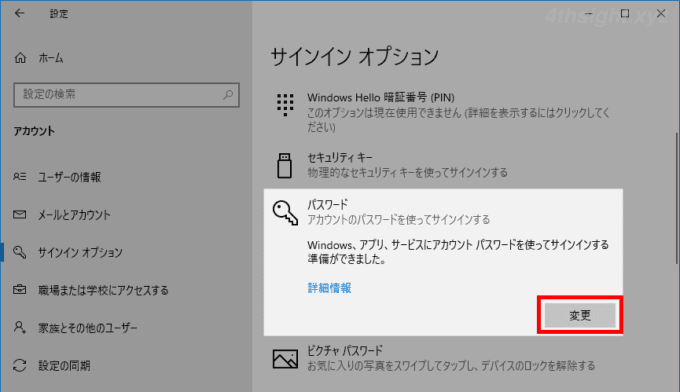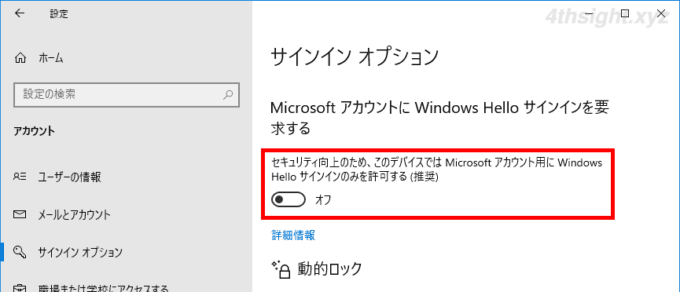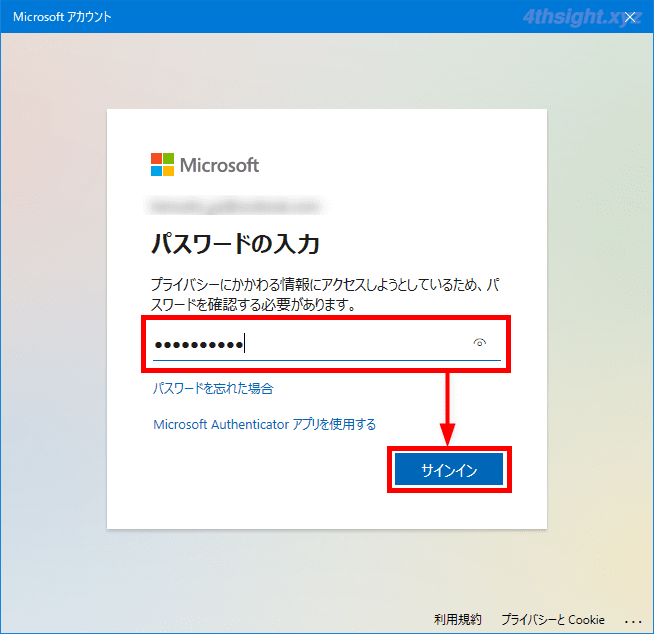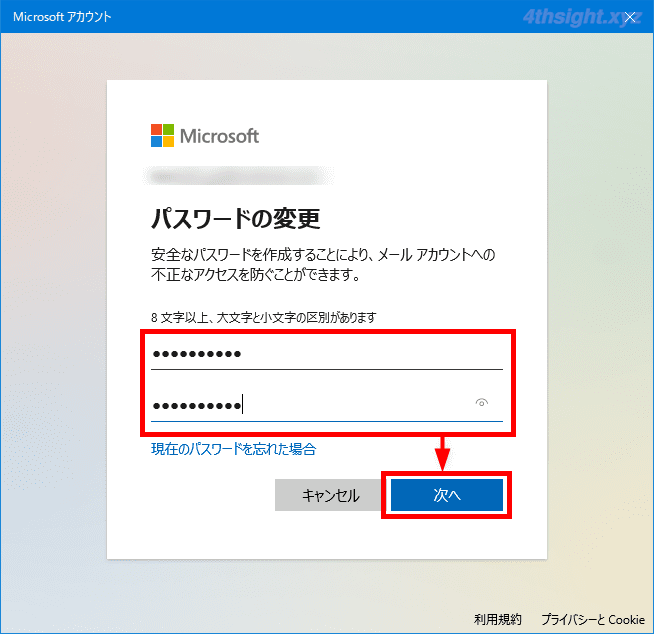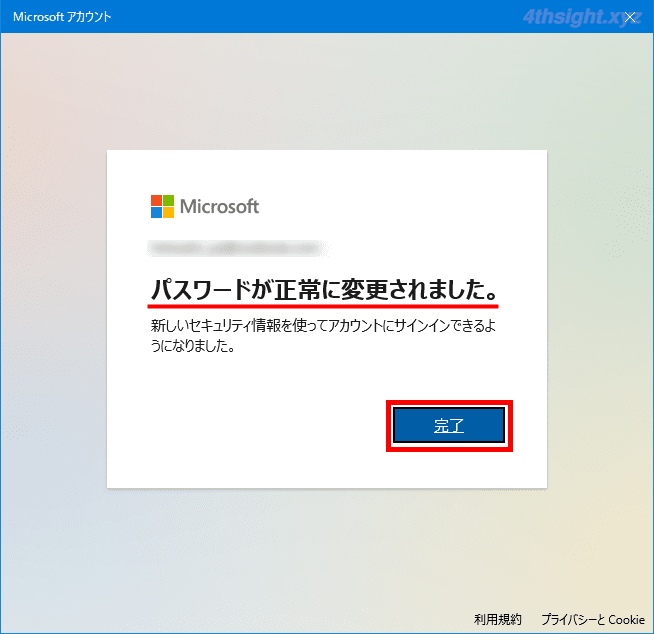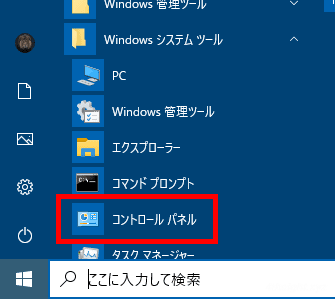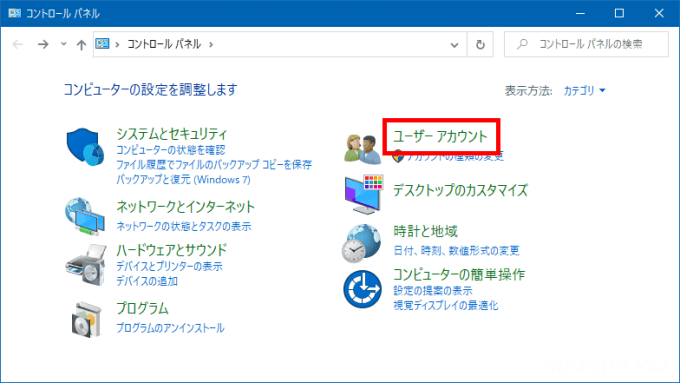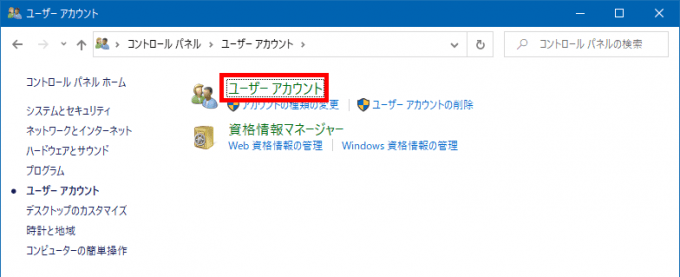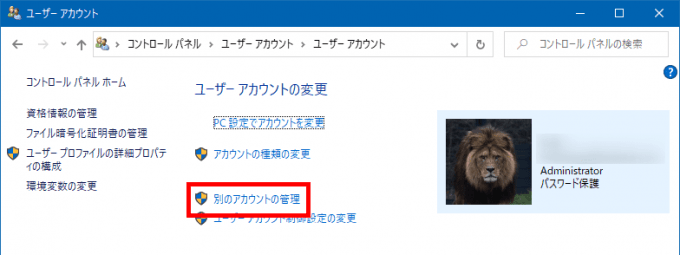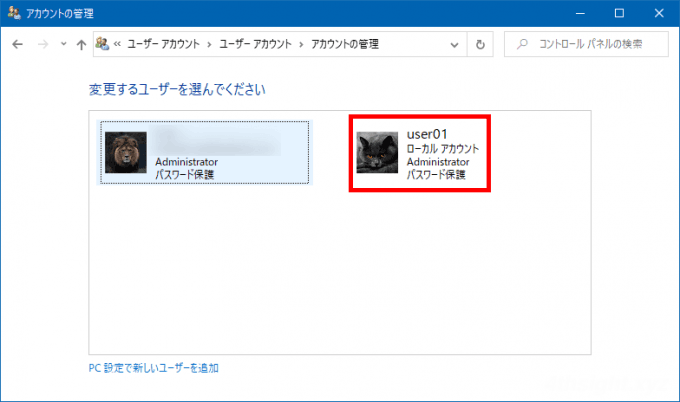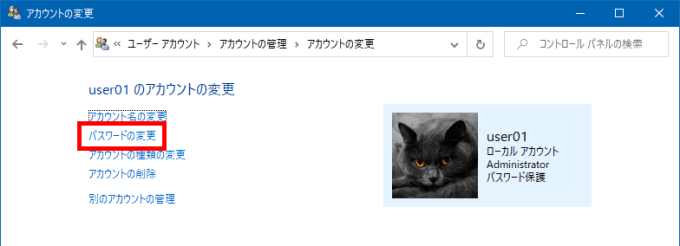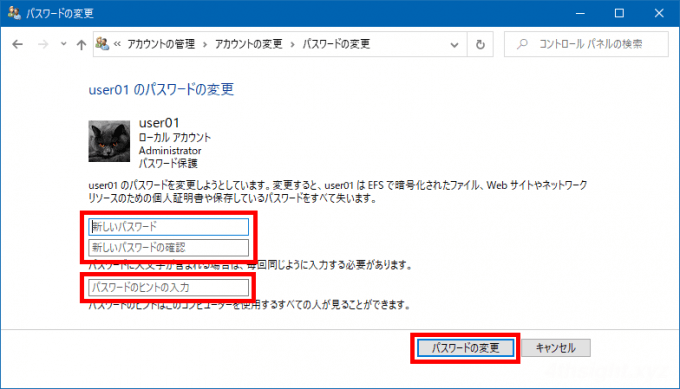Windows 10でユーザーのサインインパスワードを変更したい場合、自分のアカウントのパスワードを変更する場合は、ローカルアカウントかMicrosoftアカウントかによって変更手順が異なります。
また、管理者ユーザーなら自分以外の他のユーザー(ローカルアカウント)のパスワードを変更することもできます。
そこでここでは、自分のアカウントのパスワードを変更する方法と、他のユーザー(ローカルアカウント)のパスワードを変更する方法を紹介します。
この記事は、以下の環境で実行した結果を基にしています。他のエディションやバージョンでは、動作結果が異なる場合があることをご了承ください。
| ソフトウェア | バージョン |
|---|---|
| Windows 10 Pro 64bit | 22H2 |
目次
自分のアカウントのパスワードを変更する
ローカルアカウントの場合
まず、パスワードを変更したいユーザーでWindows 10にサインインします。
サインインしたら、スタートメニューなどから「設定」アプリを開き「アカウント」をクリックします。
「アカウント」画面が表示されたら、画面左側のメニューから「サインインオプション」をクリックします。
「サインインオプション」画面が表示されたら「デバイスへのサインイン方法の管理」から「パスワード」をクリックし「変更」をクリックします。
「個人用パスワードの変更」画面が表示されるので、現在のパスワードを入力して「次へ」をクリックします。
「新しいパスワード」と「パスワードの確認入力」に新しいパスワードを入力し「パスワードのヒント」にパスワードを忘れた時にヒントとなるキーワードを入力して「次へ」をクリックします。
「次にサインインするときは、新しいパスワードを使ってください。」と表示されるので、「完了」をクリックします。
以上で、ローカルアカウントのパスワードの変更完了です。
Microsoftアカウントの場合
Windows 10へのサインインにMicrosoftアカウントを利用している場合は、次の手順でパスワードを変更します。
まず、パスワードを変更したいMicrosoftアカウントでWindows 10にサインインします。
サインインしたら、スタートメニューなどから「設定」アプリを開き「アカウント」をクリックします。
「アカウント」画面が表示されたら、画面左側のメニューから「サインインオプション」をクリックします。
「サインインオプション」画面が表示されたら「デバイスへのサインイン方法の管理」から「パスワード」をクリックし「変更」をクリックします。
「デバイスへのサインイン方法の管理」に「パスワード」が表示されていない場合は、その下にある「セキュリティ向上のため、このデバイスではMicrosoftアカウント用にWindows Helloサインインのみを許可する」のスライダーをオフにしてから「設定」アプリを開き直してください。
Microsoftアカウントへのサインインを求められるので、現在のパスワードを入力し「サインイン」をクリックします。(PINなど、パスワード以外の方法でサインインしている場合は、それらの情報でサインインします。)
「パスワードの変更画面」が表示されるので、上に「現在のパスワード」を入力し、下に「新しいパスワード」を入力して「次へ」をクリックします。
「パスワードが正常に変更されました。」と表示されるので「完了」をクリックします。
以上で、Microsoftアカウントのパスワードの変更完了です。
他のユーザーのパスワードを変更する
管理者ユーザーであれば他のユーザー(ローカルアカウント)のパスワードを変更することができます。
まず、管理者ユーザーでWindows 10にサインインして、スタートメニューのプログラム一覧などから「コントロールパネル」を起動します。
「コントロールパネル」が開いたら、カテゴリの一覧から「ユーザーアカウント」をクリックします。
「ユーザーアカウント」画面が表示されるので「ユーザーアカウント」をクリックします。
「ユーザーアカウント変更」画面が表示されるので「別のアカウントの管理」をクリックします。
すると、登録されているユーザーの一覧が表示されるので、パスワードを変更するユーザーをクリックします。
選択したユーザーの変更画面が表示されるので「パスワードの変更」をクリックします。
パスワードの変更画面が表示されるので「新しいパスワード」と「新しいパスワードの確認」に新しいパスワードを入力し、「パスワードのヒントの入力」に、パスワードがわからなくなった場合のヒントとなる文言を入力して「パスワードの変更」をクリックします。
以上で、他のユーザーのパスワード変更完了です。
なお、他のユーザーのパスワードを変更する手順は上で紹介した以外にも、管理ツールの「コンピューターの管理」から変更したり「NET USER」コマンドで変更こともできます。