
Windowsパソコンを長く利用していると、少しずつごみデータが溜まってきてCドライブ(システムドライブ)の空き容量が少なくなってきて、空き容量不足によりWindowsの動作に影響がでることもあります。
そこでここではWindows 10を例に、Cドライブ(システムドライブ)の空き容量を増やす方法を4つ紹介します。
ちなみに、Windowsを初期化する場合を想定すると、最低でもCドライブ(システムドライブ)には、常に20GBほどの空き容量は確保しておく必要があります。
目次
不要なファイルを削除する
まずは、自分がわかる範囲で使用していないファイルやフォルダーを削除し、不要なシステムファイルなどは、以下の記事を参考に「ストレージセンサー」や「ディスククリーンアップ」を使って削除します。

不要なアプリをアンインストールする
つぎに、使用しないアプリをアンインストールして空き容量を増やします。

不要なユーザーを削除する
複数のユーザーが利用しているPCでは、不要なユーザーのデータを削除することで空き容量を増やすことができます。

ファイルやフォルダーを圧縮する
上に挙げた方法で不要なデータを削除しても空き容量が足りないときは、Windowsの標準機能でドライブやフォルダー、ファイルを圧縮する方法があります。
これは、Windowsの標準ファイルシステムである「NTFS」が備えているデータ圧縮機能で、ドライブ・フォルダー・ファイルそれぞれに圧縮属性を設定しデータを圧縮します。
NTFSの圧縮機能は、圧縮率は高くはありませんが、プロパティ画面からカンタンに設定することができ、圧縮されているファイルは、展開などの操作をすることなく、通常のファイルと同じように操作できるメリットがあります。
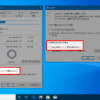
あとがき
ここまで実施してなお空き容量が不足している場合は、さらに次のような対応も検討する必要があるでしょう。
- Windowsの復元機能を利用しているなら「復元ポイントを削除する」
- 写真や動画などのファイルをたくさん保存しているなら「写真や動画ファイルを別のドライブやクラウドへ移動する」