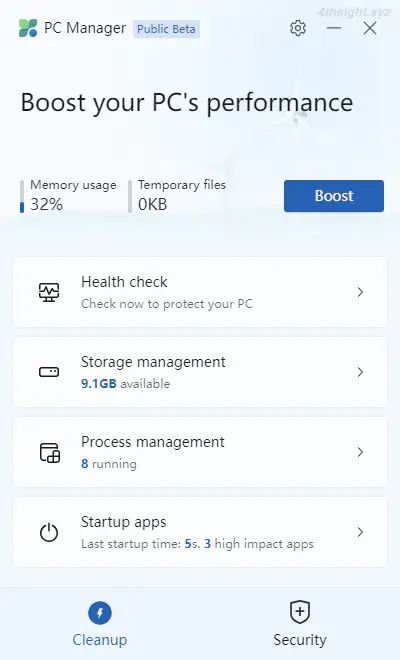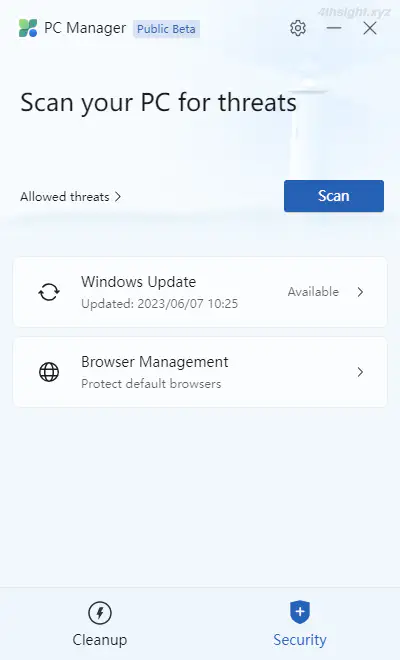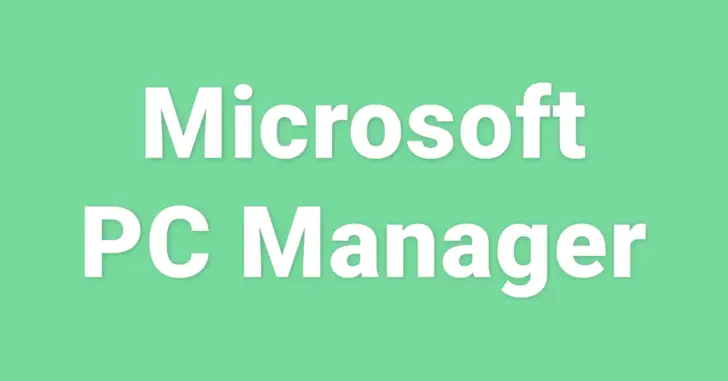
Windowsマシンを長く快適に利用するためには、不要なアプリが実行されていないかや、不要なデータを削除するなどのメンテナンスを定期的に実施して、システムを最適化する必要があります。
そのようなときにおすすめなのが、Microsoftが提供しているWindowsシステム最適化ツール「Microsoft PC Manager」です。
そこでここでは、Microsoft PC Managerの特徴や使い方を紹介します。
この記事は、以下の環境で実行した結果を基にしています。他のエディションやバージョンでは、動作結果が異なる場合があることをご了承ください。
| ソフトウェア | バージョン |
|---|---|
| Windows 10 Pro 64bit | 22H2 |
| Microsoft PC Manager | 1.2.4.22027 |
目次
Microsoft PC Managerとは
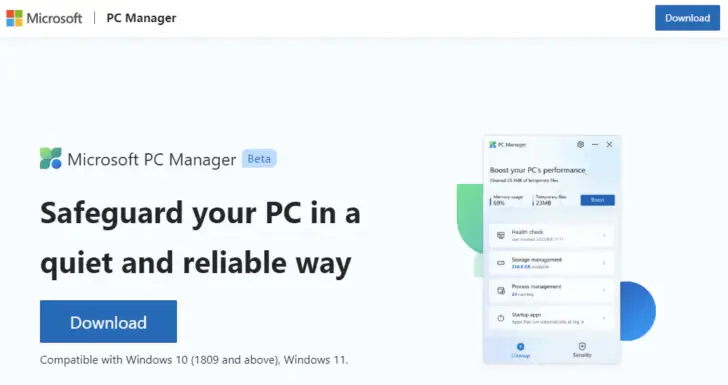
Antivirus, Cleanup PC, protection for your computer | Microsoft PC Manager
「Microsoft PC Manager」は、Microsoftが開発・提供しているWindowsマシン用のシステム最適化ツールで、現在はまだベータ版ですが次のような機能を搭載しています。
- メモリ使用量の削減機能
- 一時ファイルやサイズの大きなファイルの検出/削除
- 現在実行しているアプリの管理
- スタートアップアプリの管理
- Microsoft Defenderウイルス対策でシステムをスキャン
- Windows Updateの状態をチェック
上記に挙げた機能のほとんどは、Windowsに備わっている機能ですが、それぞれの機能は各所に分散しているため、Microsoft PC Managerのように一か所で操作できるのが便利です。
本記事のアプリ画面は英語表示ですが、最新のバージョン3.1で日本語表示に対応しています。(2023/10/31追記)
Microsoft PC Managerの使い方
Microsoft PC Managerをインストールすると、タスクトレイに常駐しクリックすることでいつでも画面を表示することができます。
Microsoft PC Managerには「Cleanup」と「Security」の2つのタブがあり、「Cleanup」タブでは次の機能が利用できます。
- メモリ使用量を削減する
- システムドライブの空き容量チェック
- 一時ファイル(ジャンクファイル)を削除する
- サイズの大きなファイルを探す
- 現在実行しているアプリの確認や停止
- スタートアップアプリの有効/無効
「Security」タブでは、Microsoft Defender ウイルス対策でシステムをスキャンしたり、Windows Updateによる更新が正常に動作しているか、既定のWebブラウザアプリの切り替えができます。
あとがき
定期的にシステムの最適化を実施したいけど、サードパーティーのシステム最適化ツールを使うのは不安に感じているなら、Microsoft PC Managerなら純正という安心感もありおすすめです。