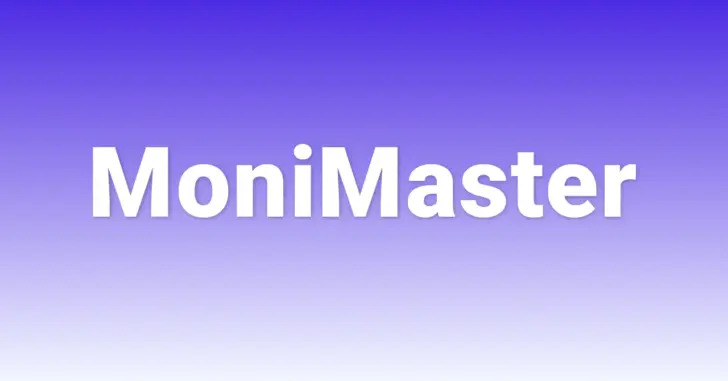
最近では小学生や中学生でスマートフォンを持っている子供たちも多くなってきていますが、親としては、適切に利用してくれているか心配になるでしょう。
そのようなときは、スマホ内のデータを遠隔から確認できるペアレンタルコントロール系のアプリが役立ちます。
そこでここでは、AndroidやiPhoneといったスマートフォンのさまざまな情報をパソコンから確認できるアプリ「MoniMaster」を紹介します。
目次
MoniMasterとは
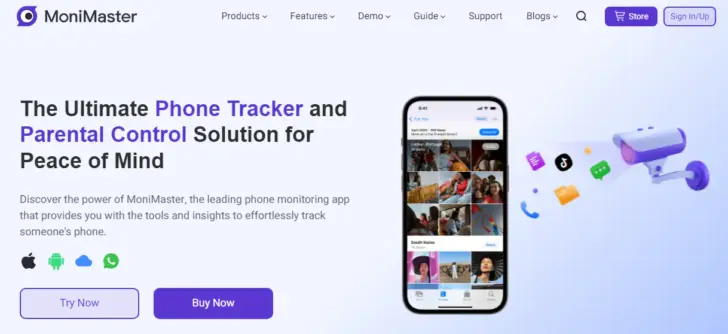
MoniMaster: Your Top Phone Tracker Solution
MoniMasterは、Cleverguard Technology社が提供しているAndroidやiPhone(iPad)といったモバイルデバイスのさまざまな情報をパソコンから確認できる有料アプリで、ペアレンタルコントロール用途などで有用なアプリです。
確認できる主なデータは、次のとおりです。
- 通話履歴や送受信したテキストメッセージ
- WhatsApp, WeChat, LINE, ViberといったSNSアプリのチャット履歴
- デバイスの現在位置やローケーション履歴
- 連絡先/リマインダー/カレンダー/メモといったアプリに記録されているデータ
- デバイスに保存されている写真・動画・音声といったメディアファイル
- Webブラウザでの閲覧履歴 など
MoniMasterの購入方法
Monimasterには残念ながら無料体験版などが用意されていおらず、利用するには購入が必要となります。
Monimasterを購入するときは、公式トップページから「Try Now」をクリックします。
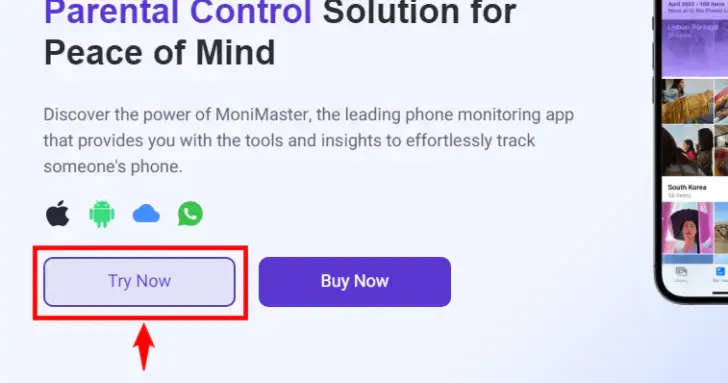
ログイン画面が表示されるので、サンアップをクリックしてアカウントを作成するか手持ちのGoogleアカウントを使ってログインします。
ログインしたら「私の製品と注文管理」ページが表示されるので、管理したいデバイスタイプ欄の「新規追加」をクリックします。
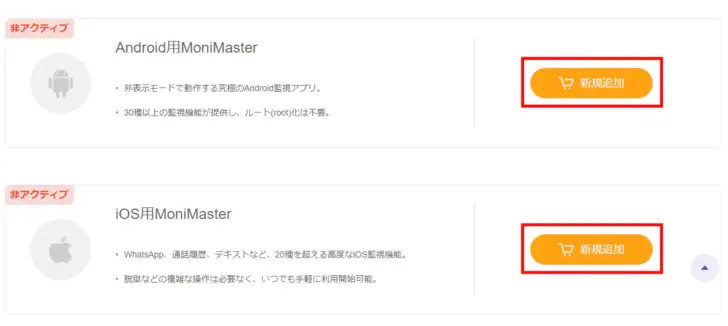
ライセンスの購入形態はサブスクリプションで、1か月単位($39.99)や3か月単位($59.99)、年単位($109.99)から選択でき、決済にはPayPalやクレジットカードが利用できます。
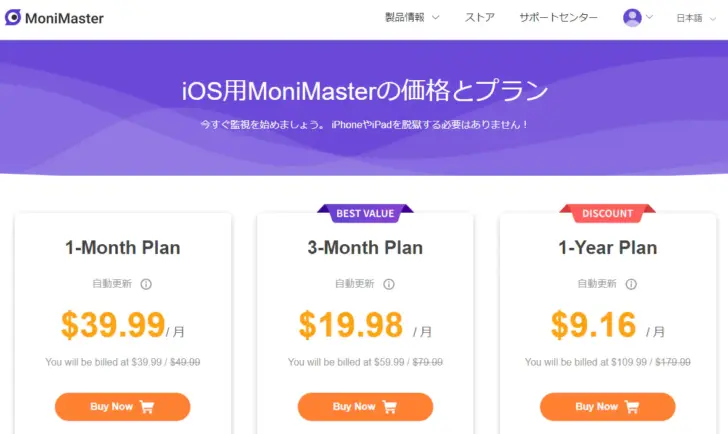
MoniMasterの使い方
ここからは、iPhoneをMoniMasterで管理する手順を紹介します。
まず、管理する側のマシン(Windows or Mac)で、購入時と同じ手順で、公式トップページから「Try Now」をクリックし、購入時に作成したアカウントでログインします。
ログインすると「私の製品と注文管理」ページが表示されるので「iOS用MoniMaster (未設定)」欄の「セットアップガイド」をクリックし、表示されるセットアップ手順に従い初期設定を実施します。
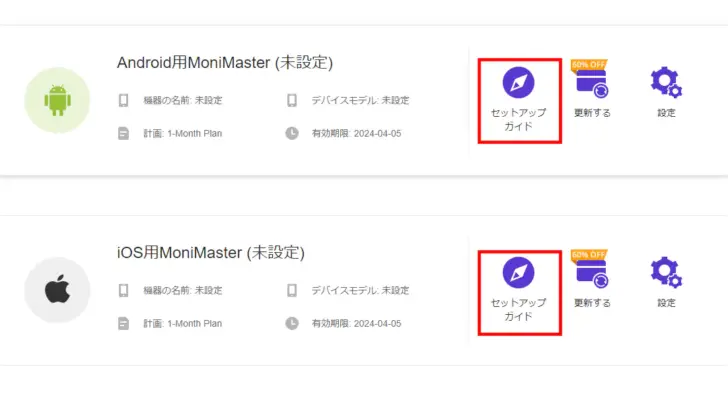
初期設定の流れは、次のとおりです。
まず、管理用のアプリを専用サイトからプラットフォームに応じたインストーラーをダウンロードして、管理する側のマシンにインストールします。(管理する側のマシンには、iTunesアプリが必要になるので、インストールされていない場合は別途インストールして、iPhoneとの接続を完了しておきます。)
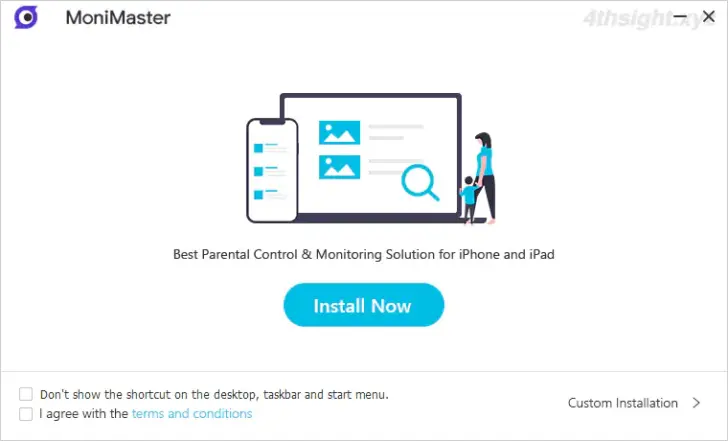
インストールが完了したら、アプリを起動して購入時に作成したアカウント情報を入力してログインします。
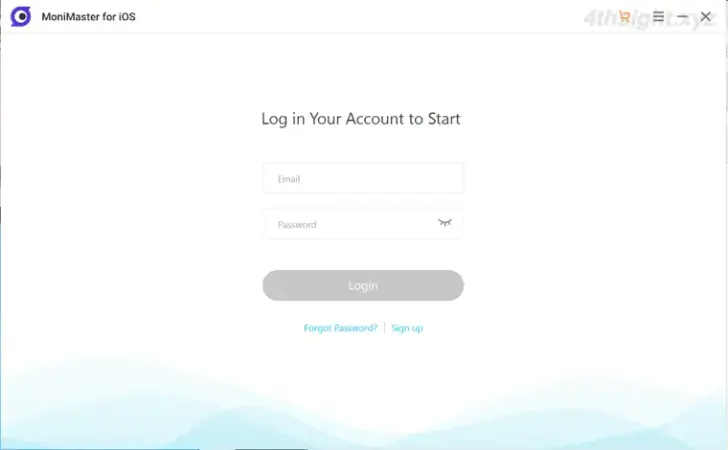
iTunesへバックアップされたデータが読み取られるので、管理されるiPhoneのバックアップデータを選択して「Next」をクリックします。
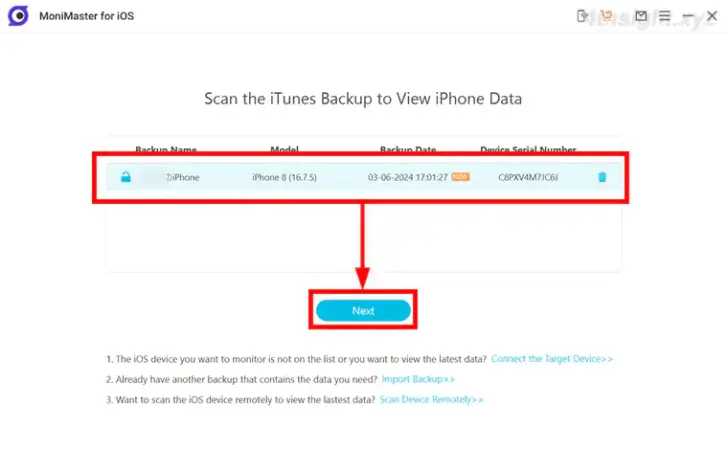
バックアップデータがない場合は、画面の指示に従い管理される側のiPhoneと管理する側のパソコンを充電用のUSB-Lightningケーブルで接続します。
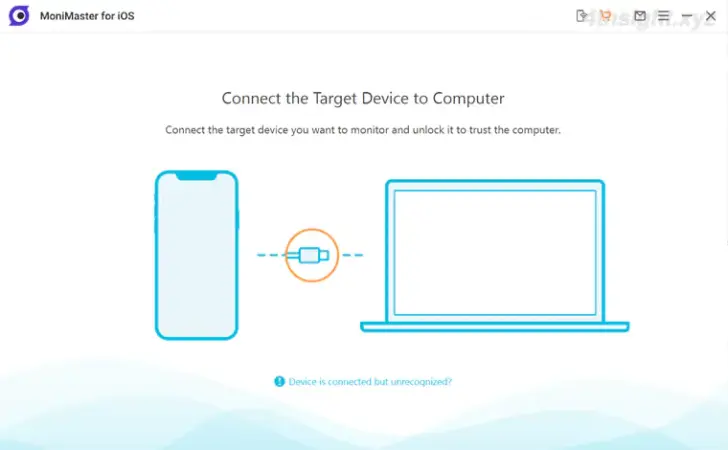
iPhone上のデータをチェックするか、iCloudに保存されるデータをチェックするかの選択画面が表示されるので、チェックしたいデータを選択します。
ここでは例として「View iTunes data」を選択します。
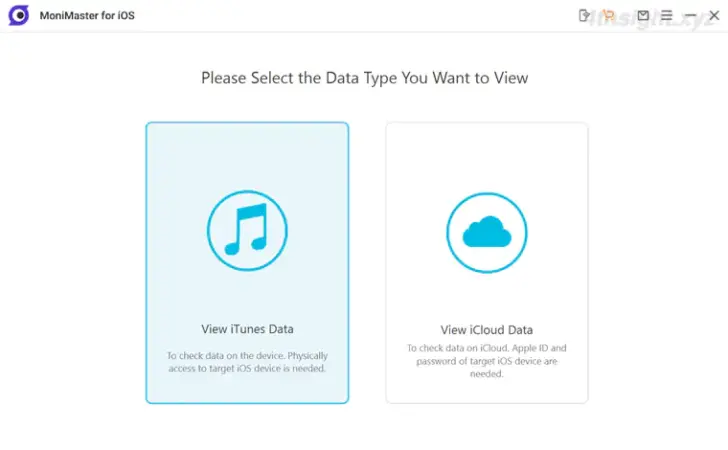
「Device Connecterd Successfully!」と表示されるので「Yes, san the device right now. It may take about half an hour.」を選択して「Next」クリックします。
なお、2回目以降はWi-Fi経由で、iPhoneの情報を取得できます。
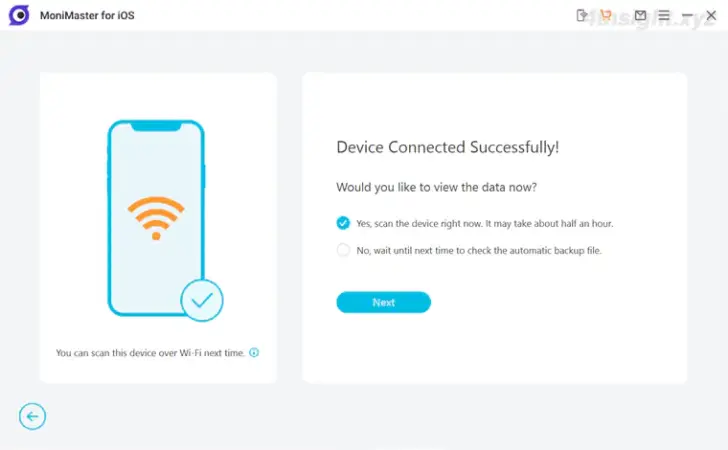
iPhoneのスキャンが完了したら一旦いったんアプリを終了して、もう一度アプリを起動して、バックアップの選択画面で確認したいデータを選択して「Next」をクリックします。
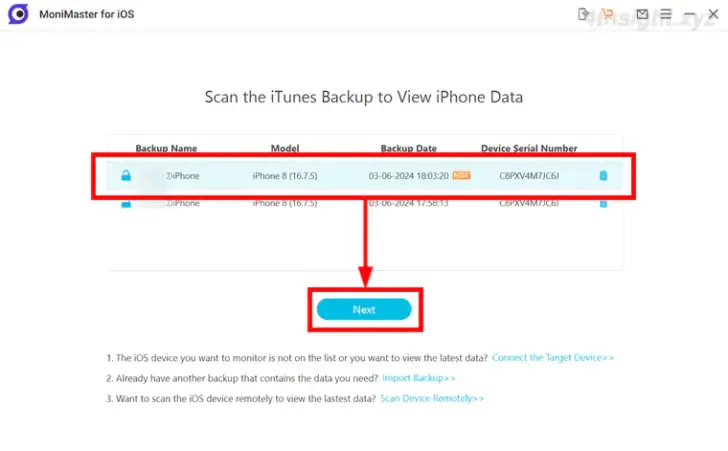
すると、ダッシュボード画面が表示され、iPhone上のさまざまなデータをチェックすることができます。インターフェースはすべて英語ですが、それほど迷うことなく利用できるでしょう。
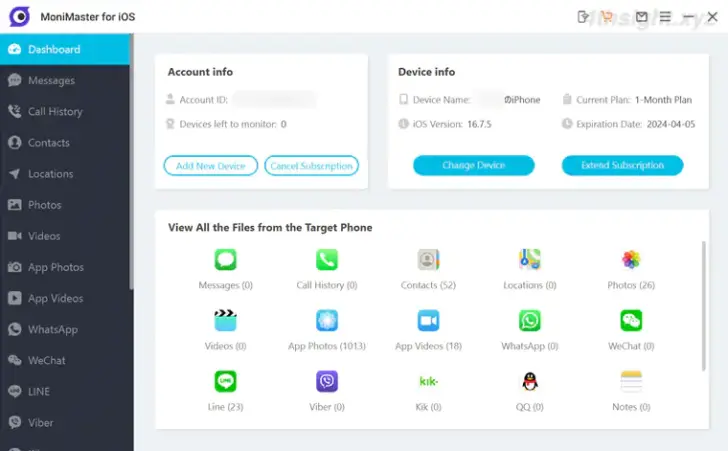
たとえば、画面左側のメニューから「LINE」を選択すると、LINEアプリのデータが表示され、いつだれとどのようなメッセージをやり取りしたのかを確認できます。
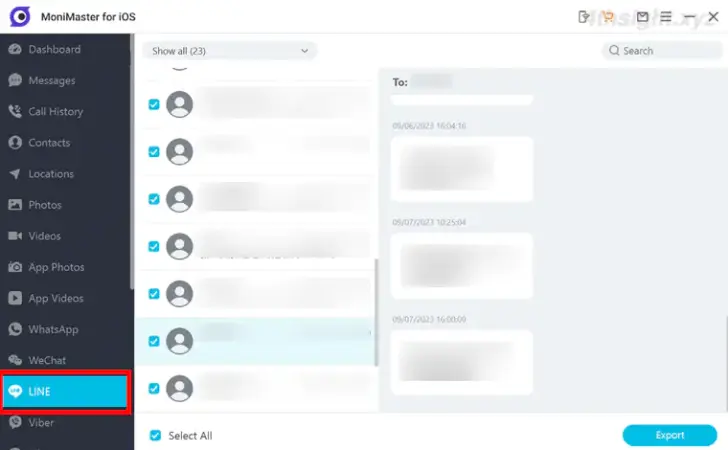
以上が基本的な使い方です。
なお、YouTubeにはチュートリアルビデオも公開されているので参考になるでしょう。(チュートリアルビデオの音声は英語ですが、日本語の字幕を表示すれば問題ないでしょう。
あとがき
MoniMasterは、インターフェースやサポート情報がすべて英語なので、英語が苦手な方には使いづらさを感じることがあるかもしれませんが、製品としては必要十分な機能を備えており、チュートリアルやインストールガイドも整備されているので、それほど迷うことなく利用できるでしょう。
英語がそれほど苦ではないなら、ペアレンタルコントロールアプリとして検討してみても良いかもしれません。