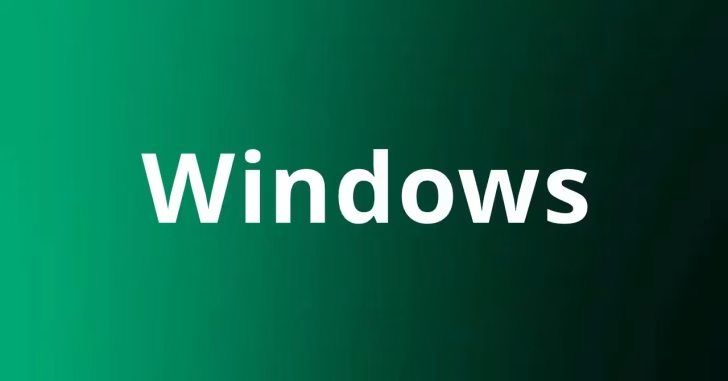
企業などで大量のWindowsクライアントPCの初期設定を自動化する際、これまではWindowsに標準搭載されているシステム準備ツール(sysprep)の無人応答ファイルを使った方法がよく使用されてきましたが、Windows 10や11では無人応答ファイルよりも分かりやすく設定を自動化できる方法として「プロビジョニングパッケージ」が利用できます。
そこでここでは、プロビジョニングパッケージを使ってWindows 10や11の初期設定を自動化する方法を解説します。
目次
プロビジョニングパッケージとは
プロビジョニングパッケージは、Windows 10や11で利用できる新たな展開手法で、sysprepと同等のカスタマイズができるのに加えて、Windowsのさまざまな設定を自動化することができます。
たとえば、以下のような設定を自動化できます。
- ライセンス認証
- コンピューター名の設定
- キーボードレイアウトの設定
- ユーザーアカウントの作成
- Active Directoryドメイン参加
- 任意のコマンドやスクリプトの実行
- 言語パッケージや更新プログラムのインストール
- Wi-Fi接続設定、VPN接続設定
- 電子メール設定
- ストアアプリのインストール
- モバイルデバイス管理(MDM)設定など
プロビジョニング パッケージの概要 | Microsoft Learn
プロビジョニングパッケージの作成方法
Windows ADKのインストール
プロビジョニングパッケージは、Microsoftが提供しているWindows ADK(Windows Assessment and Deployment Kit)に含まれる「Windowsイメージングおよび構成デザイナー(Windows ICD)」を使用して作成します。
Microsoft Storeからインストールできる「Windows Configuration Designer(WCD)」でもプロビジョニングパッケージを作成できますが、WCDは英語表示のため、以降ではWindows ADKからインストールする方法を紹介します。
Windows ADKは、Windowsシステムとコンポーネントをユーザーに配布する前に検証したいIT管理者向けのツール群で、Windowsの導入を支援する複数のツールで構成されています。
最新のWindows ADKは、以下のページからインストーラーをダウンロードしてインストールします。
Windows ADK のダウンロードとインストール | Microsoft Learn
Windows ADKのインストール時は、インストールする機能を選択する画面で「イメージおよび構成デザイナー(ICD)」にのみチェックを入れて「インストール」をクリックします。
「構成デザイナー」と「User State Migration Tool」は「イメージおよび構成デザイナー(ICD)」にチェックを入れると自動的にチェックされます。
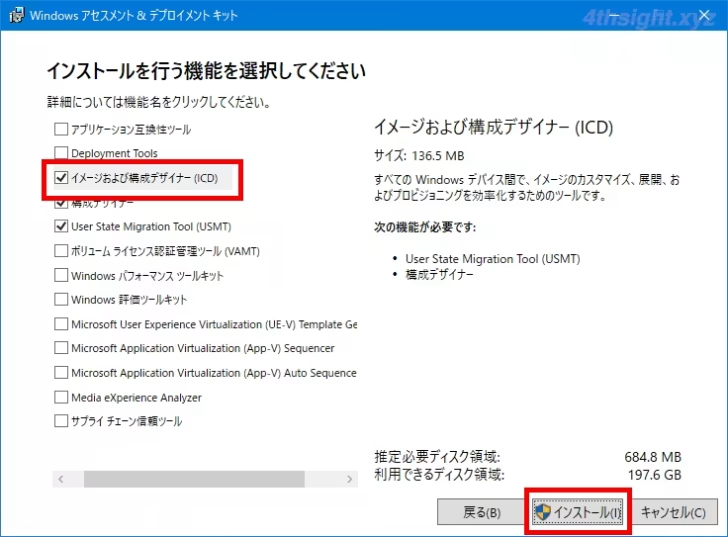
インストールを完了したら、スタートメニューのプログラム一覧から「Windows Kits」「Windows イメージングおよび構成デザイナー」をクリックして起動します。
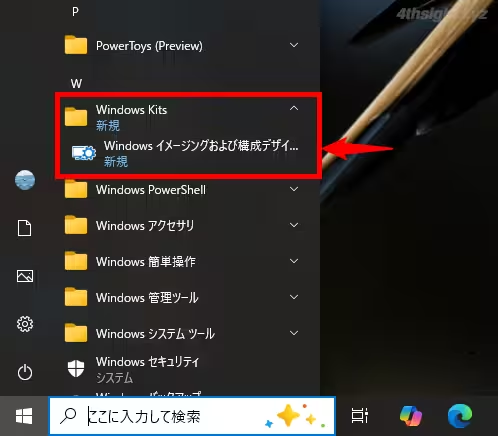
構成デザイナーの画面が表示されたら、最初の画面のメニューから「デスクトップ デバイスのプロビジョニング」をクリックします。
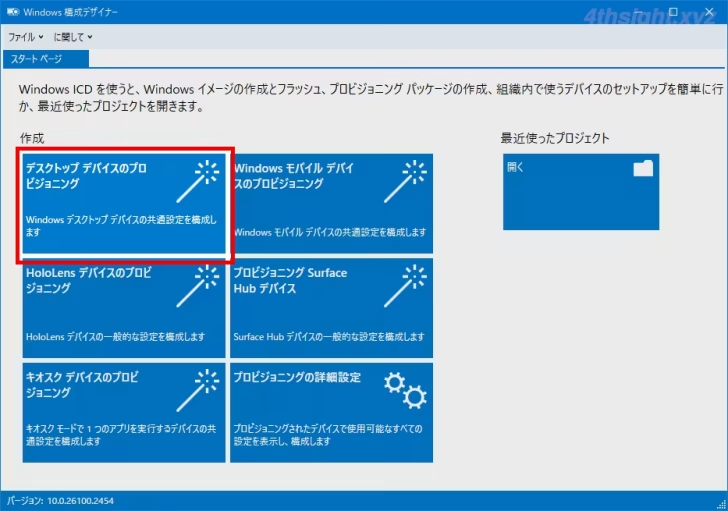
次画面では、プロジェクト名やプロジェクトの保存先を聞かれるので、任意の名前とフォルダーを指定して「完了」をクリックします。
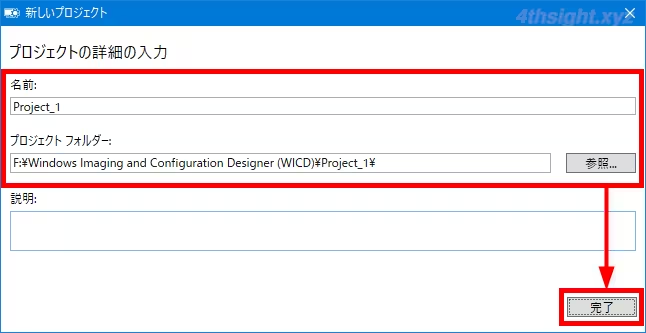
ウィザード形式での設定
すると、以下のようなウィザード画面が表示され、画面左側のステップを順に設定することで簡単にパッケージを作成することができます。
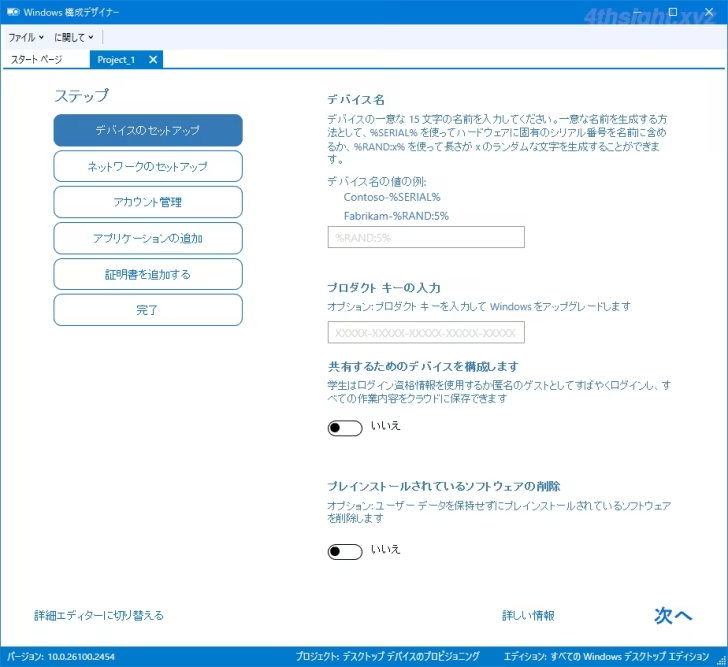
それぞれのステップでは、次のような設定ができます。
- デバイスのセットアップ
- デバイス名 - PCのコンピューター名を定義できます。固定文字列だけでなくシリアル番号やランダムな文字列を変数として指定できます。
- プロダクトキー - 工場出荷時と異なるプロダクトキーを設定できます。(ボリュームライセンスなど)
- 共有するためのデバイスを構成します - 複数のユーザーで1台のPCを利用する、いわゆる共有PCを作成する際に設定します。
- プレインストールされているソフトウェアの削除 - 工場出荷状態のPCに既にインストールされているソフトウェアを削除します。
- ネットワークのセットアップ - Wi-Fiの接続設定を定義できます。
- アカウント管理 - ActiveDrirectoryやAzureADへの参加や、ローカル管理者アカウントを作成できます。
- アプリケーションの追加 - インストールするアプリケーションを定義できます。(なお、登録できるアプリケーションは、コマンドオプションの指定でサイレントインストールが可能なアプリに限られます。)
- 証明書を追加する - 証明書を追加できます。
それぞれのステップの設定が済んだら、最後の「完了」画面で「作成」ボタンをクリックすると、指定したプロジェクトの保存先にプロビジョニングパッケージ(拡張子がppkgのファイル)が作成されます。
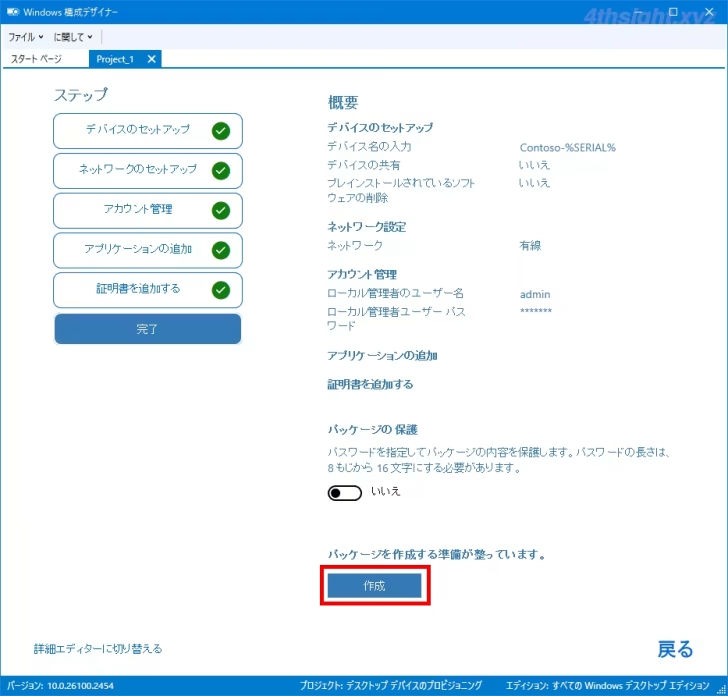
詳細エディターでの設定
画面左下の「詳細エディターに切り替える」をクリックすれば、ウィザード形式の設定に加えて、ウィザードで設定できないより詳細な設定を定義できます。また、最初からウィザードを使用せずに詳細エディターですべてを定義することもできます。
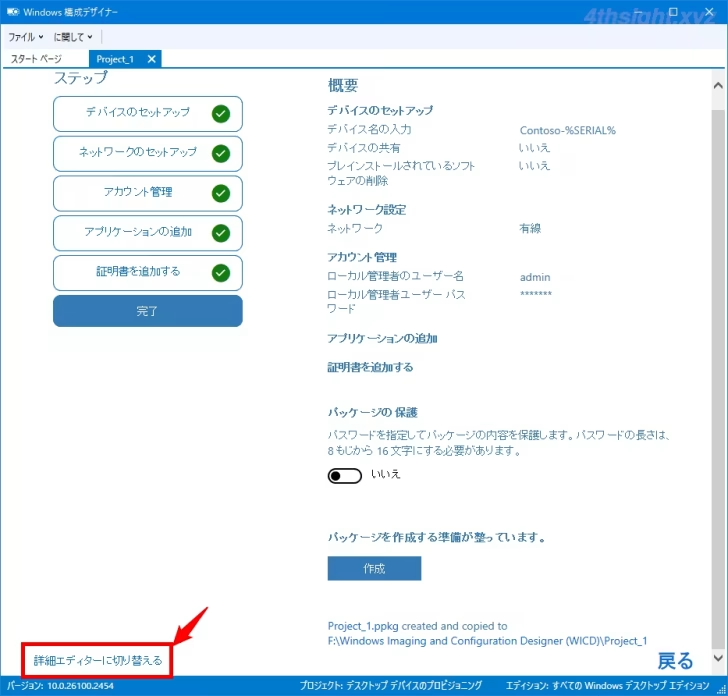
詳細エディターで設定できる項目としては、たとえば展開したPCでコマンドを実行させる、バッチファイルやPowerShellスクリプトを実行させる、ストアアプリをインストールするといったことができます。詳細エディターで設定できる項目については、以下の公式ページが参考になります。
Windows 構成Designerプロビジョニング設定 | Microsoft Learn
たとえば、展開したPCでバッチファイルを実行させたいときは、詳細エディター画面左側のツリーから「ProvisioningCommands」>「DeviceContext」>「CommandFiles」を選択してから、画面中央で実行したいバッチファイルを指定します。
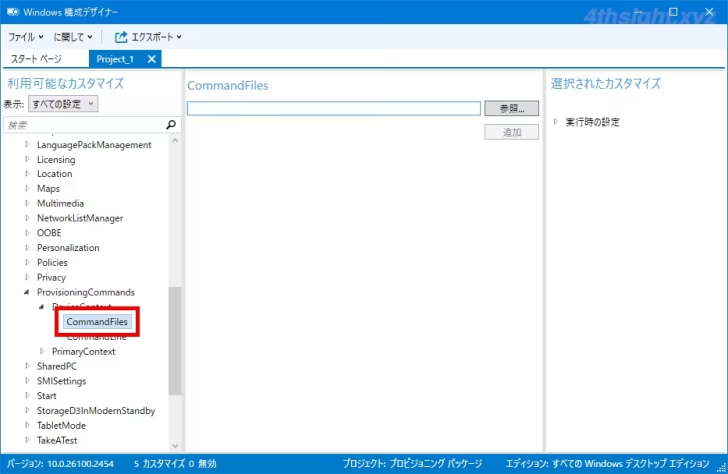
すべての設定を完了したら、画面上部の「エクスポート」メニューから「プロビジョニングパッケージ」をクリックします。
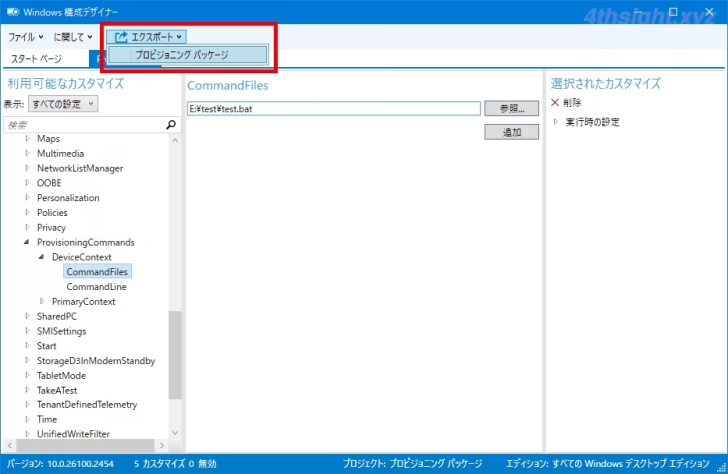
ビルド画面が表示されるので「所有者」を「IT管理者」に変更して「次へ」をクリックします。
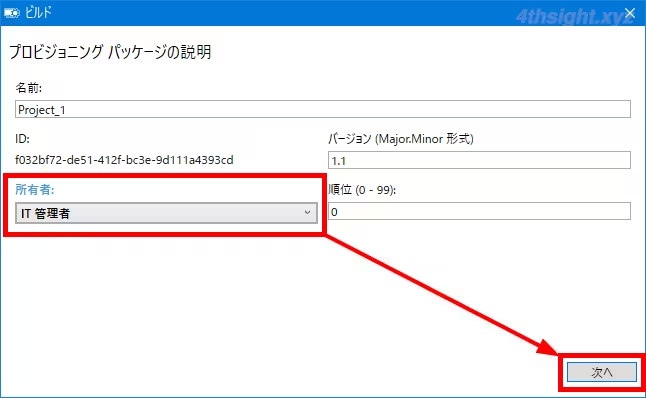
「プロビジョニングパッケージのセキュリティ情報の選択」画面では、パッケージの暗号化、署名、任意の証明書を設定可能で、必要に応じて設定し「次へ」をクリックします。
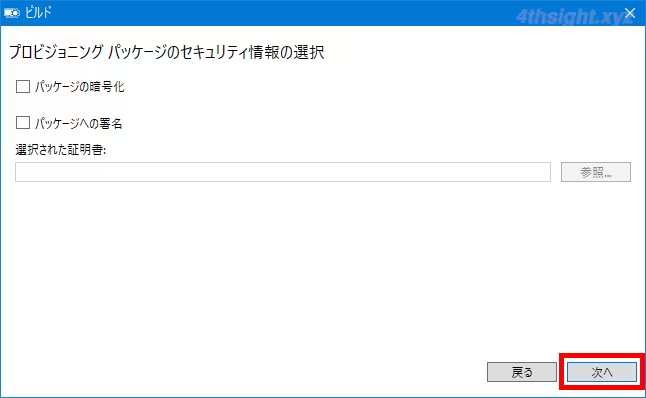
パッケージの保存先を指定して「次へ」をクリックします。
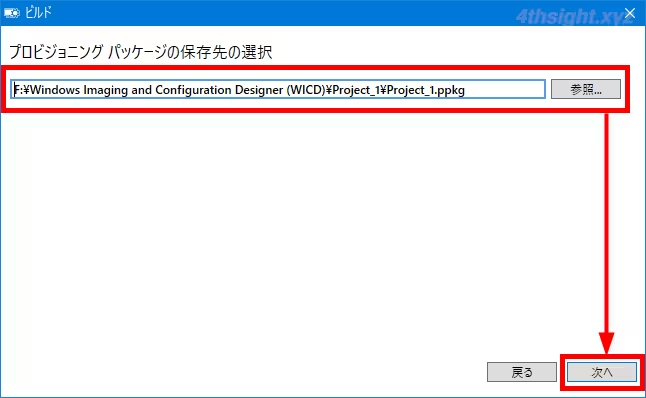
「プロビジョニングパッケージのビルド」画面が表示されるので「ビルド」をクリックします。
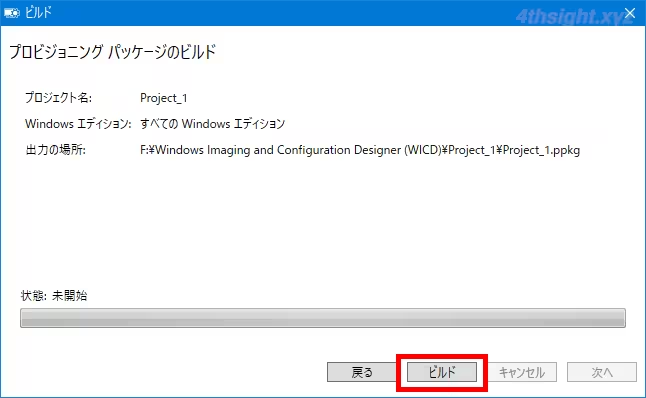
以上でプロビジョニングパッケージの作成完了です。
なお、実行させるバッチファイルはプロビジョニングパッケージと同じ場所に保存しておく必要があります。
プロビジョニングパッケージの適用方法
作成したプロビジョニングパッケージは、以下のいずれかの方法でWindows 10や11に適用できます。
- 作成したプロビジョニングパッケージを含むWindowsのインストールメディアを作成して、作成したインストールメディアを使ってPCをセットアップしたときに適用する
- 作成したプロビジョニングパッケージをUSBメモリなどのリムーバブルメディアのルートに配置し、Windowsの初期設定(OOBE(Out-of-Box Experience))の最初の画面(国と地域の選択画面)で読み込ませて適用する
- 作成したプロビジョニングパッケージをインストール済みのWindowsで読み込む
たとえば、3つ目の方法で適用する場合は、作成したプロビジョニングパッケージをUSBメモリなどのリムーバブルメディアのルートに配置したうえで、Windowsの「設定」>「アカウント」>「職場または学校へのアクセス」>「プロビジョニングパッケージを追加または削除する」から追加したり、作成したプロビジョニングパッケージファイル(拡張子がppkgのファイル)を直接実行して適用することもできます。
インストール済みのWindowsでプロビジョニングパッケージを適用するには、管理者権限が必要になります。
プロビジョニングパッケージでのソフトウェアのインストールは、手動でソフトウェアをインストールするのと同じぐらいの時間を要します。
あとがき
Windows 10や11のキッティング作業では、OSインストール後の設定作業に時間を要する場合があり、これまでだと無人応答ファイルを使った方法がよく利用されましたが、Windows 10や11なら、より広範囲のWindowsの設定を自動化できるプロビジョニングパッケージを使った方法がウィザードもあって分かりやすくおすすめです。