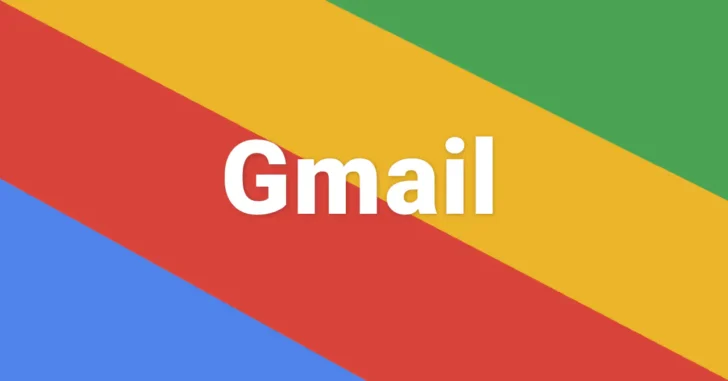
プライベートや仕事を問わず、電子メールに「Gmail」を利用している方は多いのではないでしょうか。
GmailをWebブラウザ上で操作する場合、ほとんどの方はマウスとキーボードを使って操作しているかと思いますが、じつはGmailのほとんどの操作はキーボードだけで行えます。
そこでここでは、Web版Gmailで使えるショートカットキーを紹介します。
この記事は、以下の環境で実行した結果を基にしています。他のエディションやバージョンでは、動作結果が異なる場合があることをご了承ください。
| ソフトウェア | バージョン |
|---|---|
| Windows 10 Pro 64bit | 1909 |
| Google Chrome | 80.0.3987.87 |
目次
キーボードショートカットを有効化する
キーボードショートカット機能は、デフォルトで無効化されているので、Gmailの設定画面から有効化する必要があります。
キーボードショートカットを有効化する手順は、次のとおりです。
まず、WebブラウザでGmailにアクセスして、右上の「設定(歯車)」ボタンをクリックし「設定」を選択します。
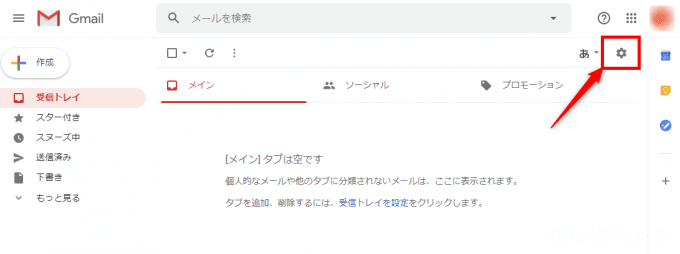
「全般設定」の画面が開くので、下にスクロールし「キーボードショートカット」という項目にある「キーボードショートカット ON」を選択します。
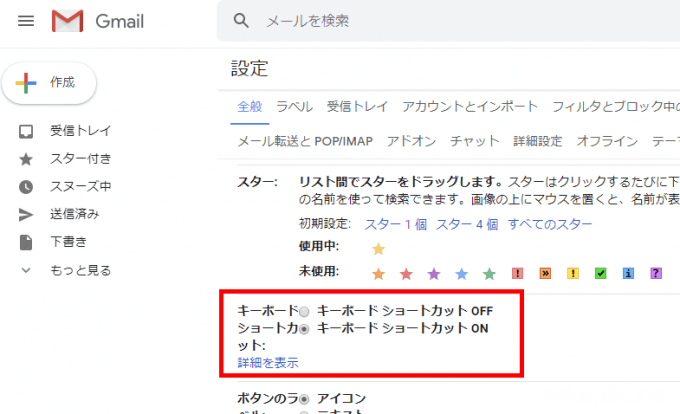
設定を変更したら、一番下までスクロールして「変更を保存」をクリックします。
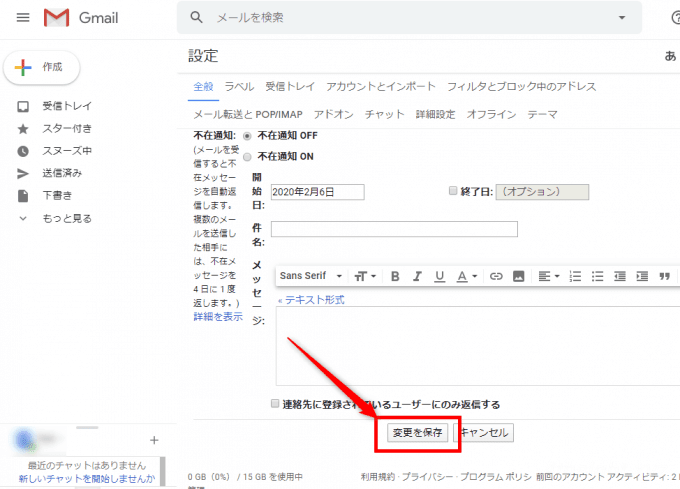
以上で、キーボードショートカットが有効化されました。
キーボードショートカットを使う
ここでは、よく利用するキーボードショートカットを紹介します。
メールを新規作成する
メールを新規作成するときは、Gmailのページを開いた状態でキーボードの「c」を押してみてください。
すると、新規メールの作成ウィンドウが開きます。
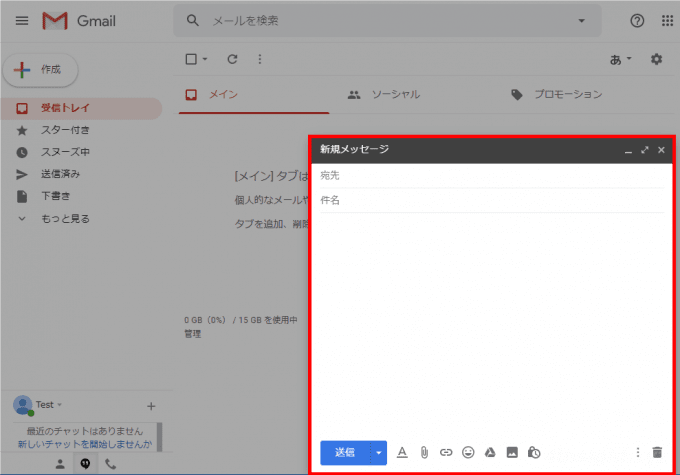
文字を変える
メール作成ウィンドウでは、文字サイズを変える、太字・斜体・アンダーライン、番号付きリスト、箇条書き、引用など、をショートカットキーで変更することができます。
| ショートカットキー | 説明 |
|---|---|
| <Ctrl> + <Shift> + - | 文字サイズを縮小 |
| <Ctrl> + <Shift> + + | 文字サイズを拡大 |
| <Ctrl> + b | 太字 |
| <Ctrl> + i | 斜体 |
| <Ctrl> + u | 下線 |
| <Ctrl> + <Shift> + 7 | 番号付きリスト |
| <Ctrl> + <Shift> + 8 | 箇条書き |
| <Ctrl> + <Shift> + 9 | 引用 |
受信トレイを操作する
受信トレイを開いているときは、スレッドを開いたり、返信したりといった操作をショートカットキーで行えます。
| ショートカットキー | 説明 |
|---|---|
| k | 新しいスレッドに移動 |
| j | 古いスレッドに移動 |
| o または<Enter> | スレッドを開く |
| u | スレッドを閉じる |
| r | 返信 |
| a | 全員に返信 |
| f | 転送 |
メールを削除する
メールを削除するときは、該当するメールを開いた状態で「#」を入力するだけで削除ができます。
メールを検索する
メールを検索するときは、「/」を入力すると、画面上部の検索ボックスにカーソルが移動するので、検索キーワードをすぐに入力できます。
キーボードショートカットの一覧
ここで紹介したショートカットキー以外にも、さまざまな操作にショートカットキーが割り当てられています。
どのような操作でショートカットキーが利用できるかは、Gmailのページで「?」を入力すると、ショートカットキーのヘルプが画面上に表示されるので、確認してみてください。
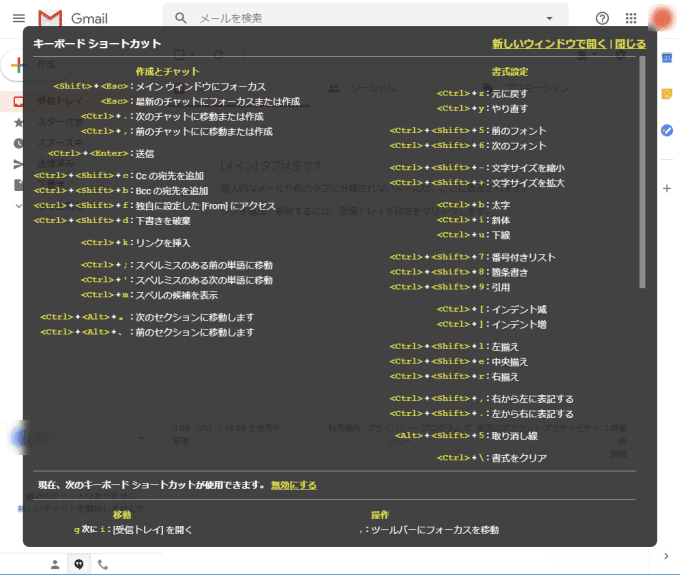
また、以下のWebページでも使用できるショートカットを確認することができます。
Gmail のキーボード ショートカット - パソコン - Gmail ヘルプ
キーボードショートカットをカスタマイズする
ショートカットキーの割り当ては「カスタムキーボードショートカット」機能を有効化すれば、自分の好きなように変更することもできます。
「カスタムキーボードショートカット」機能を有効化するには、Gmailの設定画面から「詳細設定」を開き「カスタムキーボードショートカット」で「有効にする」を選択します。
設定を変更したら、ページ最下部の「変更を保存」をクリックすることを忘れずに。
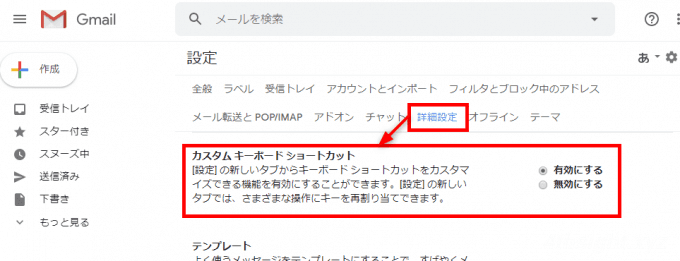
設定を有効化すると、設定画面上部のタブに「キーボードショートカット」が表示され、この画面でデフォルトのキー割り当てをカスタマイズできます。
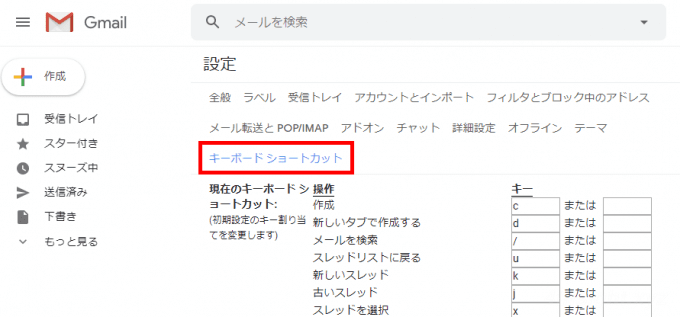
あとがき
Windowsの操作もそうですが、ショートカットキーによる操作を覚えておくと、作業効率を格段に上げることができます。
PCのブラウザでGmailをよく利用するなら、覚えておいて損はないですよ。