
私は、これまでドメインの取得や管理にGoogle Domainsを利用していましたが、2023年6月にサービスが終了( Squarespaceに売却)されたのを機に、CloudFlareにドメインを移管することにしました。
そこでここでは、Cloudflareにドメインを移管する手順を紹介します。
なお、ここではGoogle Domainsからの移管手順を紹介していますが、他のサービスからCloudflareへドメインを移管する場合にも参考になるでしょう。
目次
Cloudflare Registrarとは
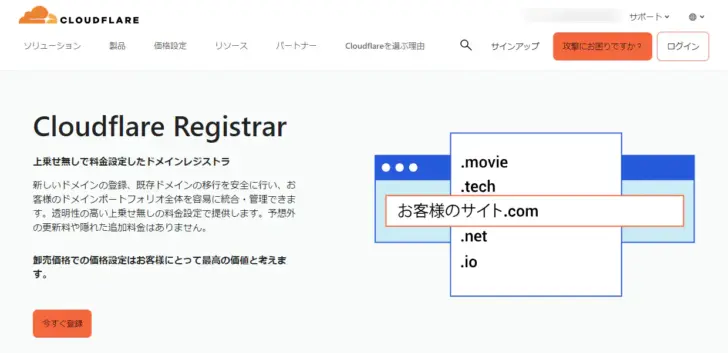
ドメイン登録と管理 | Cloudflare Registrar | Cloudflare
Cloudflareは、CDNをはじめとするウェブサイトのセキュリティとパフォーマンスを改善するさまざまサービスを提供している世界的な企業で、ドメインの取得や移管ができるドメインレジストラサービス「Cloudflare Registrar」も2018年から提供されています。
Cloudflare Registrarのドメインの取得/更新料金は、業界最安値に設定されており、Whois保護やDNSSECといった機能も追加料金なしで利用できます。
ちなみに、私自身は、ドメインの更新料がリーズナブルだったことに加えて、Cloudflareが提供している他のサービス(CDNなど)も利用しやすくなることから、Cloudflareに移管することにしました。
事前準備
ここからは、Google DomainsからCloudflareにドメインを移管するまでに実際に行った手順を紹介します。
まず、事前準備として、Google Domainsの管理ページで、DNSSECをオフに設定しドメインのロックを解除しておきます。
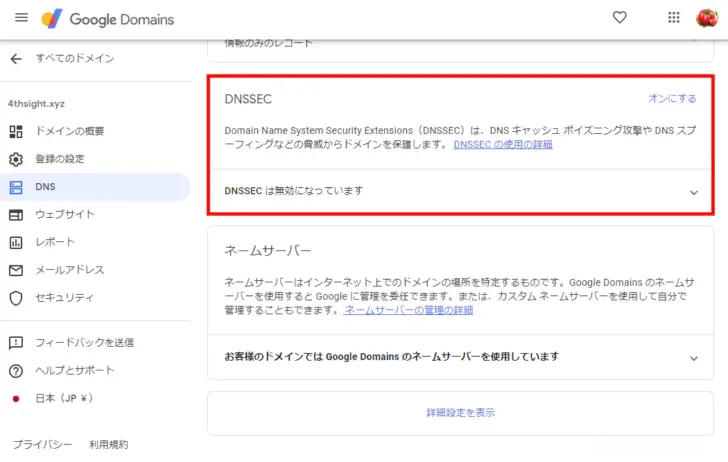
DNSSECをオフにする画面
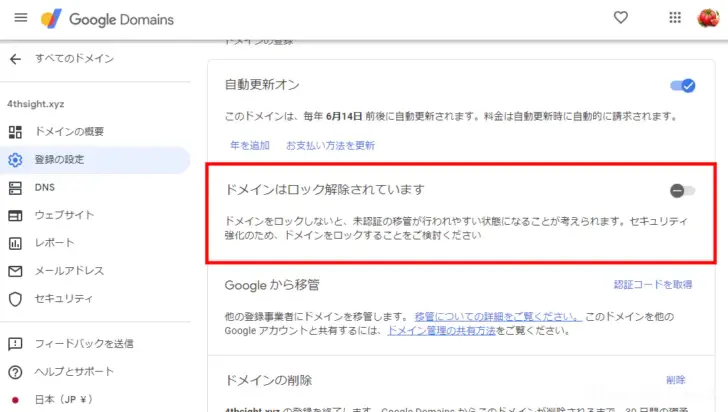
ドメインのロックを解除する画面
次に、Cloudflareのダッシュボードにログインします。(アカウントをまだ持っていない場合、サインアップからアカウントを登録します。)
Cloudflare | Web Performance & Security
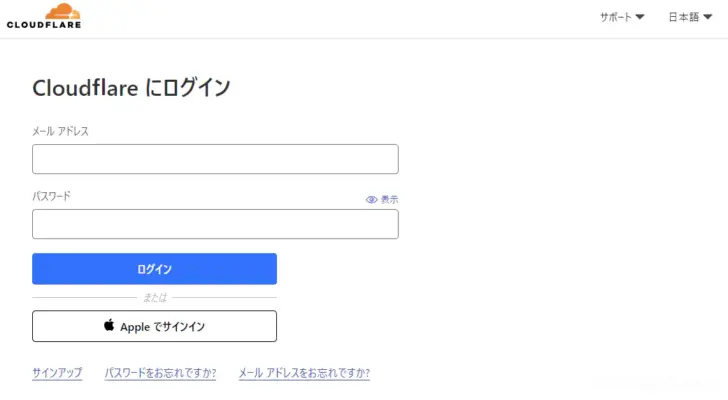
ネームサーバーの変更
CloudFlareのダッシュボードにログインしたら、ホーム画面から「サイトを追加する」をクリックします。
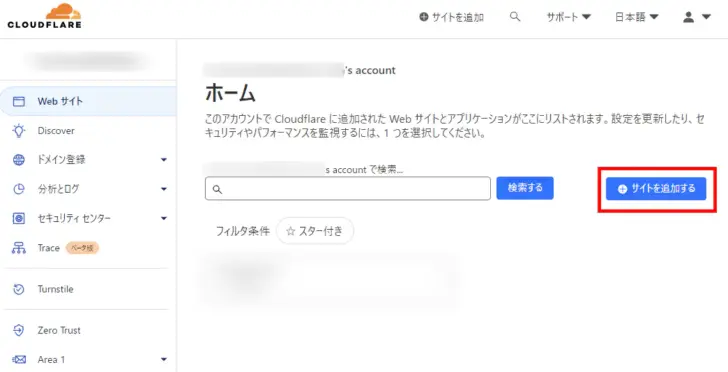
「Web サイトまたはアプリケーションを Cloudflare に追加する」画面が表示されるので、移管予定のドメイン名を入力して「続行」をクリックします。
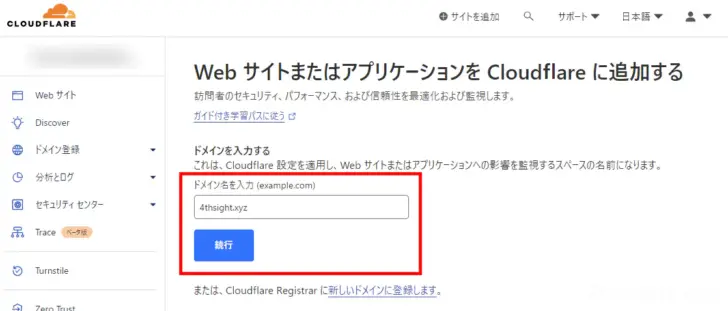
プランの選択画面が表示されるので「Free」を選択し「続行」をクリックします。
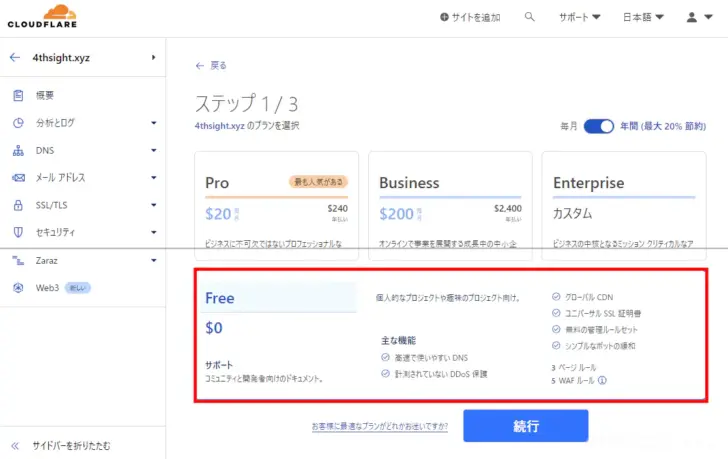
現在のDNSレコードが自動的に取得されるので、レコードの内容を確認してから「続行」をクリックします。
プロキシステータス欄が「プロキシ済み」のままだと、サーバーへのアクセスがCloudflareを経由するようになり、Cloudflareの各種サービス(CDNなど)が利用できるようになりますが、ドメインの移管とは別のトラブルが発生する可能性があるので、ここでは「DNS解決のみ」に変更しておくことをおすすめします。(この設定はいつでも変更できます。)
また「_domainconnect」というCNAMEレコードは、Google Domains用のレコードらしいので、削除しておくとよいでしょう。
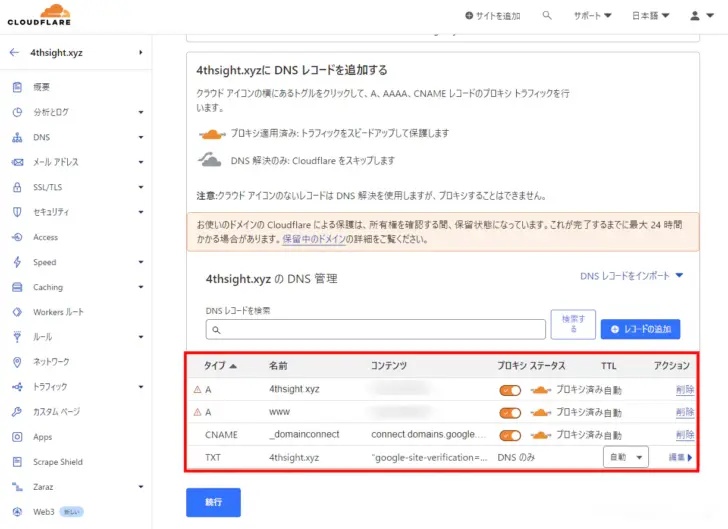
「ネームサーバーの変更」画面が表示されるので、「3.ネームサーバーを更新する」 欄に割り当てられたCloudfrareのネームサーバーアドレスが表示されていることを確認して、ネームサーバーアドレスを控えておきます。
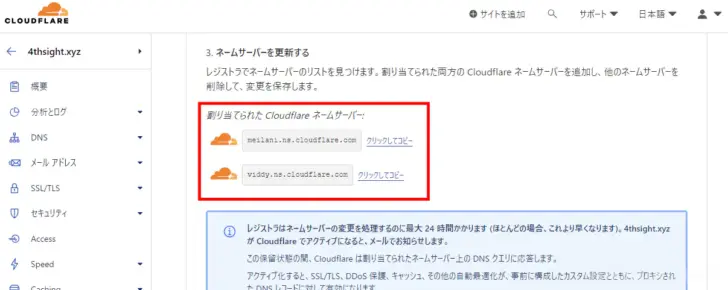
次に、Google Domainsで対象ドメインの管理ページを開き、DNS設定画面で「カスタムネームサーバー」タブを選択して、「ネームサーバー」欄にCloudflareで割り当てられたネームサーバーの情報を入力して「保存」をクリックします。

設定を保存したら、同画面で「これらの設定に切り替える」をクリックします。
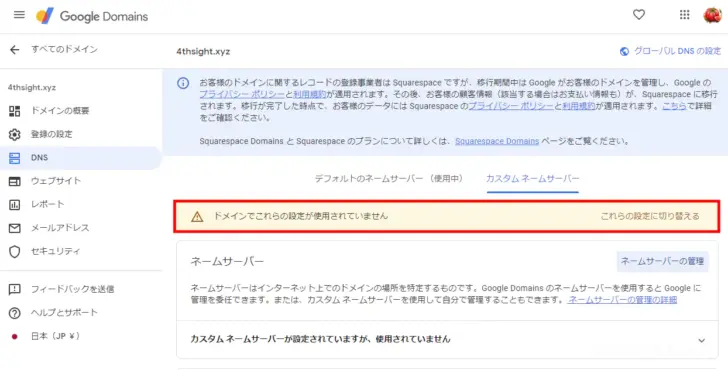
ネームサーバーの変更処理が完了すると、CloudFlareからメールが届きます。(私の場合は10分ほどでメールが届きました。)
ドメインの移管
次に、Google Domainsで対象ドメインの管理ページを開き「登録の設定」から「認証コードを取得」をクリックし、認証コードが表示されたらコードを控えておきます。
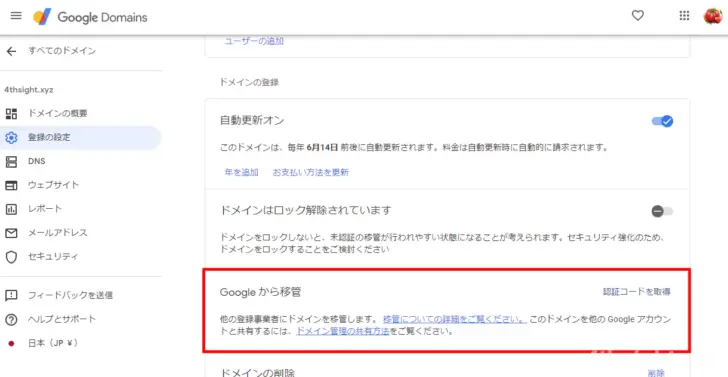
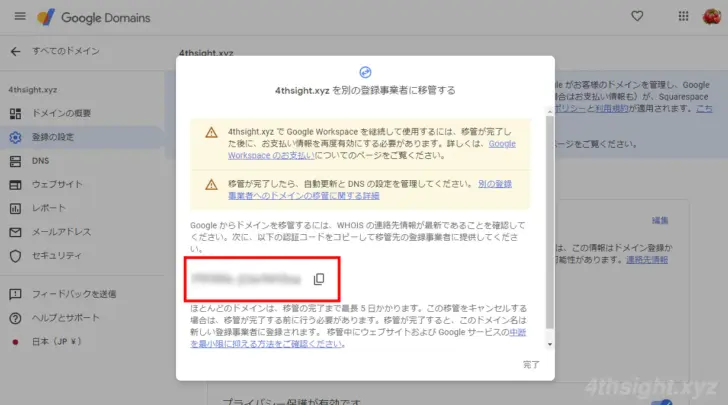
次に、CloudFlareのダッシュボードから移管するドメインの概要ページを開き、画面右側にある「ドメイン登録」から「Cloudflareに移管」をクリックします。
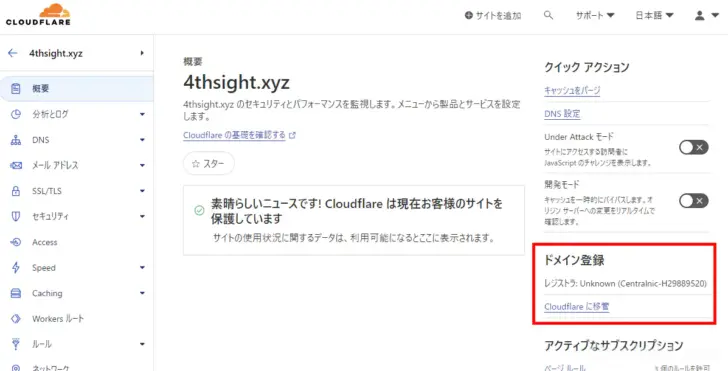
「ドメインの移管」画面が表示されるので、移管費用などを確認してから、画面下部の「承認コードをリクエストする」欄に、先ほどGoogleDomainsで取得した認証コードを入力し「確認して続行する」をクリックします。
「ドメインを移管するには、支払方法を追加する必要があります。」と表示されているときは、リンクをクリックして支払方法を追加しておきます。(支払いには、クレジットカードやPayPalが利用できます。)
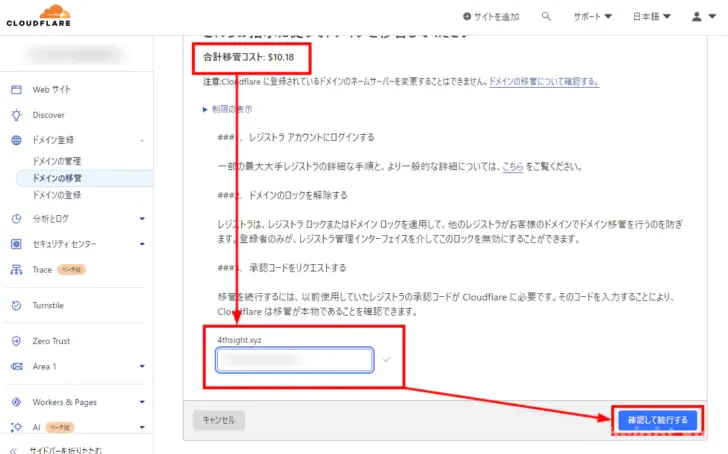
「連絡先情報を確認する」画面が表示されるので、各フォームにローマ字で入力し、入力を完了したら「移管を確認して確定する」をクリックします。
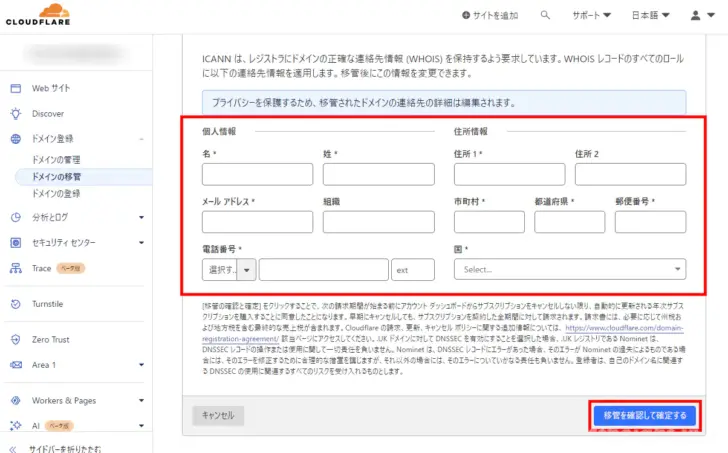
移管処理が開始され、登録したメールアドレス宛に何通かメールが送られてくるので、そのうちの「GoogleDomainsからの移管リクエストを確認する」というメールで、メール本文に記載されているリンク「移管をキャンセルまたは承認」をクリックして、移管の承認処理を実施します。
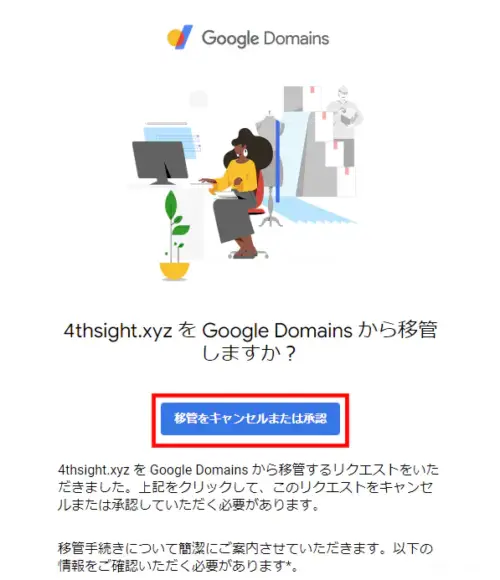
最後に、CloudFlareから移管完了メール「Your transfer to Cloudflare Registrar has completed!」が届けば、ドメインの移管完了です。
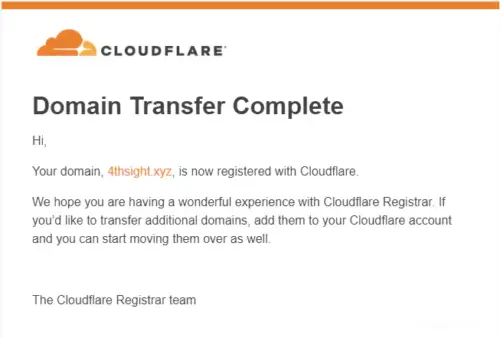
ドメインの移管が完了したら、CloudFlareのダッシュボードから対象ドメインの管理ページを開き、「DNS」>「設定」から「DNSSECを有効化」をクリックします。
なお、有効化が完了するまでに、日数がかかる場合があるようです。(私の場合は2週間弱ほどで完了ステータスに変わりました。)
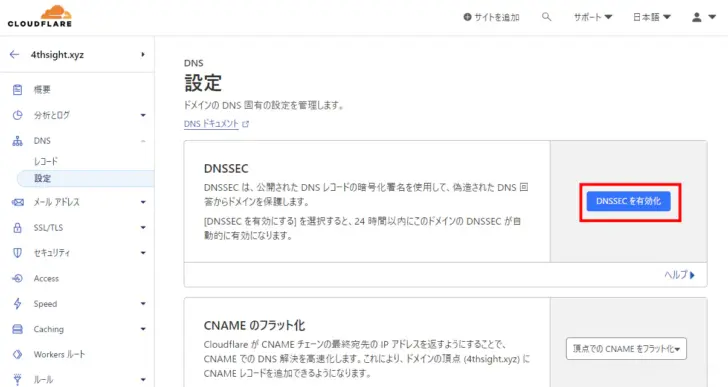
以上で、作業完了です。
あとがき
Cloudflareが提供しているCDNをはじめとするウェブサイトのセキュリティとパフォーマンスを改善するさまざまサービスも利用してみたい(利用している)なら、Cloudflareが有力なドメインの移管先候補となるでしょう。
なお、管理画面などはどちらかというと技術者向けなイメージがあり、ドメインやネットワークについてある程度の知識がないと分かりにくいかもしれません。
そのような点に不安があるなら、サポートが充実している「お名前.com![]() 」や「Xserverドメイン
」や「Xserverドメイン![]() 」といった国内サービスを利用したほうが良いでしょう。
」といった国内サービスを利用したほうが良いでしょう。