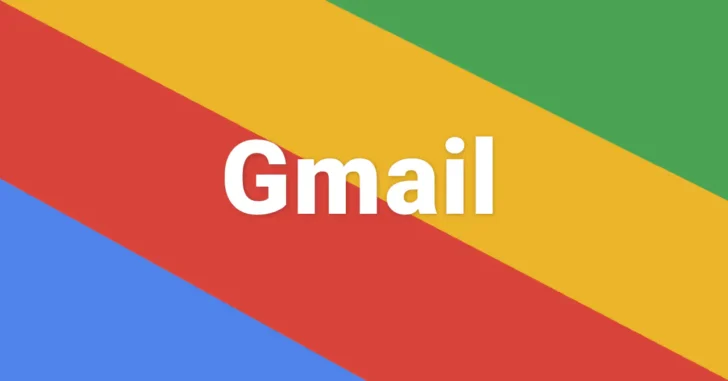
Gmailで同じ内容のメールを複数の宛先に送りたいとき、通常は送信先を1件ずつ入力しますが、決まったメンバーによくメールを送る場合、毎回送信先を入力するのは手間ですよね。
そのようなときは、送信先(連絡先)をグループ化しておくことで、メール作成するときに、グループ名を使って宛先の入力を効率化できます。
そこでここでは、Gmailで送信先(連絡先)をグループ化して、メールの作成を効率化する方法を紹介します。
目次
送信先(連絡先)をグループ化する
ここでは、Webブラウザを使った手順を紹介します。
まず、Webブラウザで「Googleコンタクト」ページを開き、左上の「連絡先を作成」をクリックして、グループ化したい送信先をすべて連絡先として登録します。
Googleアカウントにログインしていない場合は、ログインします。
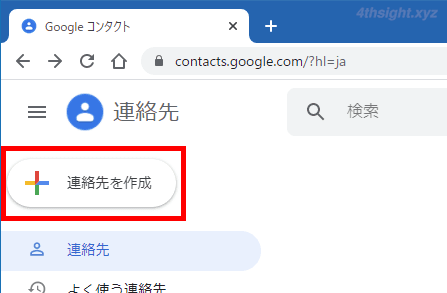
連絡先は、1件ずつ氏名やメールアドレスの情報を入力して登録する方法のほかに「複数の連絡先を作成」から、複数のメールアドレスをカンマ区切りで入力して一括登録することもできます。
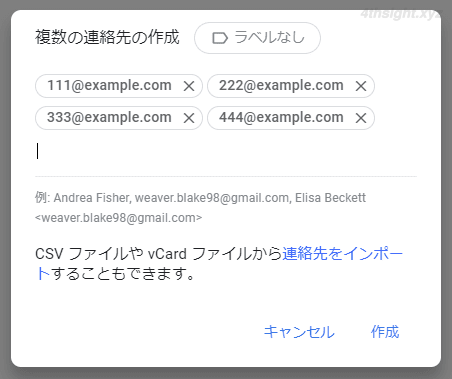
送信先をすべて連絡先に登録したら、Googleコンタクトのページで、グループ化したい宛先をすべて選択した状態で、上部にある「ラベルの管理」をクリックして「+ラベルを作成」を選択します。
Googleコンタクトでは、連絡先にラベルを付けることでグループ化します。
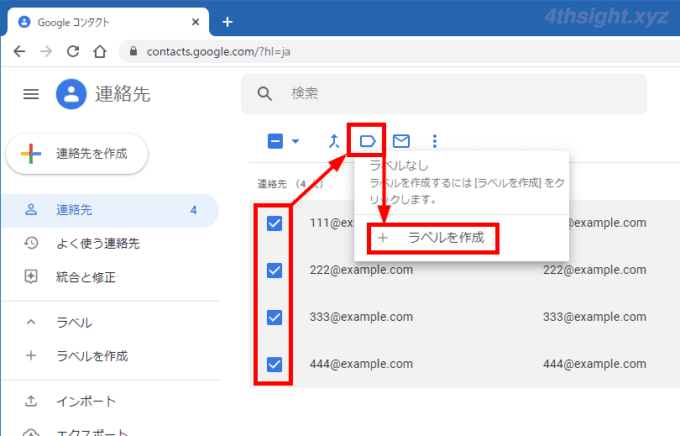
すると、ラベルの作成画面が表示されるので、ラベルの名前を付けて「保存」をクリックします。
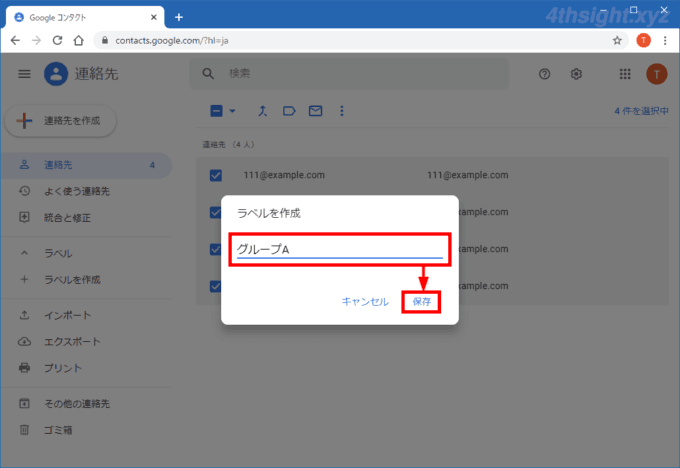
以上で、選択した連絡先にラベルが付けられ、グループ化できました。
作成したラベルは、Googleコンタクトのページで、左メニューの「ラベル」欄に表示されており、クリックすると該当のラベルが付けられた連絡先を確認できます。
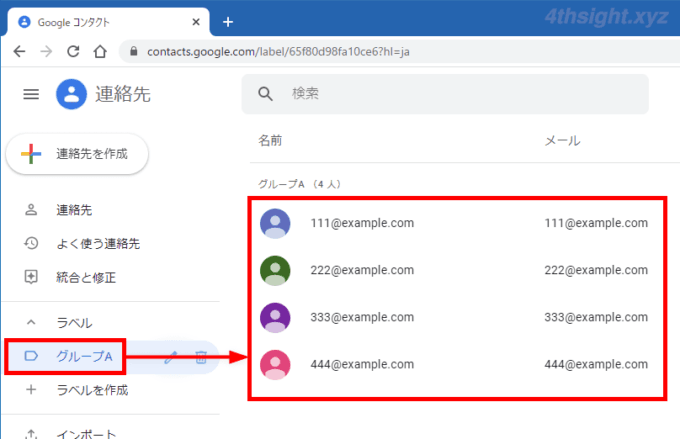
Gmailでラベル名を使ってメール送信する
ラベルを作成しておくと、Gmailでメールを作成するときに「To」欄に先ほど作成したラベル名の一部を入力すると、候補として表示されるようになります。
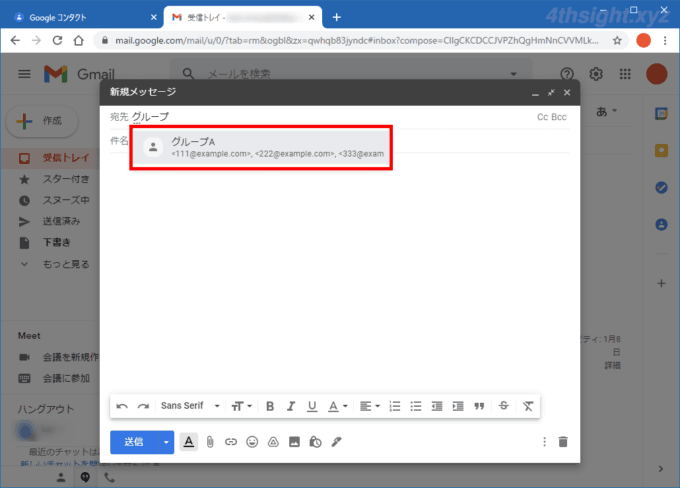
ラベルを選択すると、「To」欄には、該当のラベルが付いている連絡先のメールアドレスが自動的に入力された状態になります。
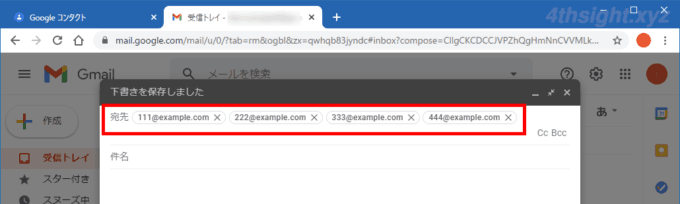
これで宛先入力が格段に楽になります。
なお、作成したラベルは「To」だけでなく、「Cc」や「Bcc」でも利用できます。
あとがき
ちなみに、連絡先で作成したラベルは、同じGoogleアカウントであればGmail以外にもGoogleカレンダーのスケジュール共有など、Googleの他のサービスでも利用できますよ。