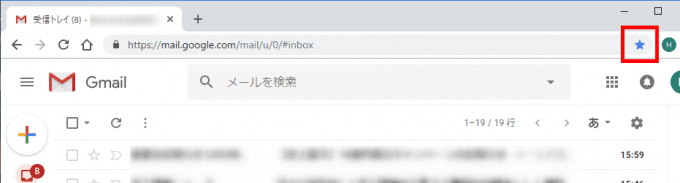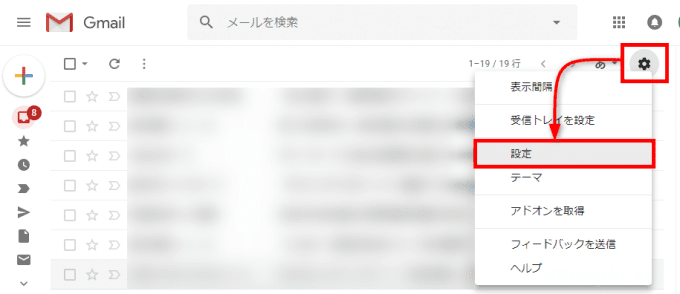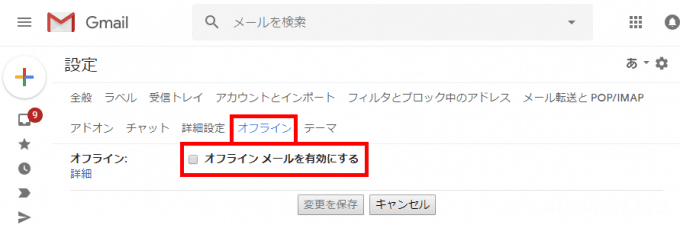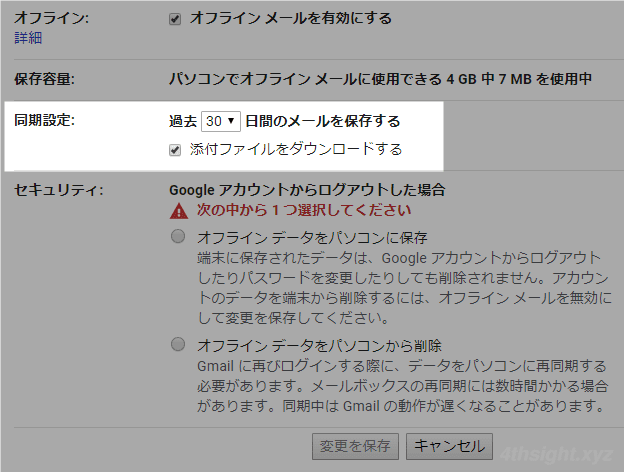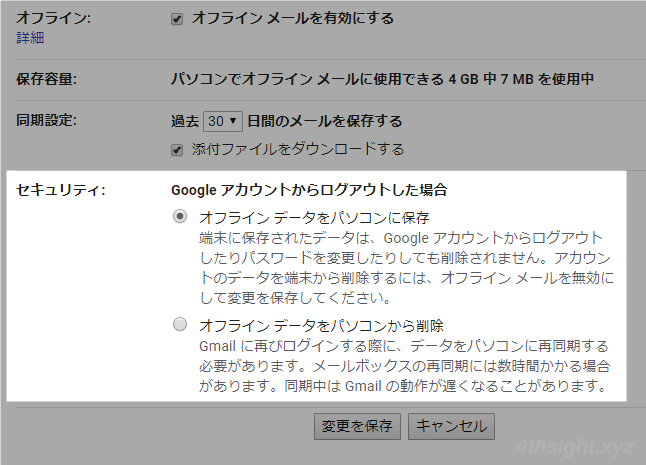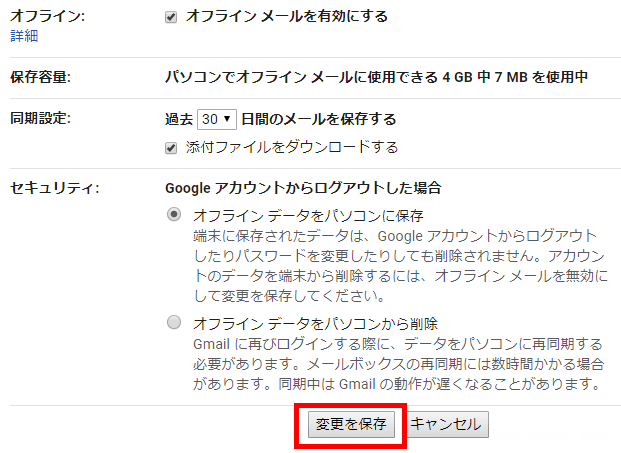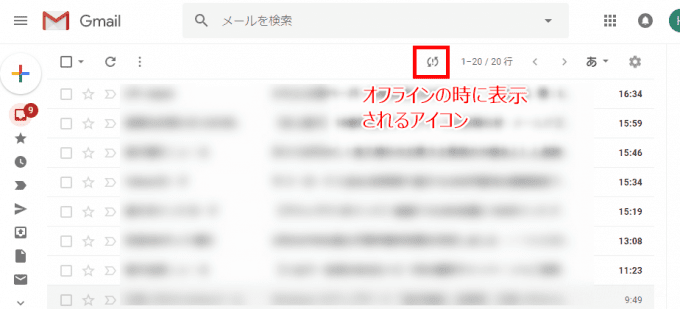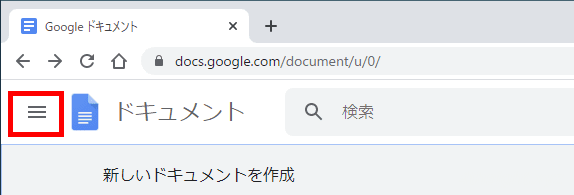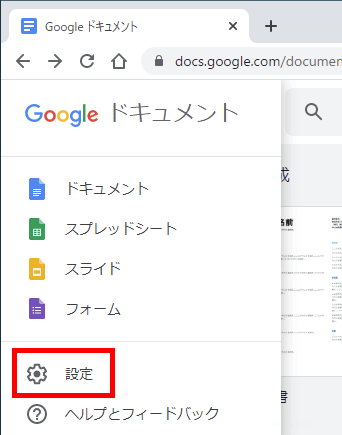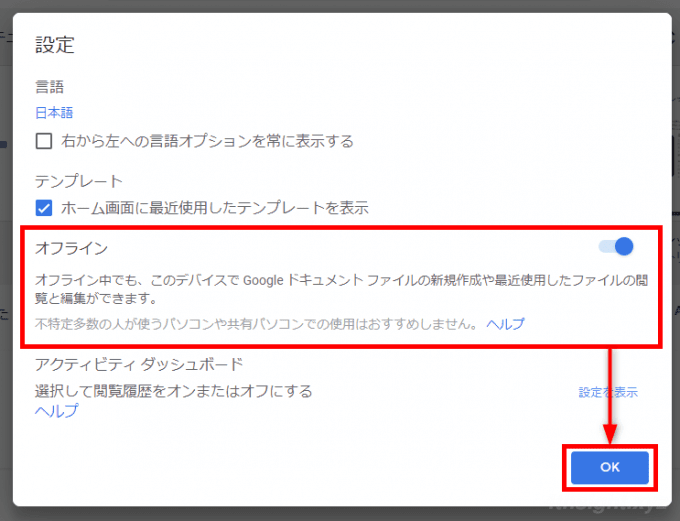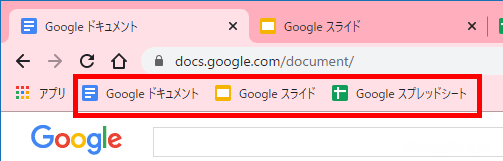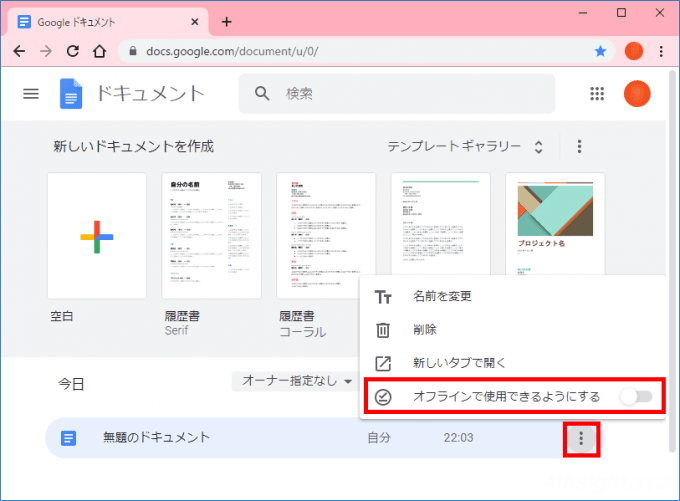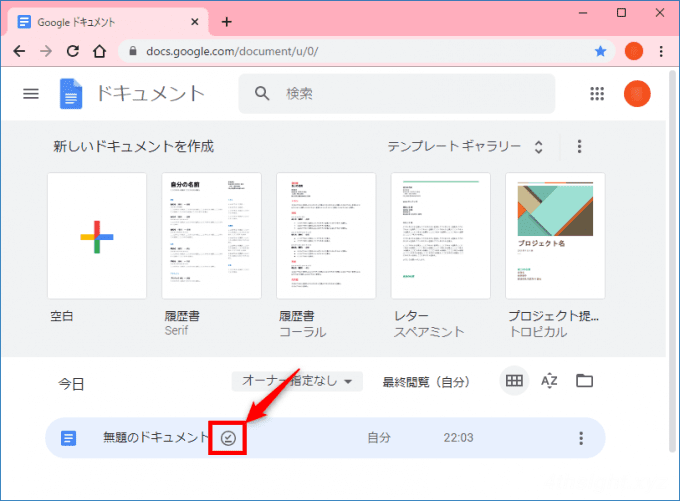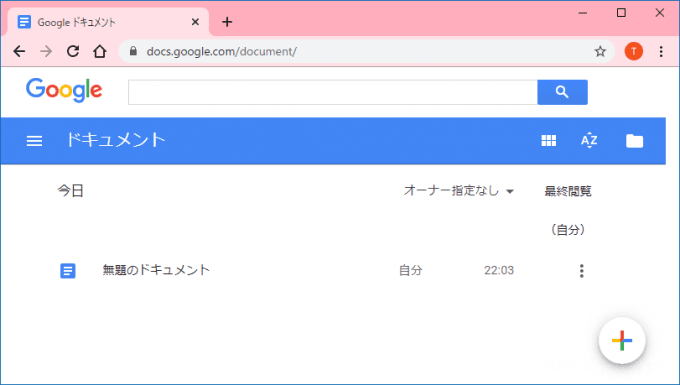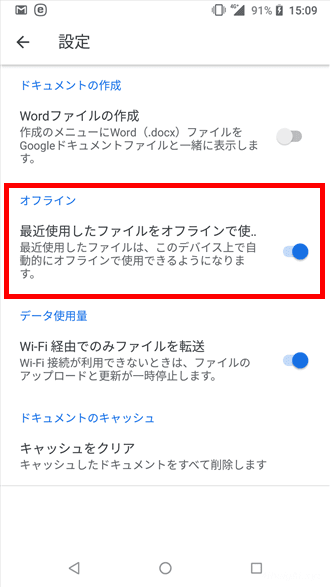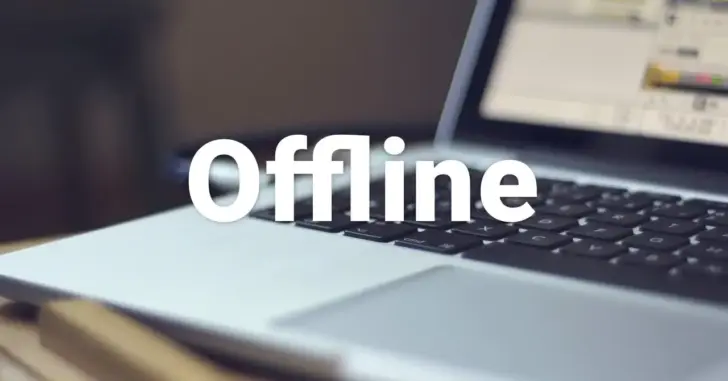
パソコンやスマホで、電子メールのやりとりやオフィスドキュメントの作成や編集でGmailやGoogleドキュメントを利用する場合、基本的にはインターネットに繋がっているオンラインで利用しますが、事前に設定しておけば一部の機能に限りオフラインでも利用できるのをご存じでしょうか。
たとえば、Gmailならメールの閲覧や返信、検索が行え、Googleドキュメントやスプレッドシート、スライドでは作成、閲覧、編集ができるようになります。
そこでここでは、Web版のGmaiやGoogleドキュメントをインターネットに繋がっていないオフラインで利用する方法を紹介します。
なお、GmaiやGoogleドキュメントをオフラインで利用するには、Webブラウザとして「Google Chrome(以下、Chromeブラウザ)」を使用する必要があり、PCに十分な空き容量が必要です。
この記事は、以下の環境で実行した結果を基にしています。他のエディションやバージョンでは、動作結果が異なる場合があることをご了承ください。
| ソフトウェア | バージョン |
|---|---|
| Google Chrome | 109.0.5414.120 |
目次
Gmailをオフラインで利用する
Gmailをオフラインで利用する場合、スマホであればGmailアプリの設定で一定期間のメールが同期されているため、インターネットにつながっていないオフライン環境でも、同期されているメールであれば、閲覧や返信、検索といった操作が行えますが、パソコンのWebブラウザからGmailを利用している場合は、オフラインGmailを有効化することでオフラインでメールを閲覧/返信/検索できるようになります。
事前準備
まず、事前設定として、インターネットに接続した状態で、ChromeブラウザからGmailのページ(mail.google.com)にログインし、受信トレイを開いた状態でブックマークしておきます。
次に、画面右上の「設定」ボタンをクリックし、メニューから「設定」を選択します。
設定画面の上部メニューから「オフライン」をクリックし「オフラインメールを有効にする」にチェックを入れてオンにします。
すると、以下のような設定画面が表示されるので、メールを同期する日数やセキュリティの設定を行います。
同期する日数は、既定値の30日間のままでよいと思いますが、メール数が多いと同期に時間がかかるので、その場合は7日間ぐらいに変更したほうがよいでしょう。
また「添付ファイルをダウンロードする」のチェックはオンにしておきます。
セキュリティ設定では、利便性を考えて「オフラインデータをパソコンに保存」を選択します。
最後に画面下部にある「変更を保存」をクリックすれば準備完了です。
オフラインでメールを閲覧/返信/検索する
はじめてオフラインGmail機能を使うときは、オンラインの時にChromeブラウザでGmailを開き、あらかじめメールを読み込んでおく必要があります。
オフライン環境でGmailを利用するときは、ChromeブラウザのブックマークなどからGmailの受信トレイのページにアクセスします。
すると、インターネットに接続していなくてもGmailの受信トレイのページが表示され、あらかじめ同期された期間内のメールであれば、メールの閲覧、返信、検索を行うことができます。
なお、オフライン時にメールを送信した場合は、メールは「送信トレイ」に保存され、オンラインに戻ったときに自動的に送信されます。
Googleドキュメントをオフラインで利用する
Googleが提供するオフィスツールサービス「Google ドキュメント」「Google スプレッドシート」「Google スライド」も、事前に設定しておけば、インターネットに接続していないオフライン環境でも、ファイルの作成、閲覧、編集ができるようになります。
事前設定
まず、事前設定として、インターネットに接続した状態で、Chromeブラウザを開き、オフラインで利用するときのGoogleアカウントにログインし、拡張機能「Googleオフラインドキュメント」をインストールして有効にしておきます。
Google オフライン ドキュメント - Chrome ウェブストア
次に、ChromeブラウザからGoogleドキュメント、スプレッドシート、スライドのいずれかのホーム画面を開き、左上のメニューボタンをクリックします。
メニューが表示されたら「設定」をクリックします。
設定画面が開いたら「オフライン」のスライダーをオンにして「OK」をクリックすれば準備完了です。
なお、各サービスへアクセスするためのブックマークを作成しておけば、オフライン時もブックマークからすぐに開けます。
特定のファイルをオフラインで使用可能にする
事前設定を行うと、デフォルトでは、最近使用した一部のファイルがオフラインファイルとして自動的に保存されますが、特定のファイルをオフラインで利用したい場合は、上記の手順に加えて次の手順を実施しておきます。
オフラインで使用したいファイルのメニューボタンをクリックして、メニューから「オフラインで使用できるようにする」のスライダーをオンにします。
すると、ファイルがオフラインで使用可能になったことを示すチェックマークがファイルの横表示され、そのファイルをオフラインで利用できるようになります。
オフラインで作成・閲覧・編集する
以下の画像は、オフライン環境でGoogleドキュメントへアクセスした画面で、一覧からファイルをクリックすれば閲覧・編集が可能で、右下の「+」ボタンをクリックすればファイルの新規作成も可能です。
スマホアプリから設定
ちなみに、Android端末でもGoogleドキュメント、スプレッドシート、スライドのいずれかのアプリを開き「設定」メニューから「最近使用したファイルをオフラインで使用可能にする」をタップすることで、オフラインで利用できるようになります。
あとがき
外出先などから、GmailやGoogleドキュメント、スプレッドシート、スライドをよく利用している方は、オフラインで利用できるよう設定しておけば、いざというときに便利ですよ。