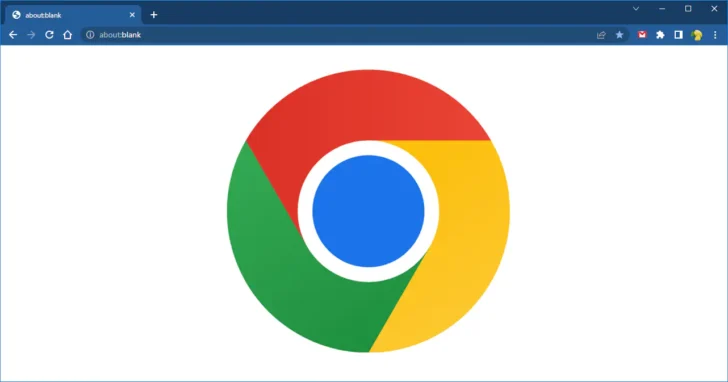
Chromeブラウザを利用していて、Webページ内のテキストを他のデバイスに送りたい場合、メモアプリなど別のアプリを経由して送る方法が一般的ですが、Chromeブラウザ単独の機能でもテキストデータを送信することができます。
そこでここでは、Windows版Chromeブラウザで、Webページ内のテキストデータを他のデバイスへ送信する方法を紹介します。
この記事は、以下の環境で実行した結果を基にしています。他のエディションやバージョンでは、動作結果が異なる場合があることをご了承ください。
| ソフトウェア | バージョン |
|---|---|
| Windows 10 Pro 64bit | 1903 |
| Google Chrome | 78.0.3904.70 |
目次
事前設定
選択したテキストデータを他のデバイスへ送信するには、以下の手順でいくつかの試験機能を有効化する必要があります。
まず、Chromeブラウザを開き、オムニボックス(アドレスバー)に「Chrome://flags」と入力し、エンターキーを押します。
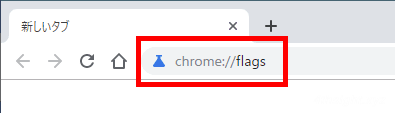
すると、以下の画像のように、試験機能に関する設定画面が表示されるので、上部にある検索ボックスに「clipboard」と入力します。
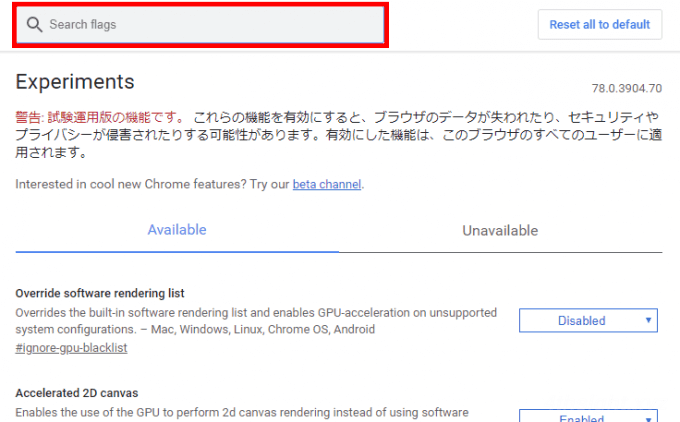
すると、以下の設定項目が示されるので、3つとも「Enabled」に設定し、最後に右下の「Relaunch」をクリックしChromeを再起動します。
- Enable receiver device to handle shared clipboard feature
- Enable shared clipboard feature signals to be handled
- Sync Clipboard Service
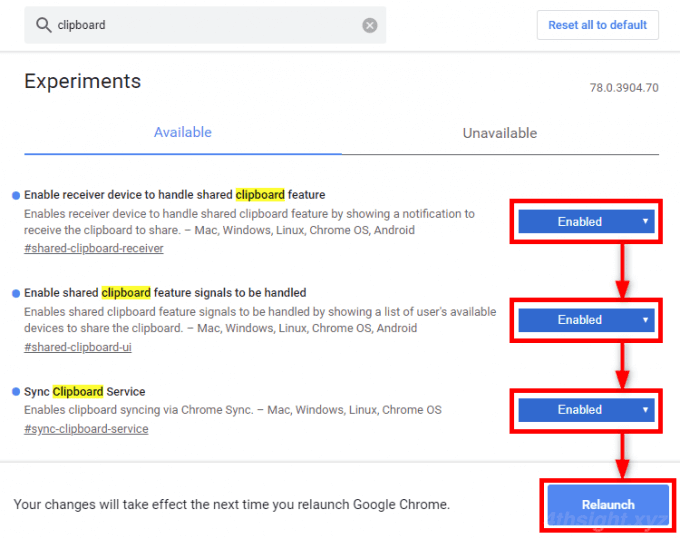
以上で、設定は完了です。
テキストデータを送信する
テキストデータを送信するには、送信先デバイスにもWebブラウザとしてGoogle Chromeがインストールされており、同じGoogleアカウントでログインしている必要があります。
Windows版Chromeブラウザから他のデバイスにテキストデータを送信する手順は、次のとおりです。
まず、ChromeブラウザでWebページを開き、送信したいテキストデータを選択します。
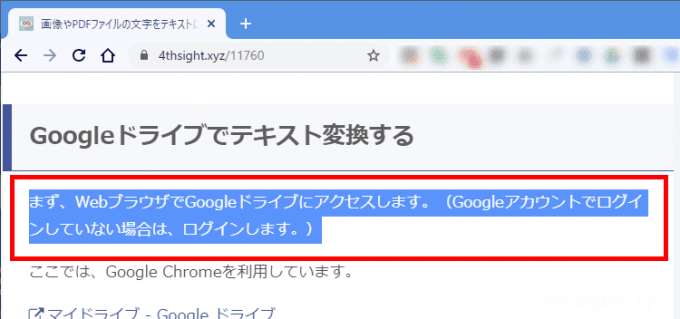
次に、選択したテキストデータを右クリックし、メニューから「デバイスにテキストを送信」をクリックし、送信先のデバイスをクリックします。
なお、選択可能なデバイスが1台しかない場合は「Nexus 5Xにテキストを送信」といったように、メニューにデバイス名が直接表示されます。
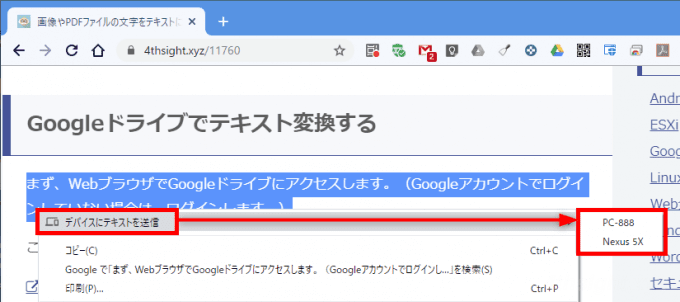
以上で、選択したデバイスにテキストが送信されます。
Windows 10マシンへ送信した場合は、次のような通知が表示され、クリップボードに内容がコピーされます

Androidスマホへ送信した場合は、次のような通知が表示され、クリップボードに内容がコピーされます。
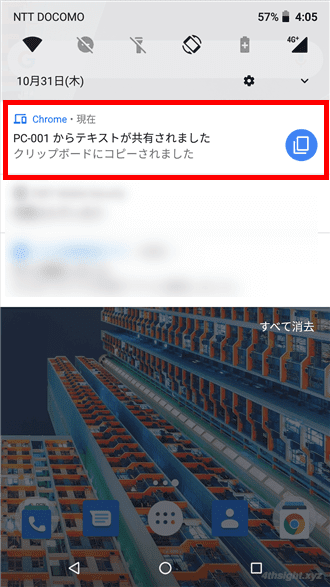
あとがき
この機能は、現時点(バージョン78)ではまだ試験機能という位置づけですが、バージョン79で標準機能として利用できるようになるようです。
なお、これと似た機能として、Webページやリンクを他のデバイスに送信する機能があり、こちらはすでに標準搭載されています。
使い方は、以下の記事で紹介しています。
