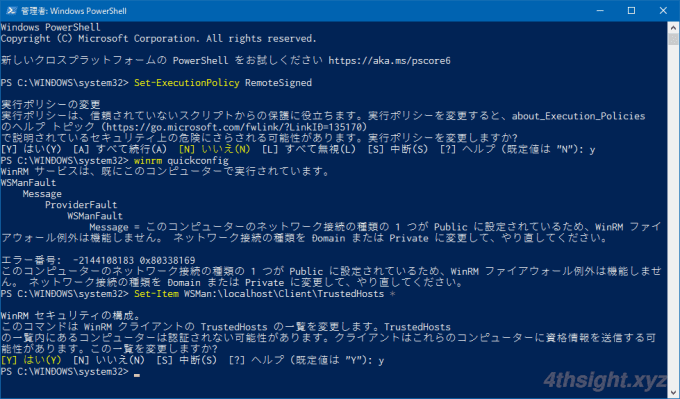自宅や会社などで、複数台のワークグループ環境のWindowsマシンを管理する場合、商用ツールを利用せずに管理するとなると、コマンドやリモートデスクトップを駆使して管理することになりますが、台数が多くなると、このような管理方法は結構煩わしくなります。
そのようなときは、Microsoftが提供している管理ツール「Windows Admin Center」を試してみてはいかがでしょうか。
「Windows Admin Center」は、ドメイン環境で利用されることが多いですが、ワークグループ環境のWindowsマシンを集中管理するのにも十分有用なツールです。
そこでここでは、ワークグループ環境のWindowsマシンを「Windows Admin Center」で管理する方法を紹介します。
この記事では、管理する側のマシン・管理対象のマシン双方で、以下のOSを利用した結果を基にしています。他のエディションやバージョンでは、動作結果が異なる場合があることをご了承ください。
| ソフトウェア | バージョン |
|---|---|
| Windows 10 Pro 64bit | 1909 |
目次
Windows Admin Centerとは
「Windows Admin Center」は、Microsoftが提供しているWindows環境の集中管理ツールで、オンプレミスやクラウドなどのさまざまな場所で稼働していのWindowsマシンをリモートから管理することができ、基本機能は無料で利用することができます。
Windows Admin Center の概要 | Microsoft Docs
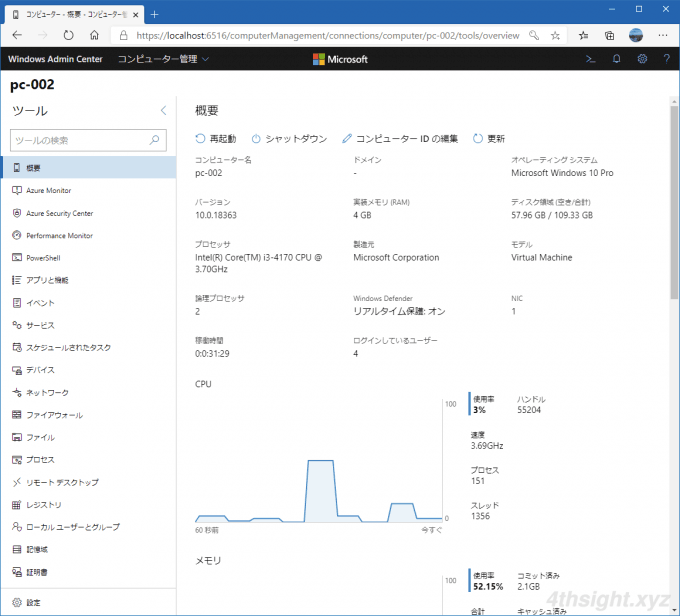
ここからは例として、ワークグループ環境のWindows 10マシンを「Windows Admin Center」で管理する方法を紹介します。
管理する側のマシンの設定
管理する側のWindowsマシンには「Windows Admin Center」をインストールし、事前設定を行います。
Windows Admin Centerのインストール
「Windows Admin Center」は、以下の公式サイトからインストーラーをダウンロードしてインストールします。
Windows Admin Center | Microsoft Docs
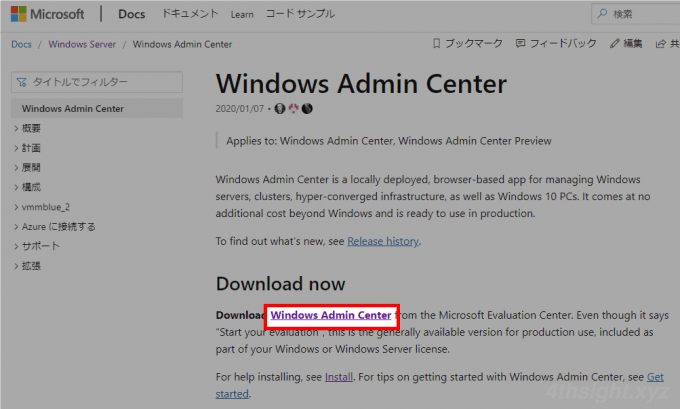
ダウンロードページ1
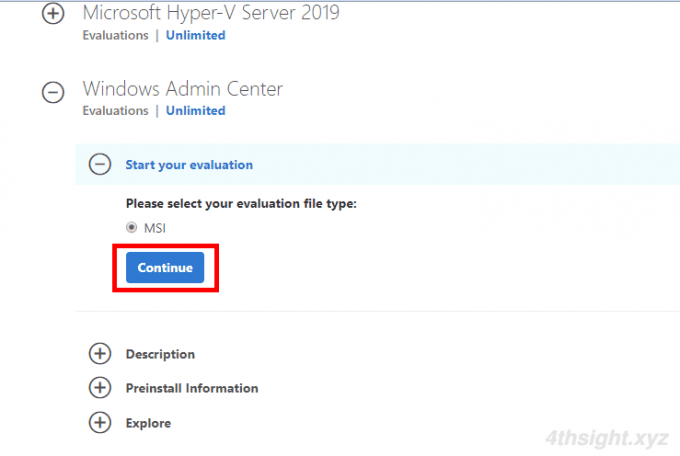
ダウンロードページ2
インストーラーをダウンロードするのに、氏名や会社情報をある程度入力する必要があります。
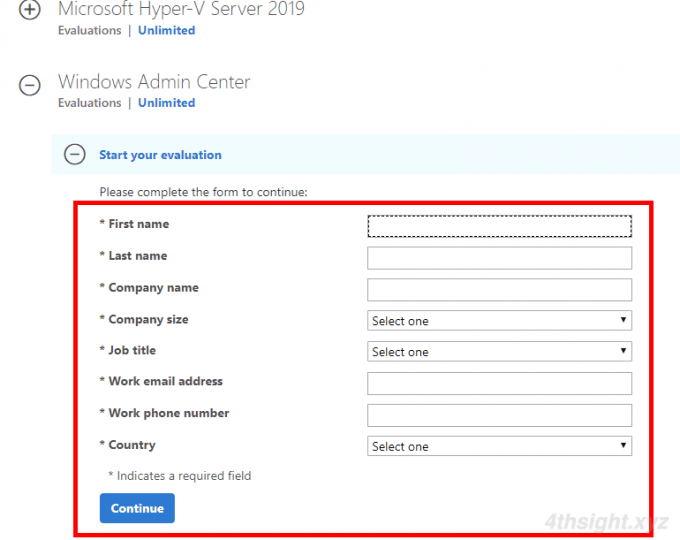
ダウンロードページ3
ダウンロードしたインストーラーを実行し、ウィザードに従いインストールを行います。ウィザードは、デフォルト設定のまま進めて問題ありません。
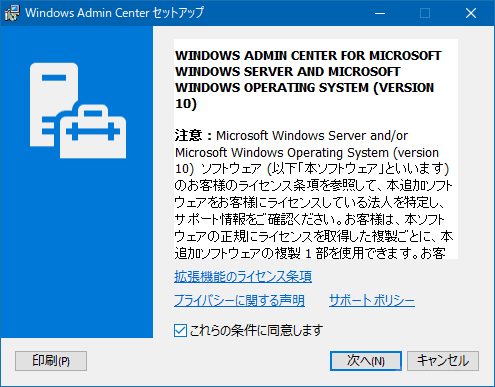
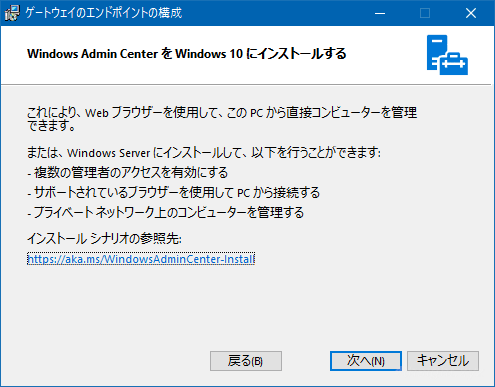

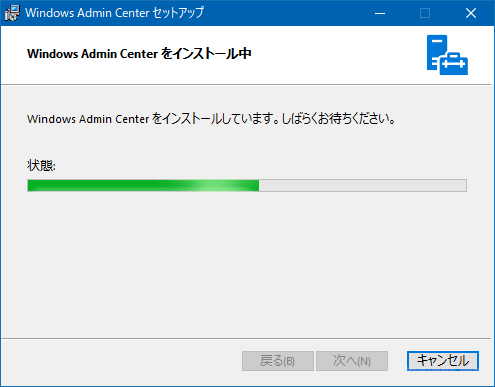
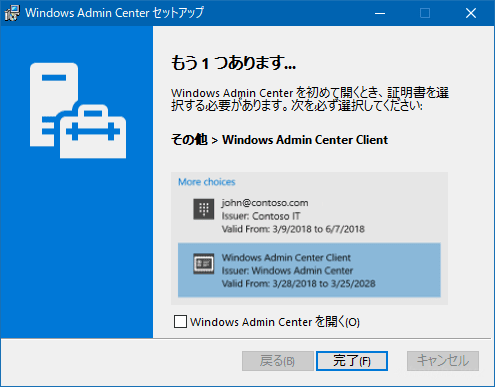
Windowsの設定
ドメイン環境では「Windows Admin Center」をインストールすれば、すぐに使い始めることができますが、ワークグループ環境では、以下の追加設定が必要です。
管理者権限でPowerShellを起動して、以下のコマンドレットを順に実行します。
PS> Set-ExecutionPolicy RemoteSignedPS> winrm quickconfigPS> Set-Item WSMan:localhostClientTrustedHosts *「winrm quickconfig」コマンド実行した時に「このコンピューターのネットワーク接続の種類の 1 つが Public に設定されているため、WinRM ファイ アウォール例外は機能しません。 ネットワーク接続の種類を Domain または Private に変更して、やり直してください。」と表示されることがあります。
この場合は、ネットワークアダプターのプロパティで、ネットワークプロファイルを「プライベート」に変更の上コマンドを再実行します。
管理対象マシンの設定
管理対象のワークグループ環境のWindowsマシンでは、以下の事前設定が必要です。
管理者権限でPowerShellを起動して、以下のコマンドレットを順に実行します。
PS> Set-ExecutionPolicy RemoteSignedPS> Set-WSManQuickConfig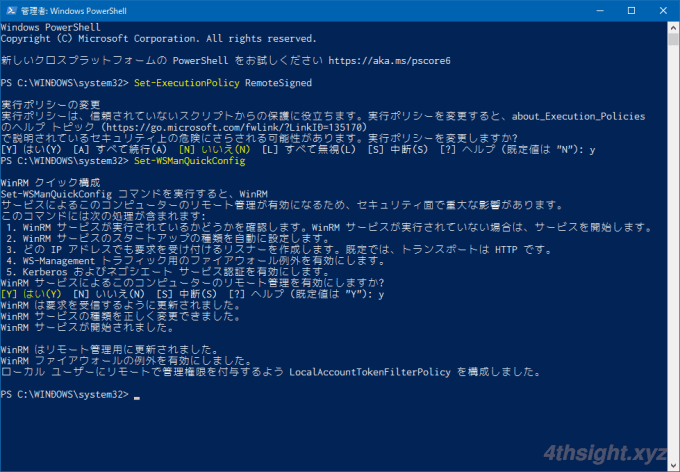
「Windows Defender ファイアウォール」を利用している場合は、以下のコマンドレットを実行して、受信の規則を追加しておきます。
PS> New-NetFirewallRule -DisplayName "@RPC-enable" -Program "%SystemRoot%System32svchost.exe" -Profile Private -Direction Inbound -Protocol TCP -LocalPort RPC -Action Allow管理対象マシンを追加する
上記の設定が済んだら、管理する側のマシン上でスタートメニューのプログラム一覧などから「Windows Admin Center」を起動します。
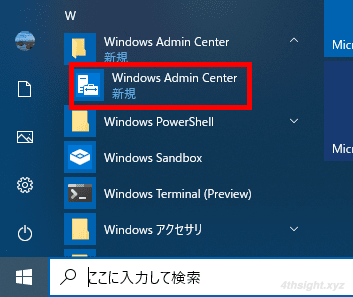
初めて起動するとき、証明書の選択画面が表示されるので、インストール時に表示されたとおり「Windows Admin Center Client」を選択して「OK」をクリックします。
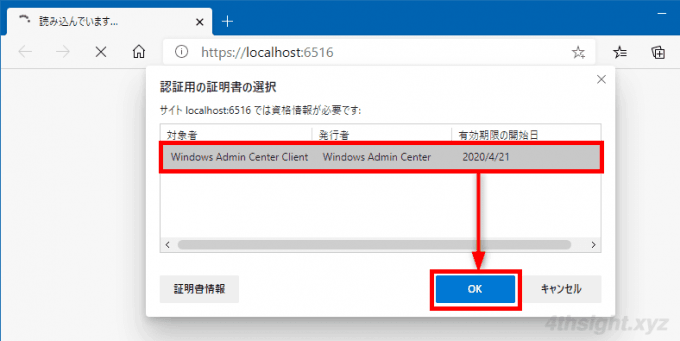
「Windows Admin Center」画面が開いたら、画面左側の「+追加」をクリックし、リソースの追加から、WindowsPC欄の「追加」をクリックします。
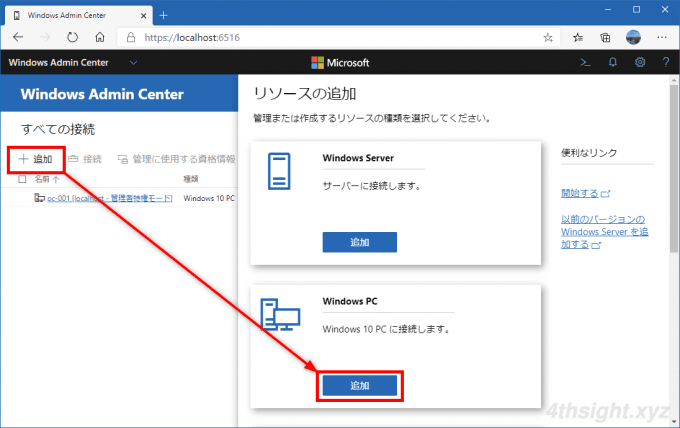
追加画面が表示されるので、管理対象マシンのコンピューター名を入力して「追加」をクリックします。
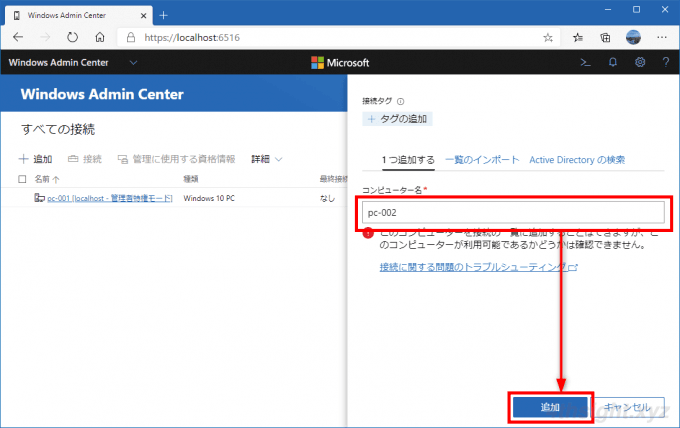
管理対象マシンが追加されたら、リストから選択して「管理に使用する資格情報」をクリックし、管理対象マシンの管理に使用するアカウントとパスワードを入力し「続行」をクリックします。
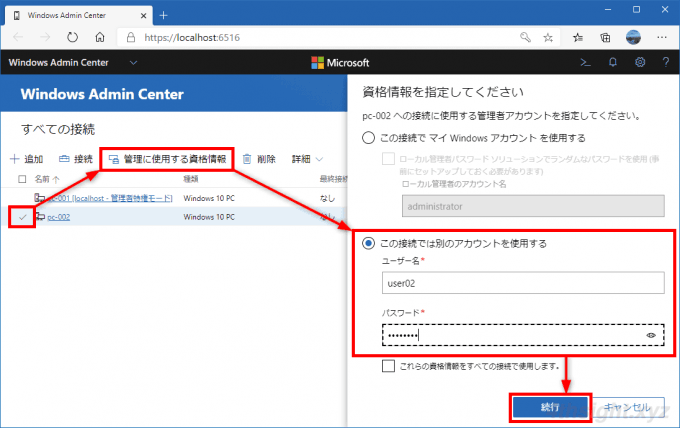
資格情報に問題がなければ、追加したマシンの「管理に使用する資格情報」欄に、設定したアカウントが表示されます。
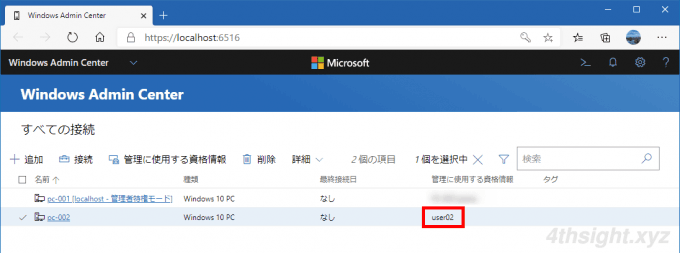
以上で、Windowsマシンを管理対象として追加できました。
Windowsマシンを管理する
上の手順で追加した管理対象マシンのリンクをクリックすると、管理対象マシンの管理画面が開き、ここからさまざまな管理が可能です。
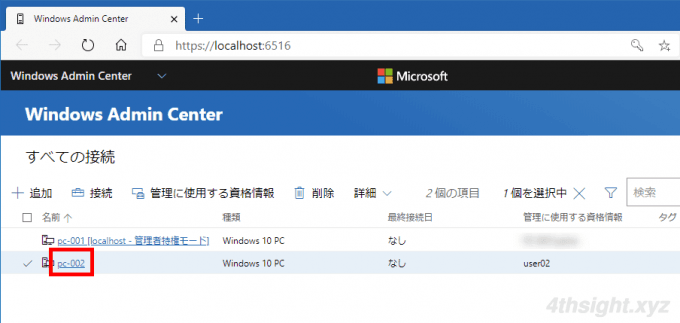
概要
最初に表示される「概要」ページでは、ハードウェアやソフトウェアの情報や、現在のリソース利用状況をグラフで確認することができます。
このページでは、マシンの再起動/シャットダウンや、コンピューター名の変更も可能です。
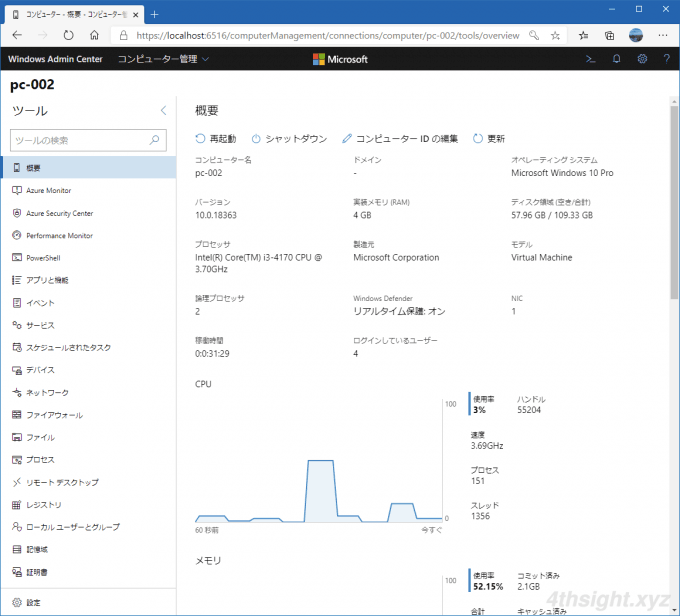
Performance Monitor
「Performance Monitor」ページでは、パフォーマンスモニターと同様の機能が提供されており、任意のカウンターを追加して、管理対象マシンのパフォーマンスを確認できます。
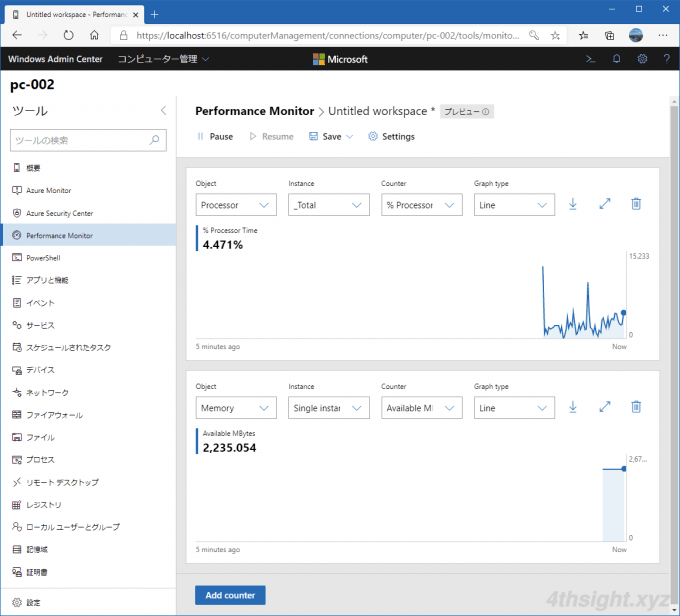
PowerShell
「PowerShell」ページでは、管理対象マシン上でPowerShellコマンドを実行できます。
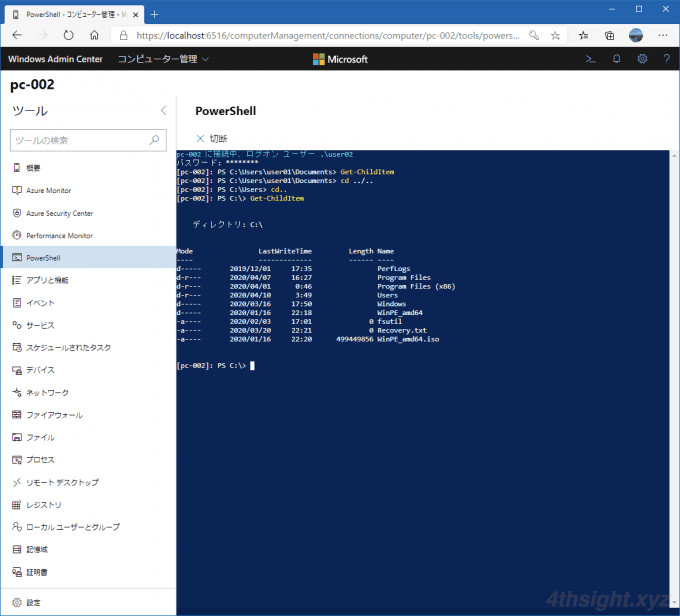
アプリと機能
「アプリと機能」ページでは、管理対象マシンにインストールされているストアアプリやデスクトップアプリを確認したり、不要なアプリをアンインストールしたり、Windowsの機能の有効化/無効化が可能です。
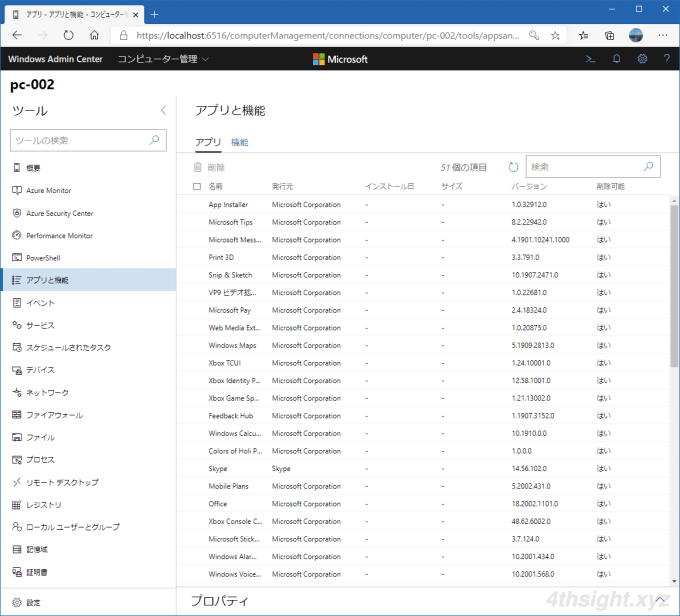
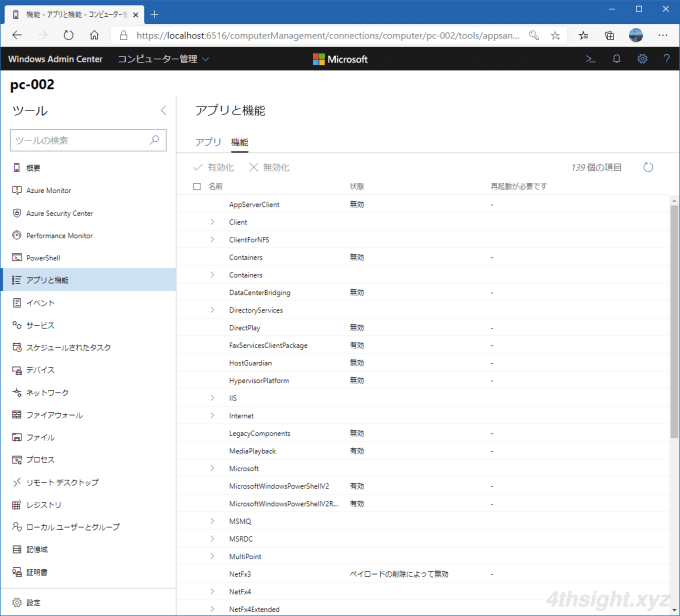
イベント
「イベント」ページでは、管理対象マシンのイベントログを確認できます。
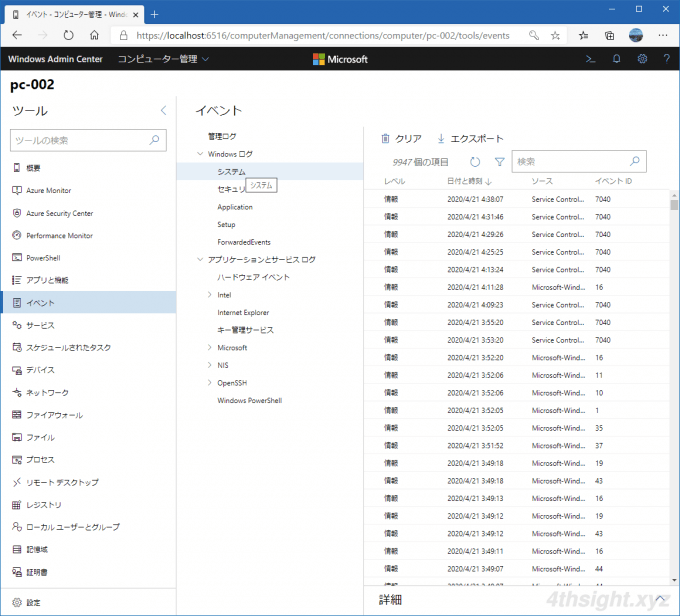
サービス
「サービス」ページでは、管理対象マシンのサービスの開始/一時停止/再起動や、設定が可能です。
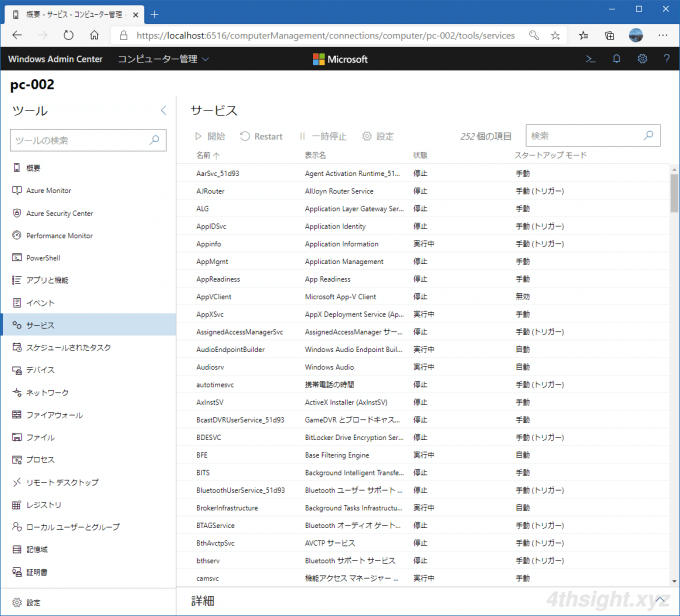
スケジュールされたタスク
「スケジュールされたタスク」ページでは、管理対象マシンに登録されているタスクの開始/停止/無効化/削除や、新たにタスクを作成することも可能です。
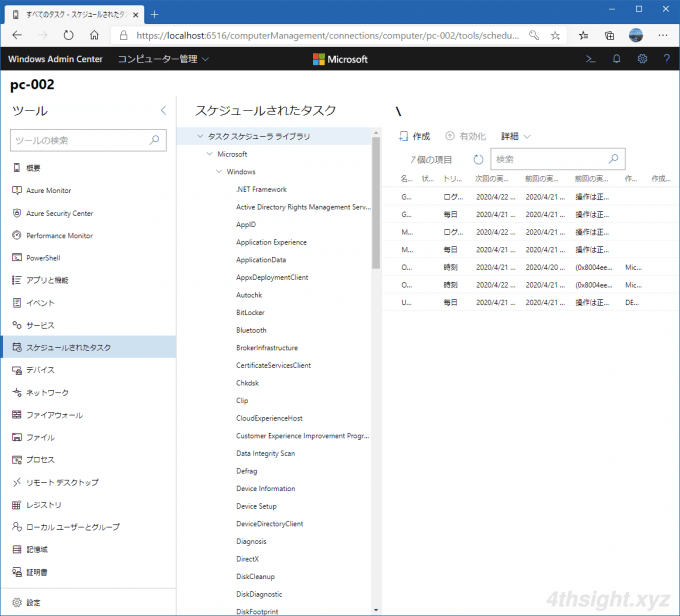
デバイス
「デバイス」ページでは、管理対象マシンを構成しているハードウェアデバイスを無効化したり、デバイスドライバーを更新したりできます。
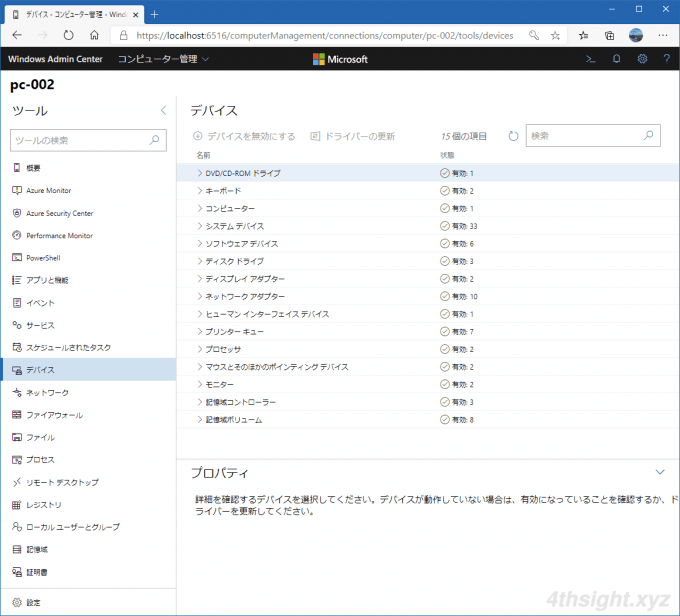
ネットワーク
「ネットワーク」ページでは、管理対象マシンで利用できるネットワークインターフェースの状態を確認したり、ネットワークアドレスを設定したりできます。
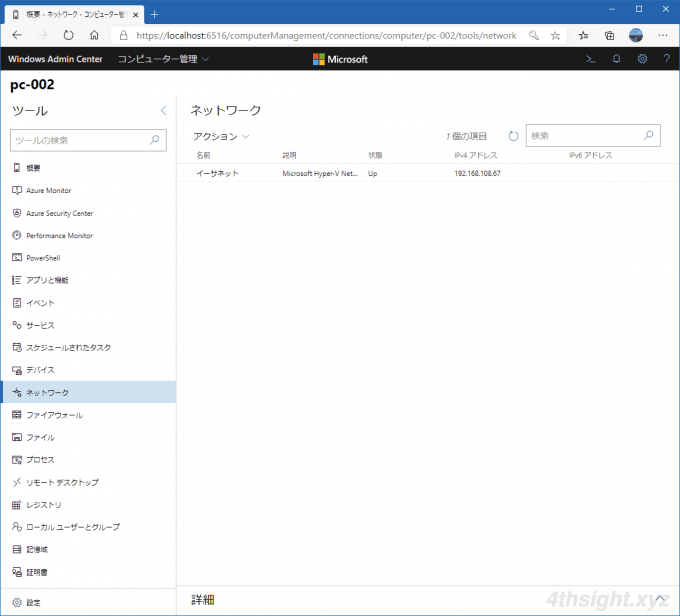
ファイアウォール
「ファイアウォール」ページでは、管理対象マシンのファイルウォール設定を確認したり、規則の有効化/無効化や、規則を新たに追加することができます。
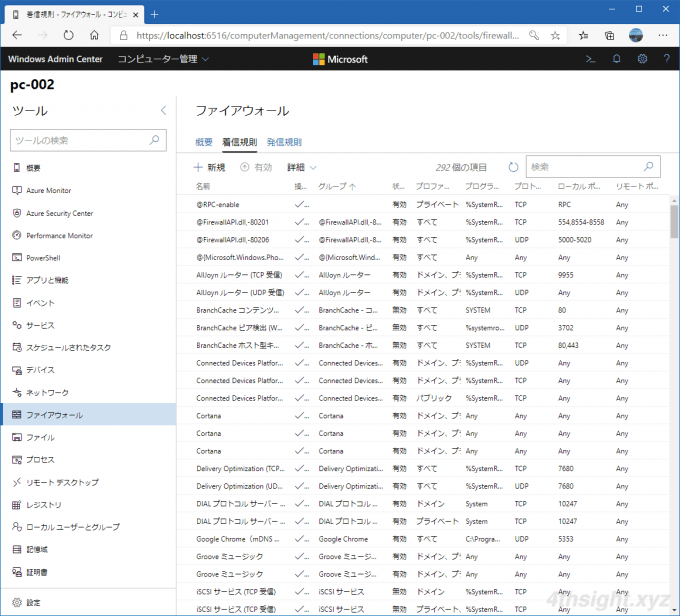
ファイル
「ファイル」ページでは、エクスプローラーと同じような操作(ファイルのダウンロード/アップロード、フォルダーの作成、名前の変更、削除など)が可能です。
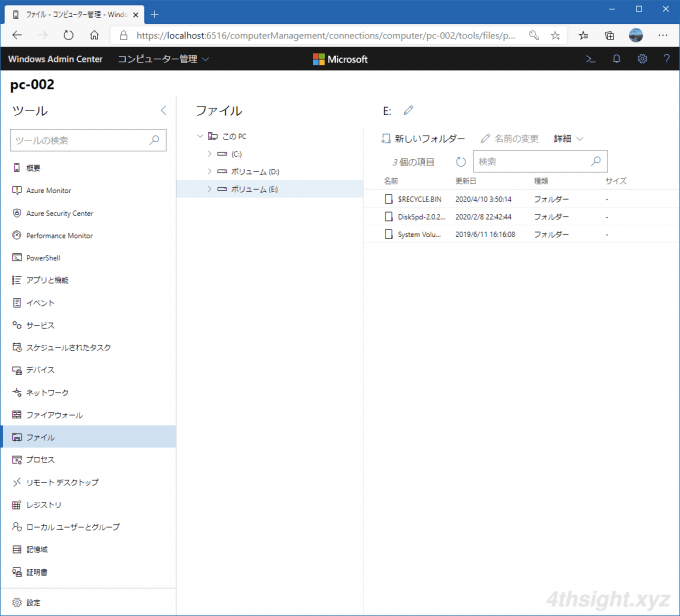
プロセス
「プロセス」ページでは、管理対象マシンで実行中のプロセスを確認したり、プロセスを終了させたりできます。
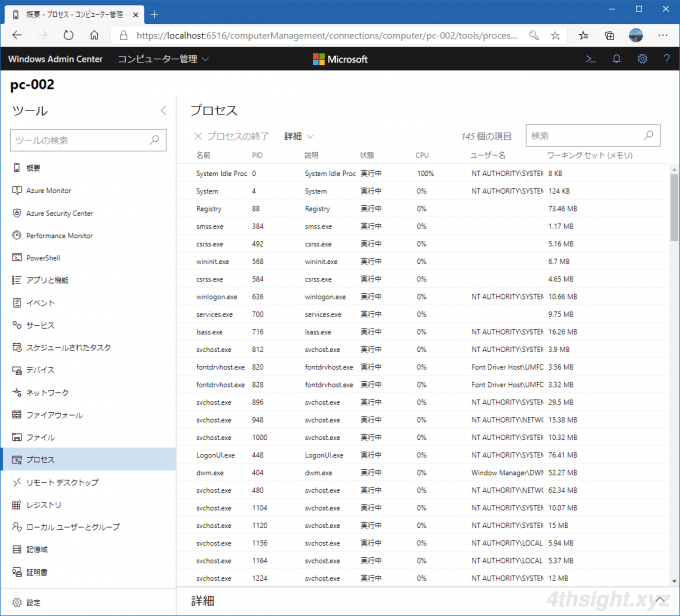
リモートデスクトップ
「リモートデスクトップ」ページでは、管理対象マシンにリモートデスクトップ接続が可能です。
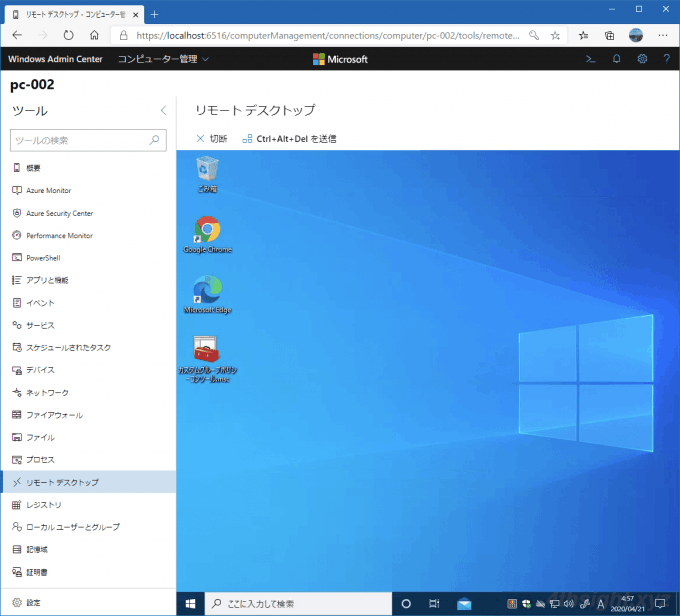
レジストリ
「レジストリ」ページでは、管理対象マシンのレジストリ操作が可能です。
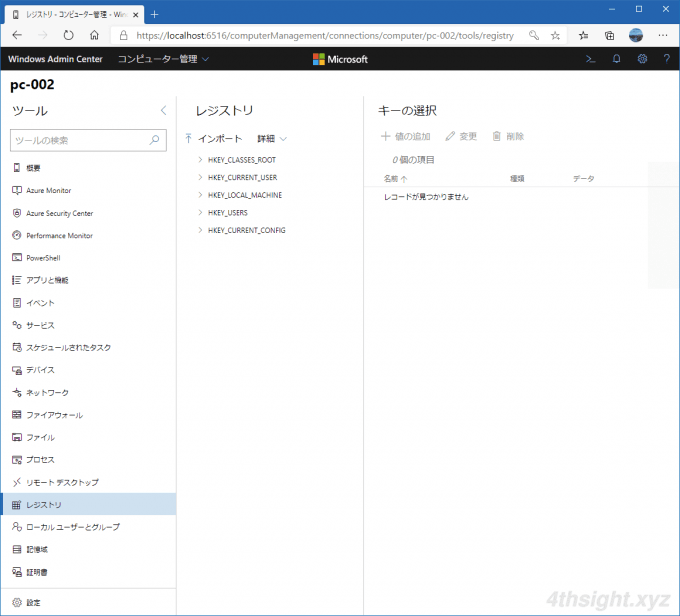
ローカルユーザとグループ
「ローカルユーザとグループ」ページでは、管理対象マシンに登録されているユーザーやグループの管理が可能です。
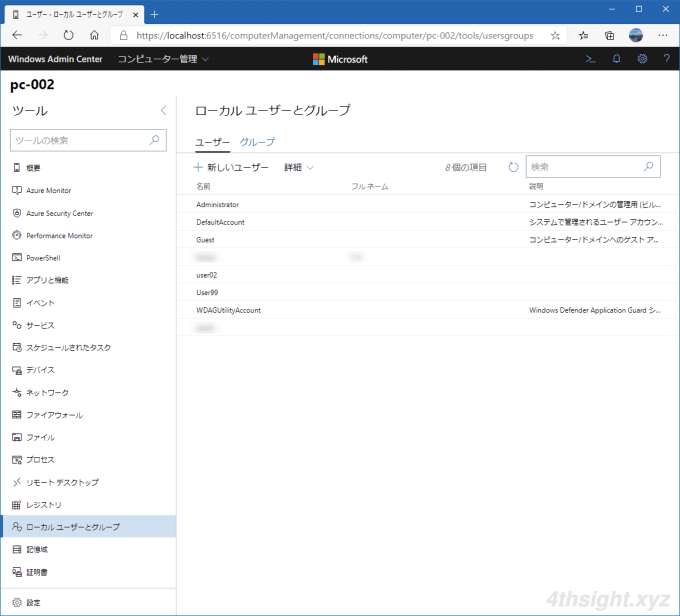
記憶域
「記憶域」ページでは、管理対象マシンに接続されているディスク、利用中のボリューム、利用中の共有フォルダーの管理が可能です。
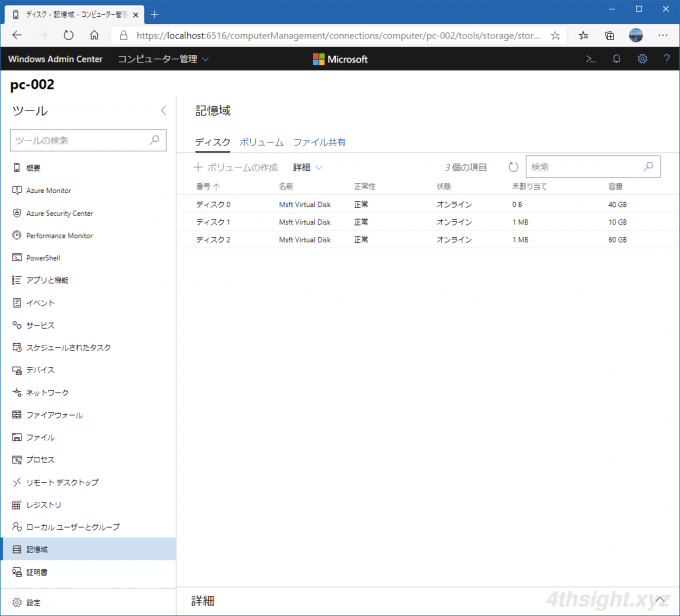
証明書
「証明書」ページでは、管理対象マシンに保存されている証明書の管理が可能です。
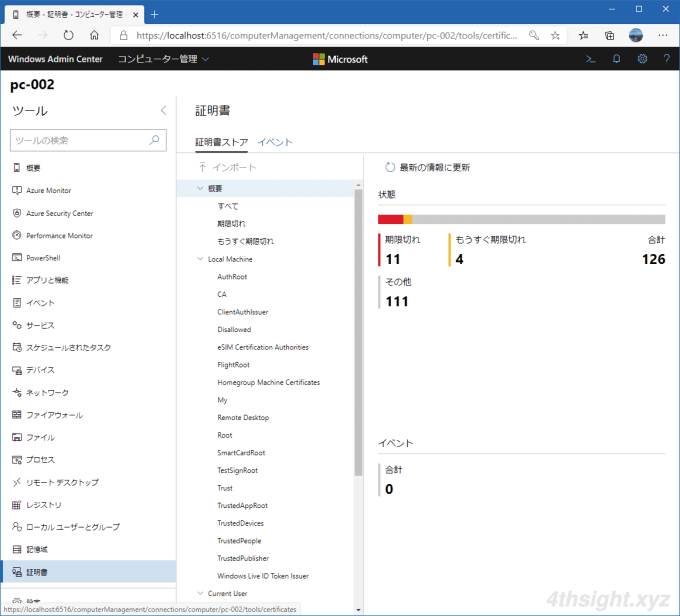
設定
「設定」ページでは、管理対象マシンの環境変数・電源構成・リモートデスクトップの有効化/無効化の設定が可能です。
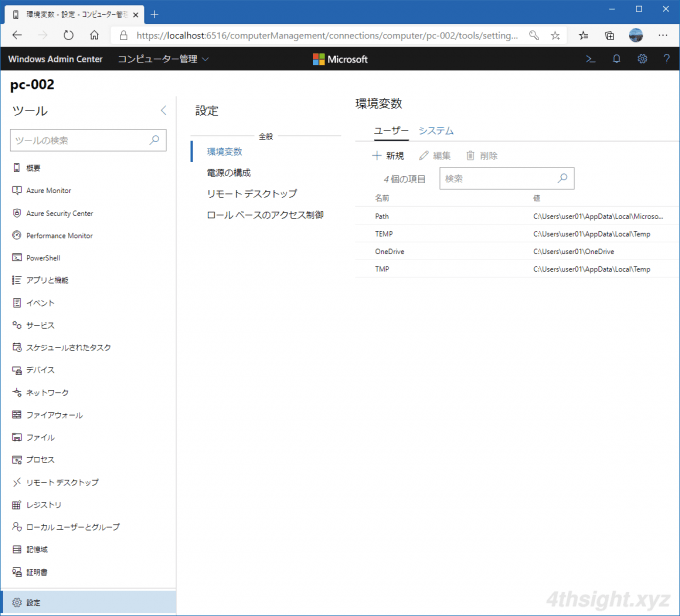
仮想スイッチ/仮想マシン
管理対象マシン上でHyper-V仮想環境を利用している場合は「仮想スイッチ」や「仮想マシン」ページがあり、作成している仮想スイッチや仮想マシンを確認したり、新たに作成することもできます。
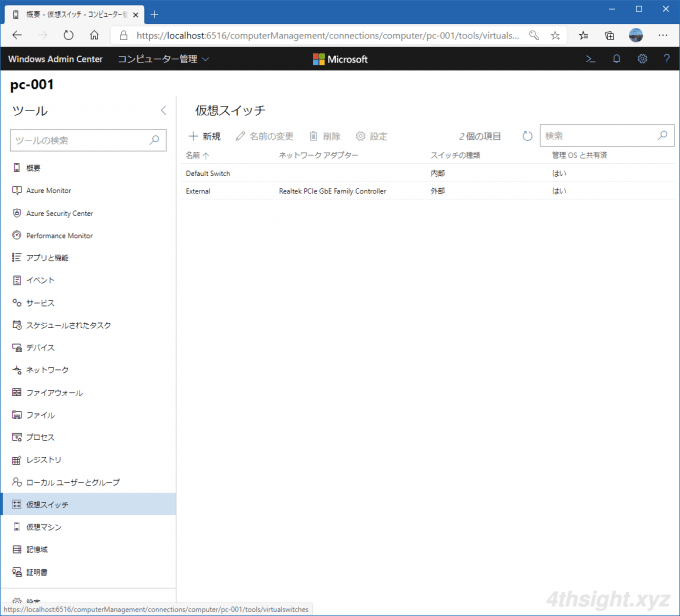
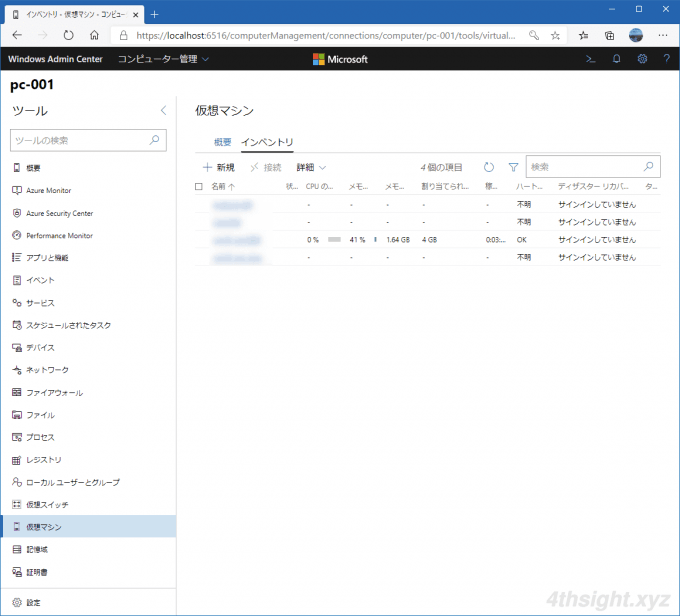
あとがき
ワークグループ環境で複数台のWindowsマシンをリモートから効率よく管理したいけどコストは掛けられないなら、Windows Admin Centerを使ってみてはいかがでしょうか。