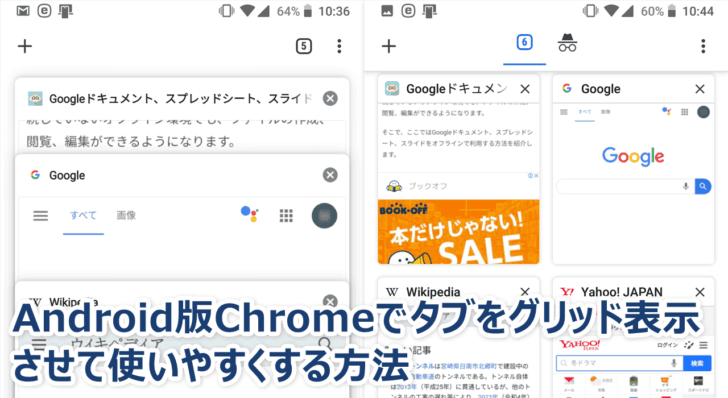
Android版のChromeブラウザでは、デフォルトでタブの一覧が縦一列で表示されますが、設定により「グリッドレイアウト」が使えることをご存知でしょうか。
たくさんのタブを開いている場合、タブの一覧をグリッド表示できると、それぞれのタブのサムネイルも確認しやすくなり、タブの選択もやりやすくなります。
そこでここでは、Android版Chromeでタブの一覧をグリッド表示する方法を紹介します。
タブのグリッド表示は、ここで紹介しているように手動で有効化しなければならない場合と、有効化しなくてもデフォルトで利用できる場合があります。
目次
タブ一覧のグリッド表示を有効化する
タブ一覧のグリッド表示を有効化する手順は、次のとおりです。
まず、Chromeブラウザを開き、オムニボックス(アドレスバー)に「chrome://flags」と入力し、エンターキーを押します。
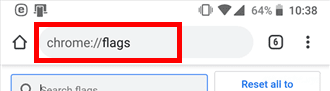
以下の画像のように試験機能に関する設定画面が表示されるので、上部にある検索ボックスに「Tab Grid」と入力します。
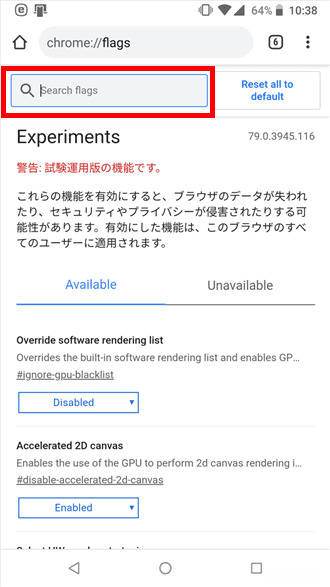
すると、設定項目が絞り込まれるので、「Tab Grid Layout」の下に表示されている「Default」をタップして、選択肢から「Enabled」を選択し、設定を反映するために、右下の「Relaunch」をクリックしてChromeを再起動します。
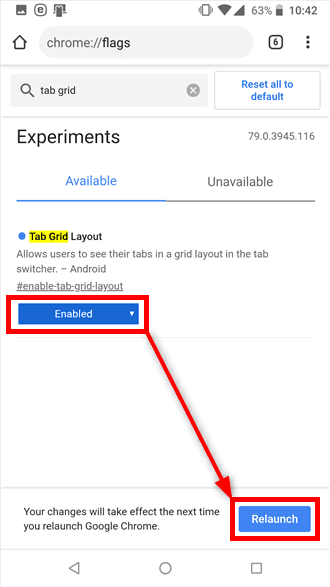
なお、上の手順でChromeブラウザを再起動しただけでは設定が反映されないことがあるので、その場合は、Androidの設定「アプリと通知」からChromeアプリの画面を開き、アプリを一度強制停止させます。
アプリ画面から強制終了する方法がよくわからない場合は、端末を再起動してもOKです。
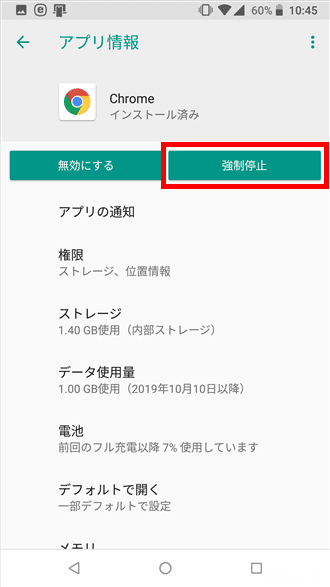
以上でタブ一覧をグリッド表示させる機能が有効化されます。
グリッド表示にならないときは
Chromeブラウザがバージョンアップされたときなどに、タブの一覧が以下のように簡易表示に変更されてしまう場合があります。
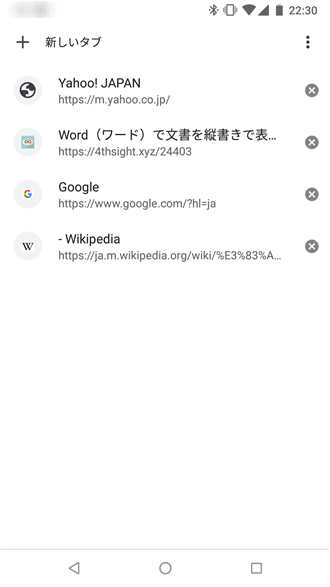
この場合は「設定」から「ユーザー補助機能」を開き「開いているタブの簡易表示」をオフにすることで、グリッド表示に戻すことができます。
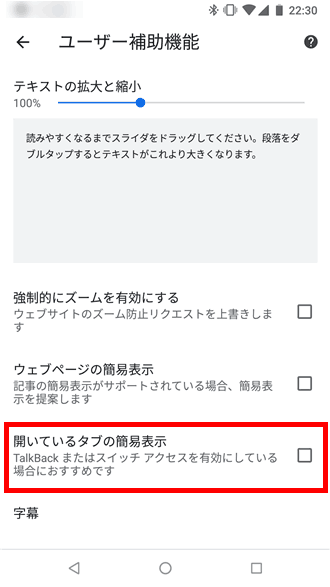
グリッド表示の効果
以下の画像は、左がデフォルトのタブ一覧の画面で、右がグリッド表示の画面です。
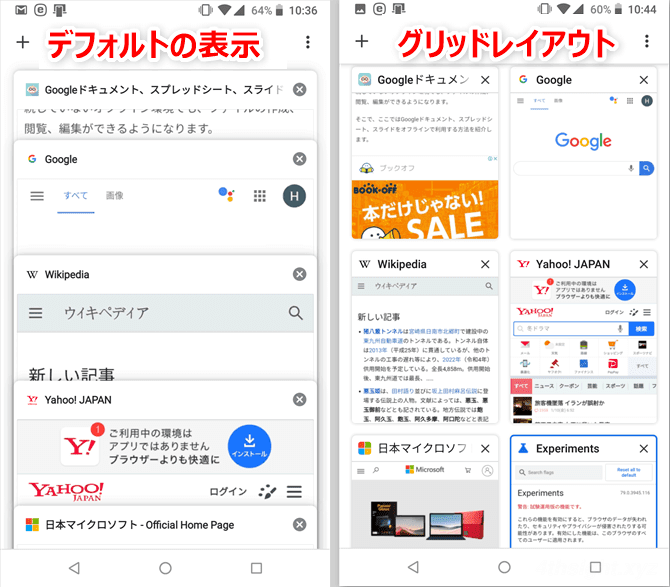
タブの一覧をグリッド表示することで、デフォルトの縦一列の表示に比べて、タブが選択しやすくなり、それぞれのタブのサムネイルも確認しやすくなります。
特に、たくさんのタブを開いているときの見やすさや、タブ選択のしやすさは、グリッド表示の方が断然良いです。
なお、タブ一覧をグリッド表示しているときは、タブを左か右にフリックすれば、そのタブを閉じることができ、タブをロングタップすれば、タブを並び替えることもできます。
タブのグループ化も
タブをグリッド表示できれば、タブを他のタブの上にドラッグすることでタブをグループ化することもできます。
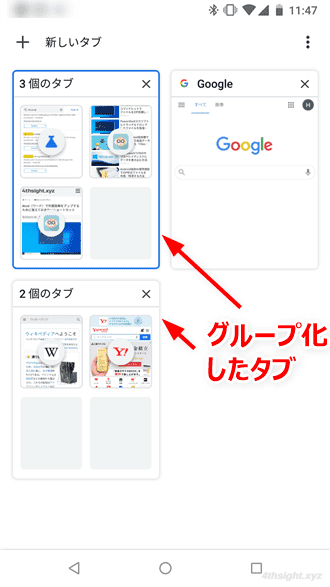
タブをグループ化すれば、グループ内のタブを表示しているとき、画面下にタブスイッチツールバーが表示され、グループ内のタブを素早く切り替えることができます。
また、たくさんのタブを整理するのにも役立ちます。
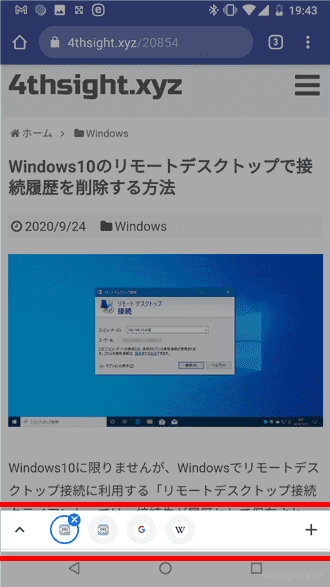
あとがき
Android版Chromeブラウザには、ここ最近新しい機能が実装されるなどして、操作感が少しずつ変化しており、タブのグリッド表示やタブグループもその一つですね。