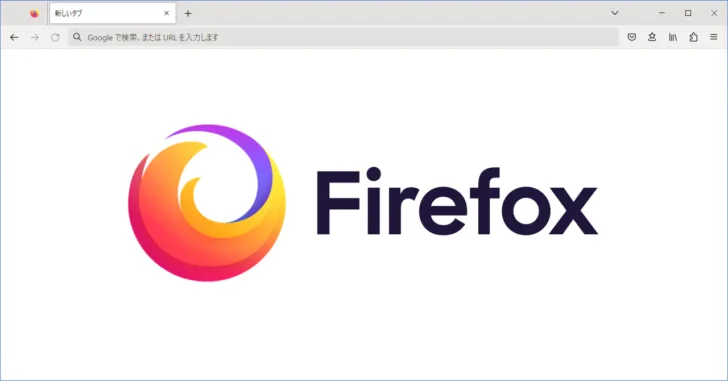
職場などで、複数台のWindowsマシンに「Mozilla Firefox」をインストールしたい場合、一台ずつ手作業でインストールするのは効率的とは言えません。
そのようなときは、コマンド操作でインストールできれば、複数台のマシンにも効率よくインストールすることができます。
そこでここでは、Mozilla Firefoxをコマンド操作でサイレント(無人)インストールする方法を2つ紹介します。
目次
オフラインインストーラーを使った方法
まず、以下の公式サイトのダウンロードページにある「高度なインストールオプションと他のOS版」リンクをクリックします。
Firefox をダウンロード — 無料ウェブブラウザー — Mozilla
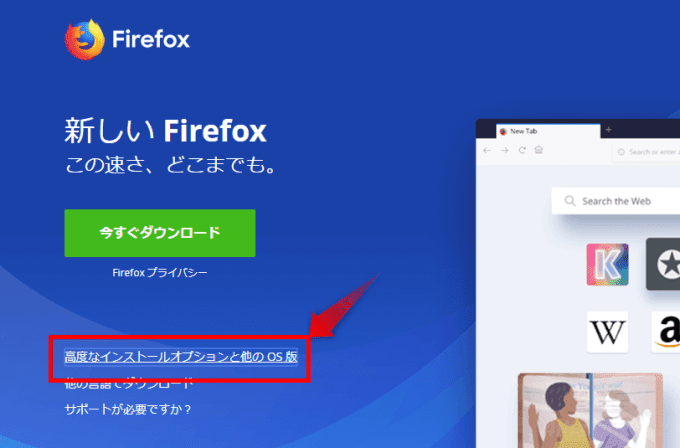
すると次のようなインストーラーをダウンロードできるページが表示されるので、それぞれのリンクから環境に応じたオフラインインストーラーをダウンロードします。
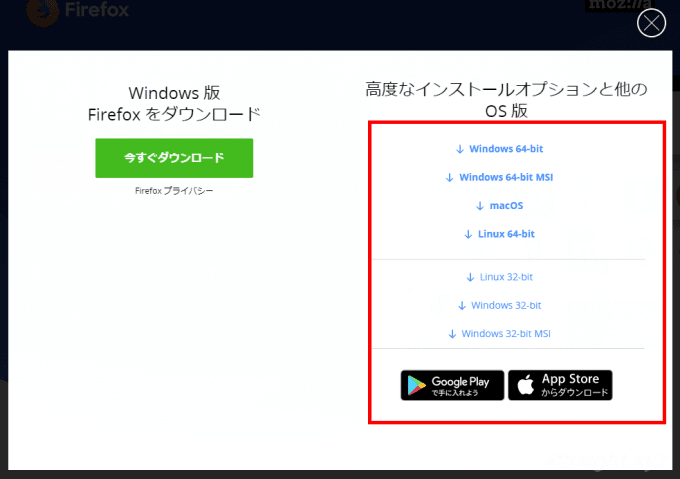
ちなみに、オフラインインストーラーはファイルサイズが大きく、「Windows64-bit」の場合では、オンラインインストーラーが278KBなのに対して、オフラインインストーラーは46MBほどあります。
インストーラーをダウンロードしたら、管理者権限で起動したコマンドプロンプトなどから、以下のようにインストーラーにコマンドラインオプションを指定して実行することで、Firefoxをサイレントインストールできます。
> "Firefox Setup 68.0.2.exe" -msすでにインストール済みのFirefoxをアップデートする場合も同じ手順でOKです。
wingetコマンドを使った方法
現在のWindows 10や11には、さまざまなアプリケーションソフトなどを一括インストールできるコマンド「winget」が標準搭載されており、wingetコマンドを使ってFirefoxをサイレントインストールしたりアップデートできます。
なお、wingetコマンドを使ってインストールする場合は、インターネットに接続できることが前提となります。
新規インストールする場合
wingetコマンドでFirefoxをインストールするときは、以下のようにコマンドを実行します。(なお、管理者権限でコマンドを実行しないと、インストール時にユーザーアカウント制御画面が表示されることがあります。)
> winget install -e --id Mozilla.Firefoxなお、コマンドの「Mozilla.Firefox」の部分でパッケージIDを指定しており、パッケージIDは「winget search」コマンドでパッケージ名の一部を指定することで、調べることができます。
> winget search "mozilla firefox"
名前 ID バージョン ソース
-----------------------------------------------------------
Mozilla Firefox 9NZVDKPMR9RD Unknown msstore
Mozilla Firefox Mozilla.Firefox 130.0.1 winget
Mozilla Firefox ESR Mozilla.Firefox.ESR 115.15.0 wingetアップデートする場合
wingetコマンドでインストール済みのFirefoxをアップデートするときは、以下のようにコマンドを実行します。
> winget upgrade --id Mozilla.Firefoxあとがき
かつては、オフラインインストーラーを使ってサイレントインストールするのが一般的でしたが、現在ではwingetコマンドを使った方法がアップデートも簡単にできておすすめです。