
WordPressを使ってWebサイトを運営していると、万が一に備えて定期的にWordPress環境のデータをバックアップしておきたいときや、新しい環境へ既存のWordPress環境をまるっと移行させたいといったケースは珍しくありません。
そのようなときに役立つのが、WordPressのバックアップ系プラグイン「UpdraftPlus」です。
そこでここでは、WordPressプラグイン「UpdraftPlus(無料版)」を使って、WordPress環境をバックアップしたり移行する方法を紹介します。
目次
UpdraftPlusとは
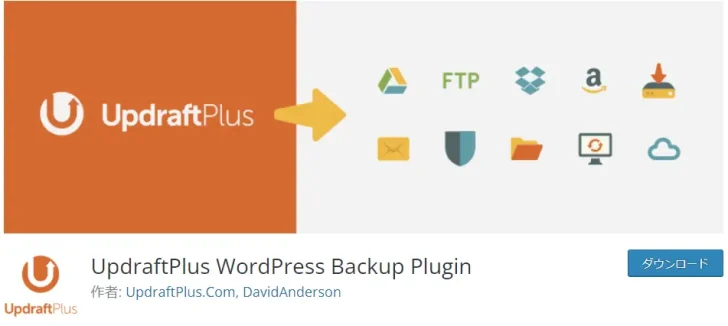
UpdraftPlus WordPress Backup Plugin – WordPress プラグイン | WordPress.org
UpdraftPlusは、WordPress環境をバックアップしたり、バックアップデータからWordPress環境を復元できるプラグインで、基本機能は無料で利用できます。
UpdraftPlusの主な特徴は、次のとおりです。
- バックアップデータの保存先にいろいろな選択肢がある(クラウドストレージやFTPなど)
- スケジュール設定で⾃動バックアップできる
- バックアップしたデータから簡単に復元できる
なお、UpdraftPlusには、プラミアムプラン($70)やゴールドプラン(140$)と言った有償版があり、有償版では以下をのような機能が追加で利用ができるようになります。
- ドメイン変更を伴う移⾏
- WordPress更新時の自動バックアップ
- マルチサイトへのバックアップ など
UpdraftPlusのインストール
ここでは、無料版のUpdraftPlusの基本的な使い方として、インストールからGoogleドライブへのバックアップ設定、バックアップデータの復元する手順を紹介します。
UpdraftPlusはWordPressプラグインとして提供されているので、WordPress管理画面から「プラグイン」>「新規追加」で、「UpdraftPlus」を検索してインストールできます。
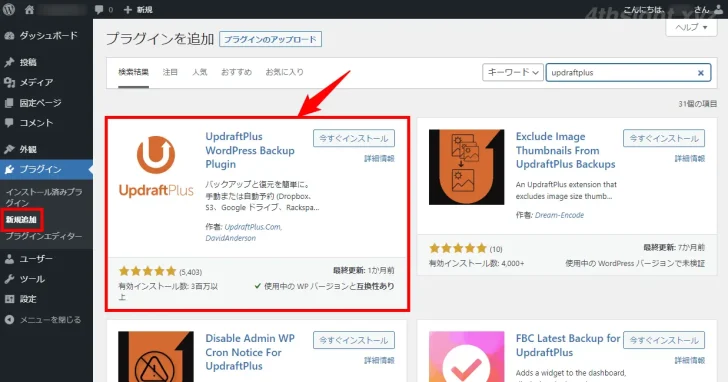
WordPressをバクアップする
UpdraftPlusでWordPress環境をバックアップするときは、管理画面の「設定」から「UpdraftPlusバックアップ」を選択して、UpdraftPlusの画面で「設定」タブからバックアップの設定を行います。
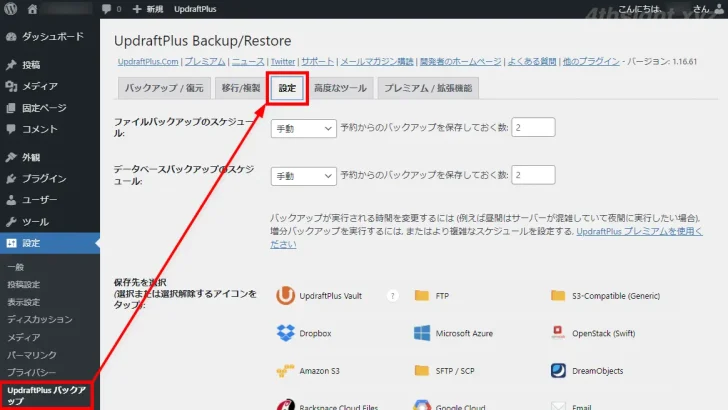
バックアップスケジュールの設定
バックアップスケジュールの設定では、バックアップ間隔や保管世代数を設定できます。
バックアップ間隔としては、毎⽇、毎週、毎月などが選択でき、保管世代は任意で指定できるので、サイトの更新頻度やバックアップ先の容量に合わせて決めることができます。
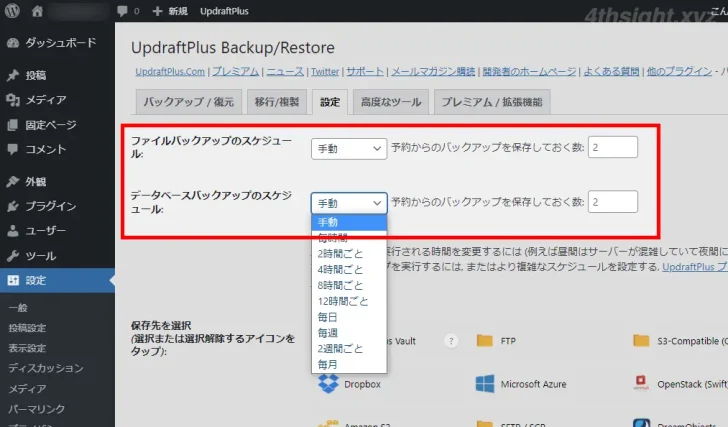
バックアップの保存先の指定
バックアップの保存先は、デフォルトではWordPress環境の「wp-content/updraft」ディレクトリですが、クラウドストレージなどのリモートのバックアップ先を指定することもできます。
なお、無料版でも、FTPだけでなくGoogle DriveやDropBox、Amazon S3なども指定できます。
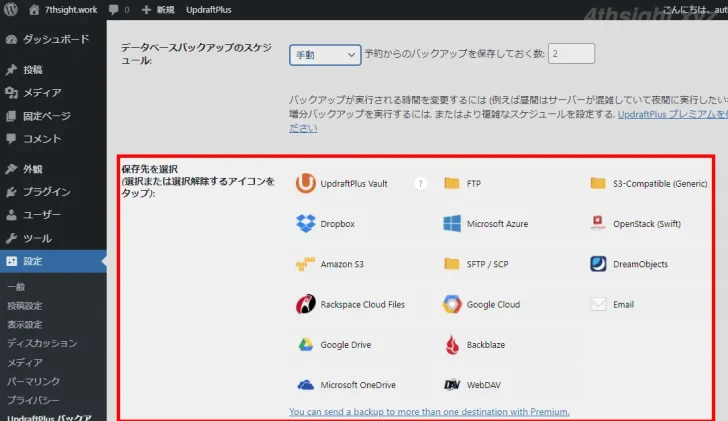
バックアップするデータの指定
バックアップ対象は、プラグイン・テーマ・アップロードフォルダーなど、復元に必要なデータがバックアップされるように設定されているので、通常は既定値のままで問題ありません。
なお、特定のファイルやディレクトリ、特定の拡張子のファイル、指定された文字を含むファイルなどをバックアップ対象から除外することもできます。
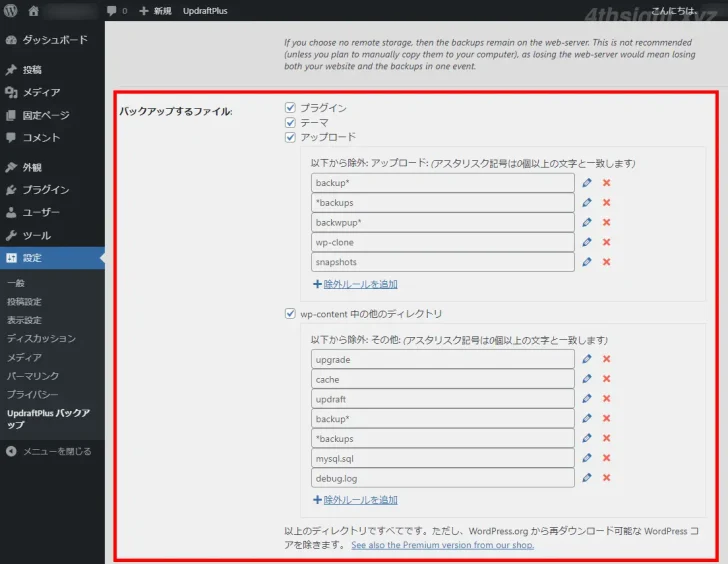
ここまでの設定ができたら、画面最下部の「変更を保存」をクリックすれば、基本的なバックアップ設定完了です。
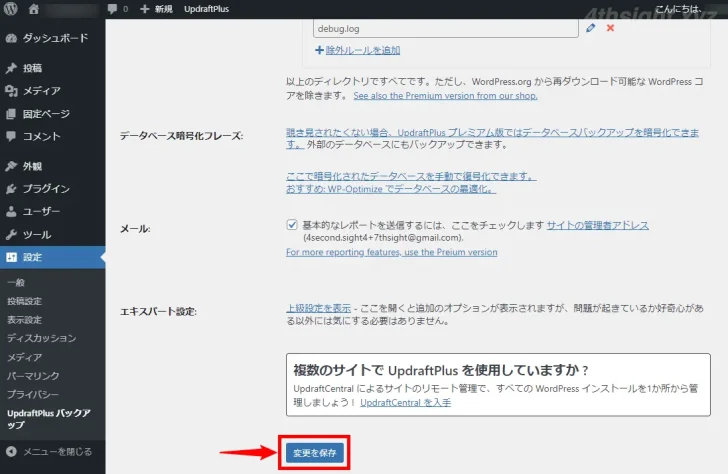
バックアップ動作の確認
設定を完了したら、UpdraftPlusの画面で「バックアップ/復元」タブから「今すぐバックアップ」をクリックして、即時でバックアップを実行し、設定した保存先にバックアップできているかを確認できます。
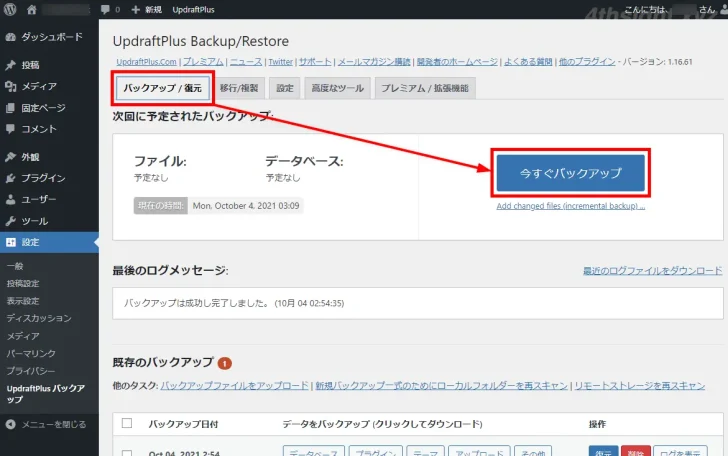
WordPressを復元する
UpdraftPlusでバックアップしたWordPressデータを復元するときは、UpdraftPlusの画面で「バックアップ/復元」タブの「既存のバックアップ」欄から復元するバックアップの右にある「復元」ボタンをクリックします。
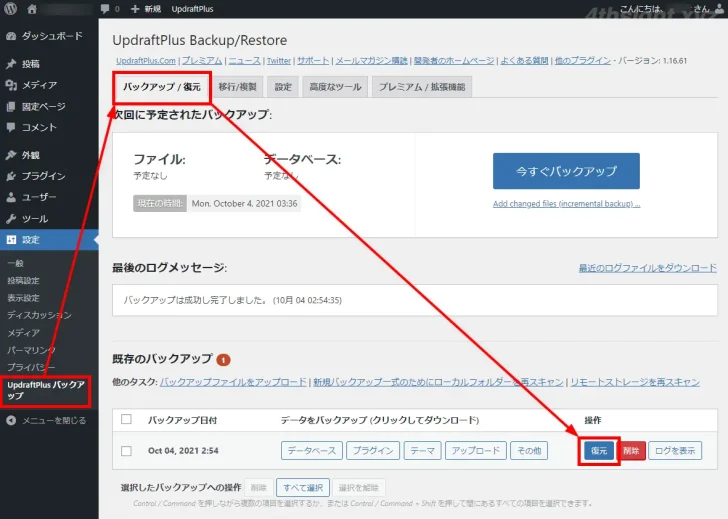
復元画面が表示されるので「復元するコンポーネント」で、すべてのバックアップデータにチェックを入れ「次」をクリックします。
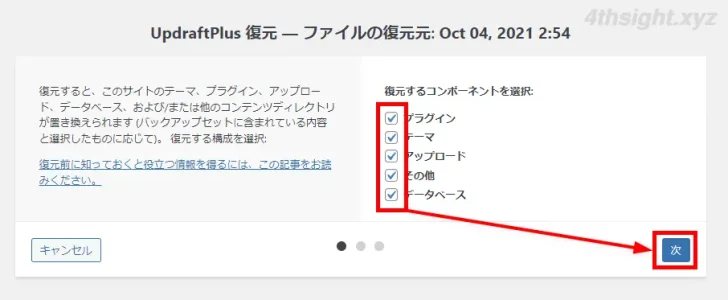
確認画面が表示されるので「バックアップアーカイブファイルは正常に処理されました。」と表示されていることを確認し「復元」をクリックします。
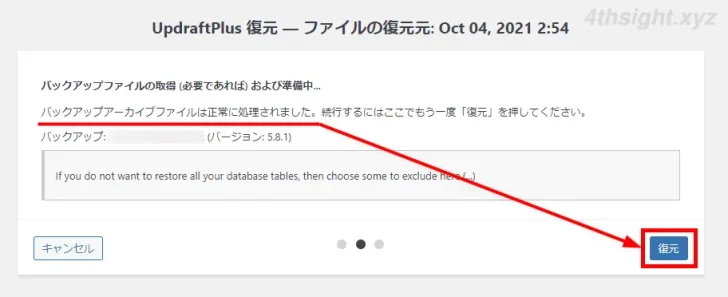
復元処理が開始されるので、完了までそのままの状態で待ち、「アクティビティログ」に「Restore successful!」と表示されたら「UpdraftPlus設定に戻る」をクリックします。
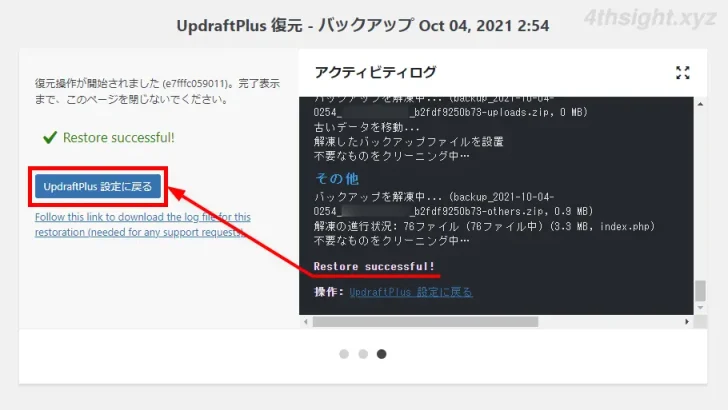
復元が完了したら、一度WordPressからログアウトしてから再度ログインし、データが反映されているかや、プラグインの動作を確認します。
一部のプラグインは、再設定や再インストールが必要になる場合があるので、プラグインの動作確認は入念に行いましょう。
動作確認が済んだら、UpdraftPlusの画面で「古いディレクトリを削除」をクリックします。
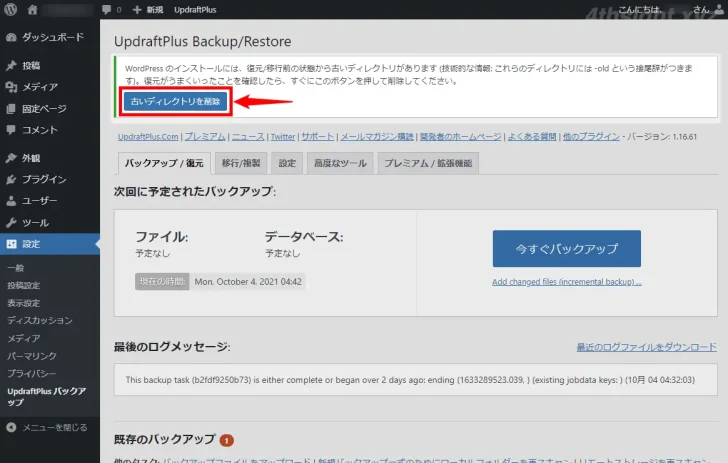
以上で、復元完了です。
WordPressを移行する
UpdraftPlusを使ってWordPressを移行するときの、作業の流れは次のとおりです。
- 既存環境にUpdraftPlusをインストールし、バックアップを取得
- バックアップデータをローカルにダウンロード
- 移行先に新規のWordPress環境を作成し、UpdraftPlusをインストール
- 移行先のUpdraftPlusで、ダウンロードしておいたバックアップデータをアップロード
- 移行先のUpdraftPlusで、バックアップデータを復元
1.既存環境にUpdraftPlusをインストールし、バックアップを取得
まず、上記で紹介した手順で、既存環境にUpdraftPlusをインストールし、バックアップを取得します。
2.バックアップデータをダウンロード
つぎに、UpdraftPlusの画面で「バックアップ/復元」タブをクリックして「既存のバックアップ」から、復元したいバックアップ欄にある「データベース」「プラグイン」「テーマ」「アップロード」「その他」をそれぞれクリックします。
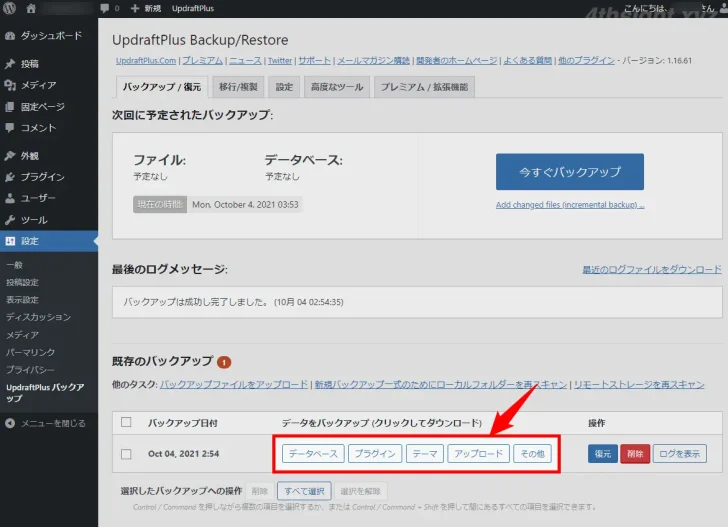
すると、それぞれのデータをダウンロードできる項目が出現するので、それぞれの欄にある「お使いのコンピュータにダウンロード」をクリックして、ローカルマシンにダウンロードします。
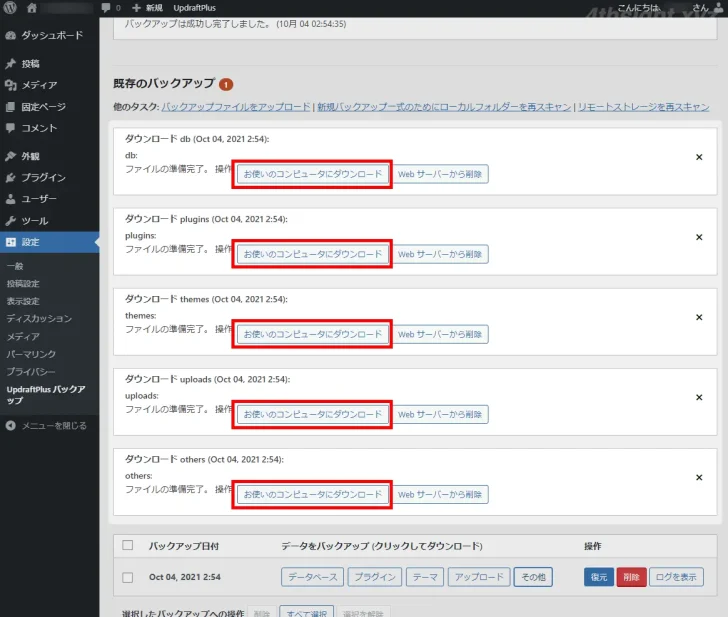
3.移行先環境の作成
つぎに、移行先に新規のWordPress環境を作成し、UpdraftPlusをインストールします。なお、ここではWordPressのインストール手順は割愛させていただきます。
4.バックアップデータをアップロード
移行先環境が作成できたら、ダウンロードしておいたバックアップデータを移行先環境にアップロードします。
移行先のUpdraftPlusの画面で「バックアップ/復元」タブにある「既存のバックアップ」から「バックアップファイルをアップロード」をクリックして「ここへバックアップ用ファイルをドロップ」に、ダウンロードしておいたファイルをまとめてドラッグ&ドロップします。
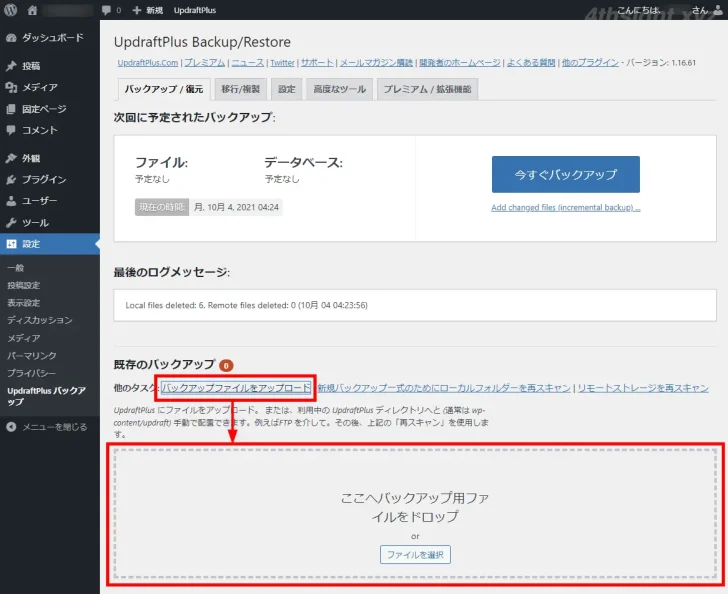
アップロードが完了すると「既存のバックアップ」欄に、アップロードしたバックアップデータが表示されます。
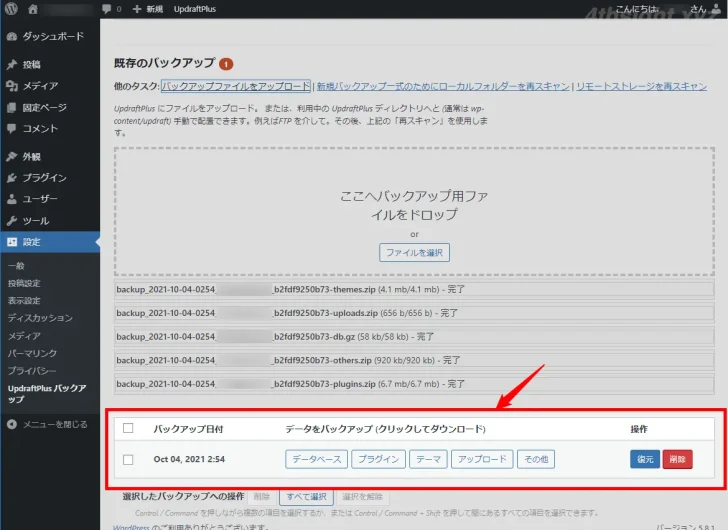
5.バックアップデータを復元
つぎに、上記で紹介している手順でバックアップデータを復元します。
以上で、作業完了です。
なお、ここでは一般的な移行手順を紹介しましたが、ドメイン名の変更を伴う場合などは、追加作業としてデータの修正などが必要になるでしょう。
あとがき
WordPress環境を5年以上運営してきましたが、WordPress環境のバックアップ/復元や移行を行うなら、バックアップ/復元や移行のやりやすさという点で「UpdraftPlus」が最もおすすめです。