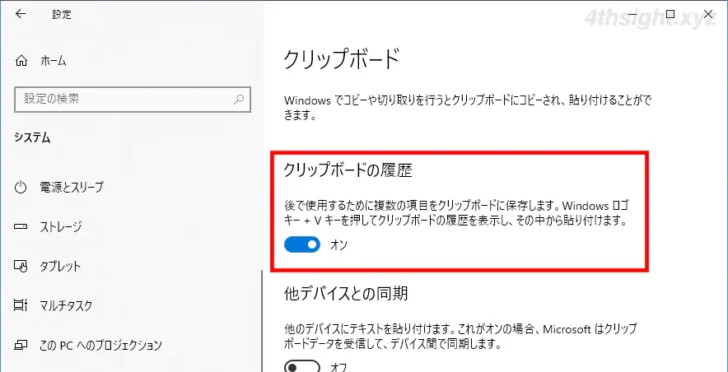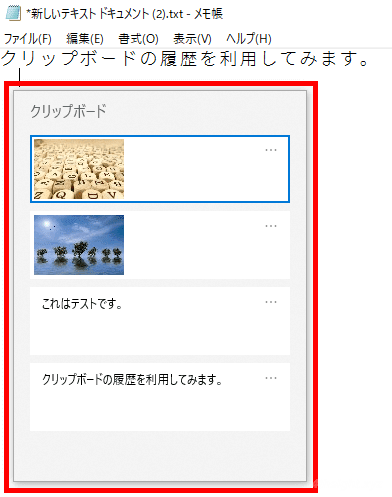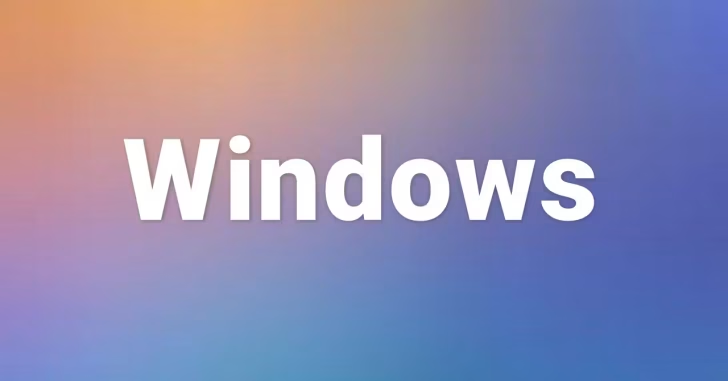
Windowsでさまざまな作業を行うときの操作方法は、人それぞれですが、効率の良い操作を知っていれば、それだけでも作業効率は大きく違ってきます。
そこでここではWindows 10を例に、作業効率のアップに役立つ操作テクニックを紹介します。
この記事は、以下の環境で実行した結果を基にしています。他のエディションやバージョンでは、動作結果が異なる場合があることをご了承ください。
| ソフトウェア | バージョン |
|---|---|
| Windows 10 Pro 64bit | 22H2 |
目次
ショートカットキー
Windows環境では、さまざまな操作をマウスだけでなく、ショートカットキーで操作できるようになっており、ショートカットキーを使いこなすことで、作業効率を格段にアップできます。
ショートカットキーはたくさんありますが、Windowsでの様々な場面で汎用的に使えるショートカットキーとして最初に覚えておきたいのは、以下のとおりです。
| キー | 動作 |
|---|---|
| Windowsキー | スタートメニューを開く |
| Windowsキー + D | デスクトップの表示 |
| Ctrl + A | すべてを選択 |
| Ctrl + C | 選択したアイテムをコピー |
| Ctrl + V | コピーまたは切り取ったアイテムを貼り付け |
| Ctrl + X | 選択したアイテムを切り取り |
| Ctrl + Z | 直前の操作をキャンセル |
| Ctrl + Y | 操作を戻す |
| F5 | アクティブウィンドウを最新の情報に更新 |
参考:Windows のキーボード ショートカット - Microsoft サポート
タスクバー
Windowsのタスクバーには、よく使うアプリをピン留めして素早く起動できるようにしたりなど、自分の好みに合わせてカスタマイズすることで、より使いやすくできます。

クリップボード履歴
Windowsには、プログラム間でテキストや画像などのデータを交換する(コピー・貼り付け・切り取り)際に、データを一時的に格納すための機能として「クリップボード」が搭載されていますが、Windows 8.1以前はクリップボードに保持できるデータは一つだけだったため、過去にクリップボードに格納したデータ(履歴)を保持して再利用するといったことができませんでした。
ですが、現在のWindows 10や11では、クリップボード履歴機能が標準機能として搭載され、クリップボードに格納されたテキストデータや画像データに限り、履歴を保持して再利用できるようになりました。
クリップボードの履歴は、Windowsの「設定」から「システム」>「クリップボード」を順に開き「クリップボードの履歴」を「オン」に設定することで有効化されます。
「クリップボードの履歴」を有効化したら、ショートカットキー「Windowsキー+V」押すことで、過去にコピーや切り取りをしたテキストや画像が新しい順に一覧表示でき、履歴から利用したいデータを選択して再利用できます。
なお、クリップボードの履歴に保存できるデータは、テキストデータと画像データのみで、履歴に保存できるデータの総容量や個数にも制限があるようです。
仮想デスクトップ
Windowsでは、Linux環境のワークスペースのような「仮想デスクトップ」機能が搭載されており、作業領域を広げたり、たくさんのアプリをデスクトップを切り替えて利用したいときなどに便利です。

素早く設定画面を表示する
Windowsの各種設定を行うとき、設定アプリやコントロールパネルを開くことが多いですが、スタートボタンを右クリックすると、よく利用する項目のいくつかがテキストメニューで表示されます。
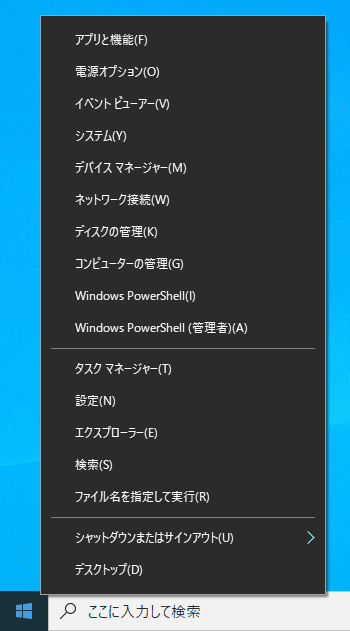
これを活用すれば、目的の機能により素早くアクセスすることができます。
ちなみに、ここに表示されるメニューはカスタマイズすることもできます。カスタマイズ方法は、以下の記事をご覧ください。

素早くウィンドウを操作する
Windowsには、デスクトップ上のウィンドウのサイズ変更や最小化などを素早く行うために「スナップ」や「シェイク」という機能があり、使いこなすことでウィンドウのサイズ変更・整列・最小化を素早く行うことができます。

アイコンサイズの調整
超高解像度のディスプレイで作業しているときや、逆に解像度が低いディスプレイで作業していると、デスクトップのアイコンが小さすぎたり、逆大きすぎると感じることがあります。
そのようなときは、自分の環境に合わせてデスクトップアイコンのサイズを調整することができます。
通常のアイコンサイズの変更方法は、デスクトップのなにもないところを右クリックし「表示」メニューからアイコンのサイズを変更します。
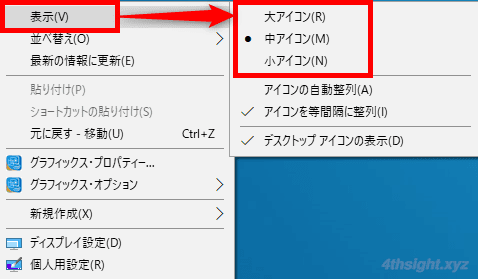
上の方法でちょうど良いサイズにならない場合は、デスクトップのなにもないところをクリックしてから、[Ctrl]キーを押しながらマウスホイールを回転させることで、任意の大きさにアイコンサイズを変更できます。
範囲選択
大きい範囲の選択
テキストなどを範囲選択する場合、マウスの左ボタンでドラッグして選択するのが一般的ですが、範囲が大きいとドラッグするのが大変です。
そんなときは、範囲選択する初めの場所にカーソルを移動させ、終わりの場所を「Shift」キーを押したままクリックします。
すると簡単に範囲選択することができます。
離れた場所の選択
離れた場所にある複数の箇所を選択したいときは、最初の場所を選択してから[CTRL]キーを押しながら次のテキストを選択します。
これを繰り返せば、離れた場所の複数の箇所を選択することができます。
垂直方向の選択
通常、テキストなどを選択するときは水平方向に選択されますが、Altキーを押しながら選択することで、垂直方向に選択することができます。
なお、この選択方法は、Microsoft Office系のドキュメントなど使用できる場面が限られます。
音声入力
Windowsでは、音声入力でWindowsを操作したり、Wordなどのアプリでは、音声で文章を入力したりといったことができます。
キーボードやマウスを使った操作・入力に加えて、音声入力も使いこなせば、より効率良くWindowsの操作や文書作成ができるようになるでしょう。

夜間モード
パソコンでの作業が多くなると目の疲れが気になるという方もいらっしゃるでしょう。
そのような方におすすめなのがWindowsの「夜間モード」機能で、本機能を利用することで液晶画面からのブルーライトを軽減して、パソコンでの長時間作業による目の疲れなどを軽減することができるでしょう。

あとがき
一つ一つの技だけを見ると、今までよりほんの少し効率化できるかな?という程度ですが、これらが積み重なると、Windowsでの作業効率が格段に上がりますよ。