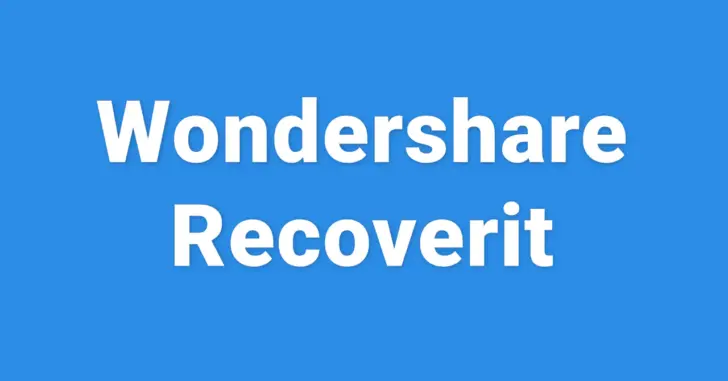
パソコンやスマートフォンで写真や動画、文書などの電子ファイルを保存していると、誤って大事なファイルを削除してしまったという経験のある方もいらっしゃるでしょう。
そのような場面では、以前までだと潔くあきらめることが多かったですが、最近ではファイル復元ツールを利用することで、かなりの確率でファイルを復元することができます。
そこでここでは、だれでも簡単な操作でさまざまなデバイスからさまざまな種類のファイルを復元できるツール「Wondershare Recoverit」を紹介します。
この記事は、以下の環境で実行した結果を基にしています。他のエディションやバージョンでは、動作結果が異なる場合があることをご了承ください。
| ソフトウェア | バージョン |
|---|---|
| Windows 10 Pro 64bit | 22H2 |
| Wondershare Recoverit | 12.0.24 |
目次
Recoveritとは

[公式サイト] 復元率の高いデータ復元ソフト | Wondershare Recoverit
Recoveritの特徴
Wondershare Recoveritは、Wondershareが提供しているWindows/Mac向けのデータ復元ソフトで、次のような特徴を備えています。
- 3ステップで簡単にデータを復元できる
- 独自の特許技術による高い復元率を誇る(95%以上)
- さまざまなデバイスからの復元に対応(パソコン、USBメモリ、SDカード、カメラ、外付けHDD、NAS、Linuxなど)
- さまざまなファイルの復元に対応(写真、動画、音声、メール、ドキュメントなど)
- さまざまな消失ケースに対応(誤削除、上書き、フォーマット、デバイスの破損など)
無料体験版で試せる
データ復元ソフトで心配なのは、自分の環境でデータが復元できるかどうかでしょう。
その点も、Recoveritには無料体験版が用意されているので、購入前にデータを復元できるかを確認でき、500MBまでデータなら無料体験版で復元できます。
有料版の種類とライセンス
Recoveritの有料版は「Recoverit Pro」「Recoverit Ultimate」「Recoverit Ultimate Plus」の3種類のエディションが用意されており、いずれのエディションも無制限でデータ復元が可能で、Recoverit Ultimateでは、起動しないパソコンからのデータ復元にも対応し、Recoverit Ultimate Plusでは、破損した動画ファイルの修復にも対応しています。
また、ライセンスは個人/法人/学生・教職員向けがそれぞれ用意されており、個人向けの購入形態は月単位や年単位で利用できるサブスクリプションタイプと、買い切りタイプが用意されているので、利用したい期間に応じた購入タイプを選択できます。
詳しい情報は、公式ページをご確認ください。
Recoveritの使い方
ここでは使用例として、Windows版のRecoveritを使って、ローカルのハードディスクからファイルを復元する方法と、ネットワーク上のLinuxからファイルを復元する方法を紹介します。
まずは、公式ページの「無料ダウンロード」ボタンから、インストーラーをダウンロードしパソコンにインストールします。
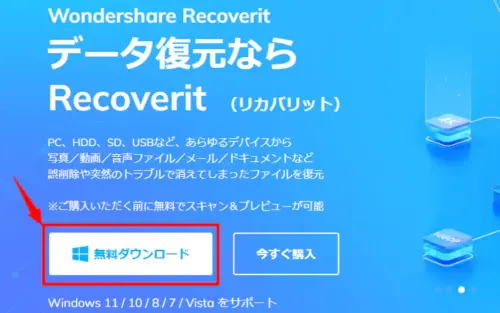
ソフトウェアのインストール手順やライセンスの登録手順は、ここでは割愛させていただきます。
ハードディスクからファイルを復元
ステップ1:復元したいデータの保存場所を選択
内蔵ハードディスクからファイルを復元するときは、Recoveritを起動して、画面左側のメニューから「HDDやデバイスから復元」を選択して、画面中央で復元したいファイルが存在していたドライブを選択します。
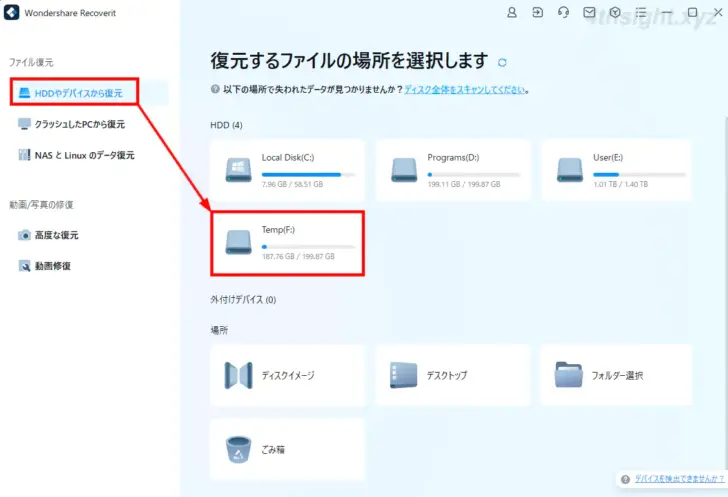
ステップ2:ドライブのスキャン
ドライブを選択すると、自動的にスキャンが開始されます。
スキャンの進行状況は画面下部に表示されており、復元したいファイルが見つかり次第いつでも停止できます。
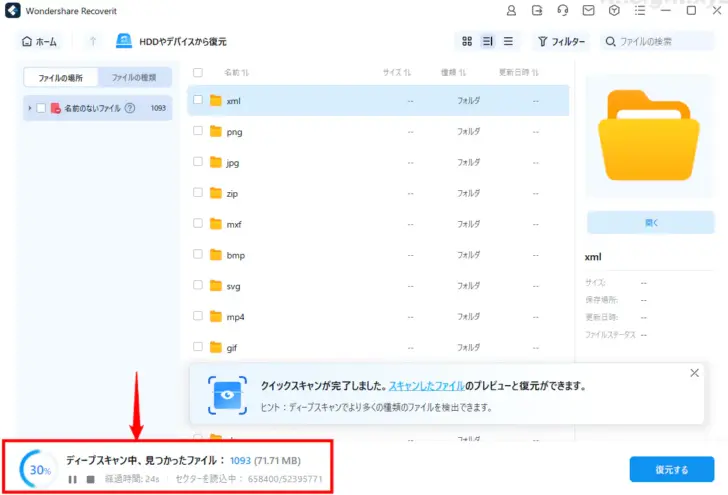
ステップ3:ファイルの復元
復元したいファイルは、デフォルトで表示されている「ファイルの場所」から探すだけでなく「ファイルの種類」から探したり、画面上部のフィルターからファイル名やファイルのステータス、ファイルの種類、更新日時、ファイルサイズなどで絞り込むことができます。
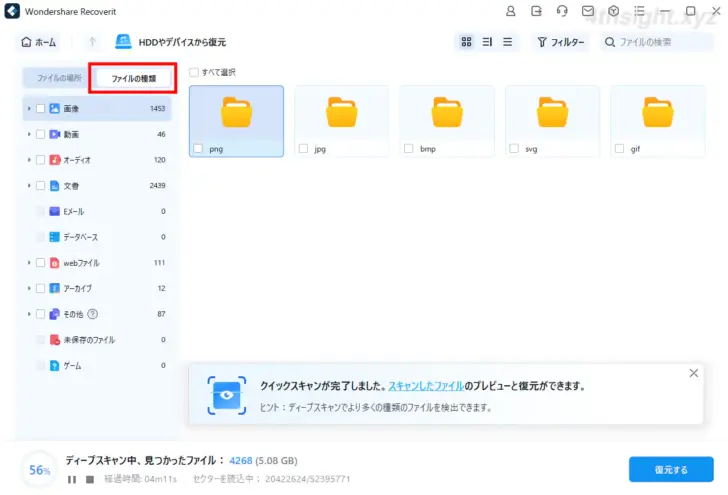
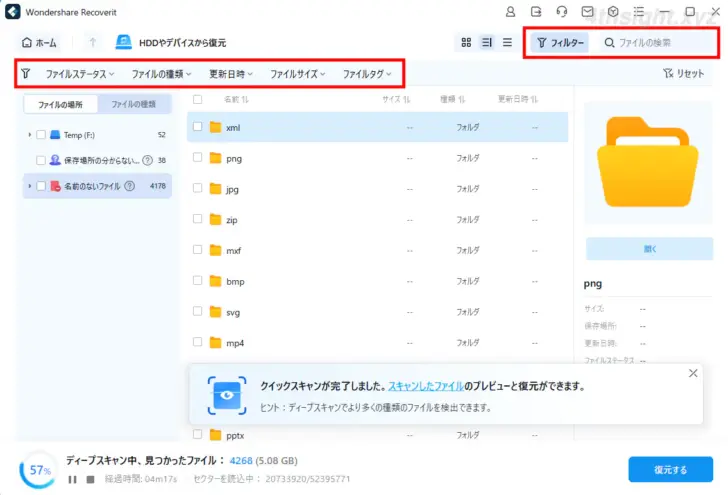
復元したいファイルを見つけたら、チェックを入れてから「復元する」ボタンをクリックします。
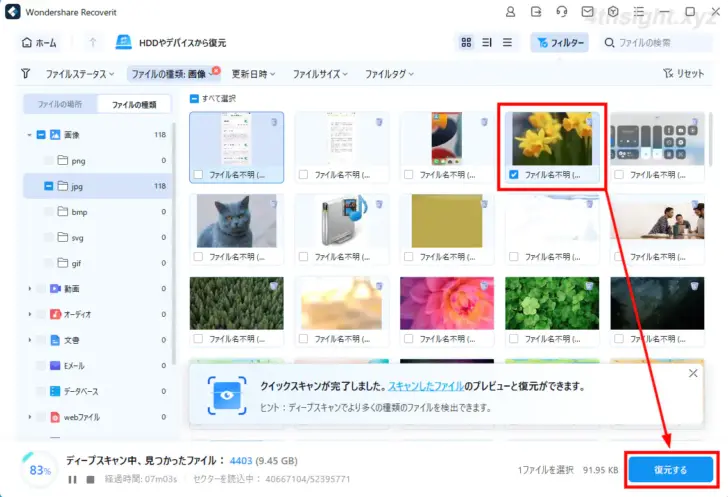
復元するファイルの保存場所を指定する画面が表示されるので、保存場所を選択して「復元する」ボタンをクリックします。
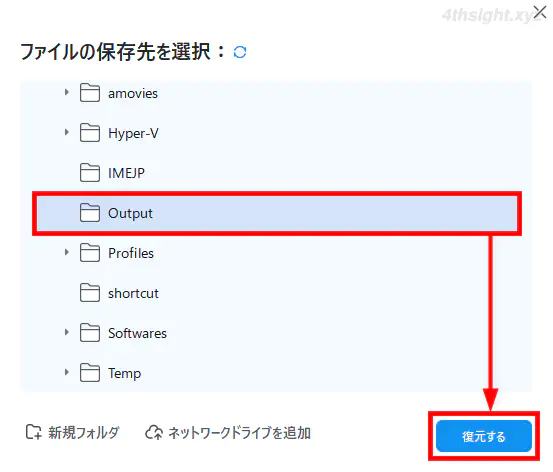
以上で、ファイルの復元完了です。
リモートのLinuxからファイルを復元
ステップ1:復元したいデータの保存場所を選択
リモートのLinuxからファイルを復元するときは、Recoveritを起動して、画面左側のメニューから「NASとLinuxのデータ復元」を選択して、画面中央で「Linuxの復元」ボタンをクリックします。
ファイルを復元できるLinuxマシンは、SSH接続でき、接続するユーザーはroot権限での操作が可能である必要があります。また、ファイルシステムは、EXT4、BTRFS、XFS、BFSがサポートされています。
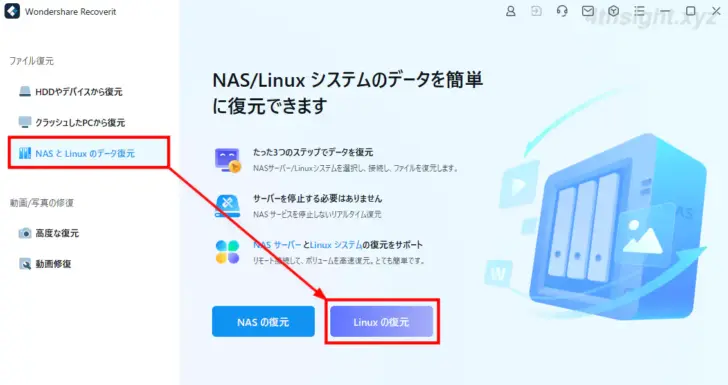
ステップ2:リモートのLinuxに接続
リモートのLinuxに接続するための情報を入力する画面が表示されるので、LinuxマシンのIPアドレスや接続ポート、ユーザー名、パスワードを入力して「接続」ボタンをクリックします。
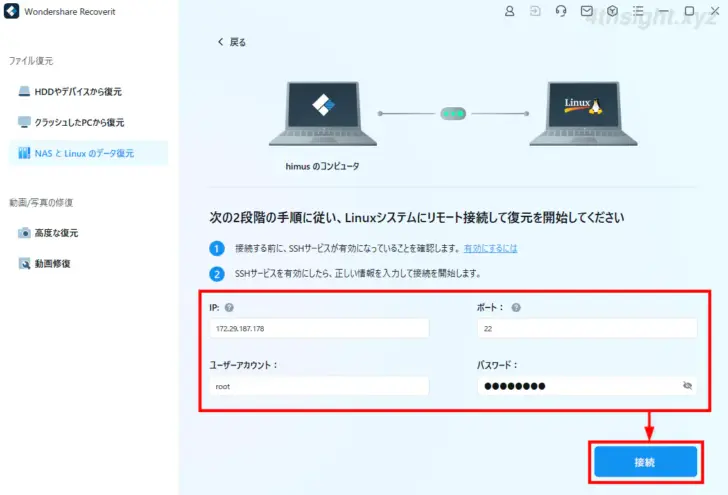
接続が成功すると、自動的にスキャンが開始されます。
スキャンの進行状況は画面下部に表示されており、復元したいファイルが見つかり次第いつでも停止できます。
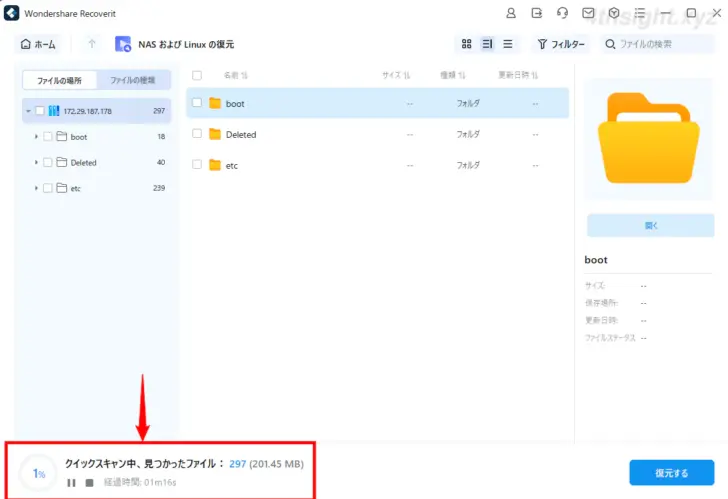
ステップ3:ファイルの復元
復元したいファイルは、デフォルトで表示されている「ファイルの場所」から探すだけでなく「ファイルの種類」から探したり、画面上部のフィルターからファイル名やファイルのステータス、ファイルの種類、更新日時、ファイルサイズなどで絞り込むことができます。
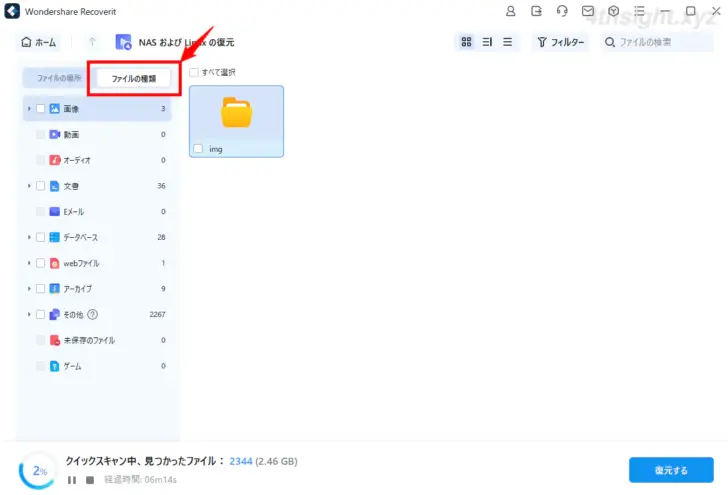
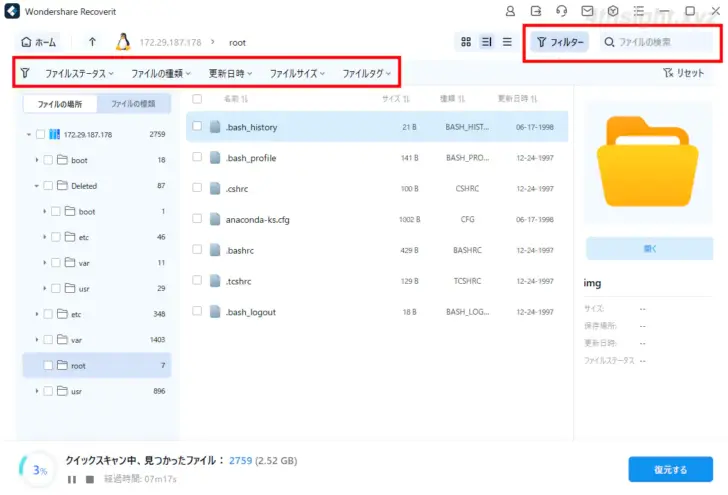
復元したいファイルを見つけたら、チェックを入れてから「復元する」ボタンをクリックします。
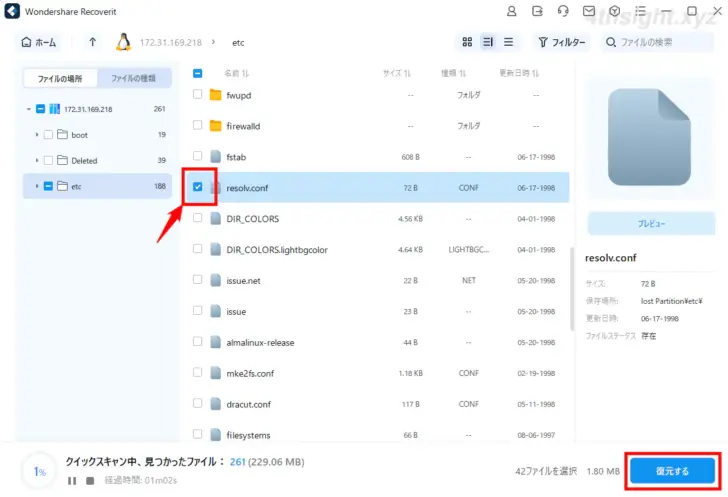
復元するファイルの保存場所を指定する画面が表示されるので、保存場所を選択して「復元する」ボタンをクリックします。
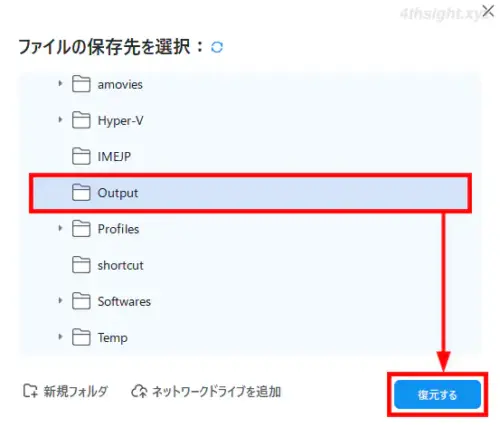
以上で、ファイルの復元完了です。
あとがき
最近では、有料のファイル復元ソフトの選択肢はたくさんありますが、簡単な操作で復元できて、対応しているデバイスやファイルの種類の多さや、復元率の高さで復元ツールを選びたいなら「Wondershare Recoverit」が有力な候補となるでしょう。