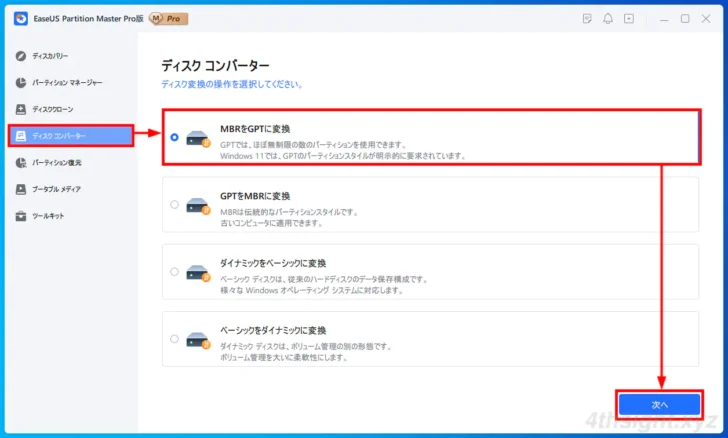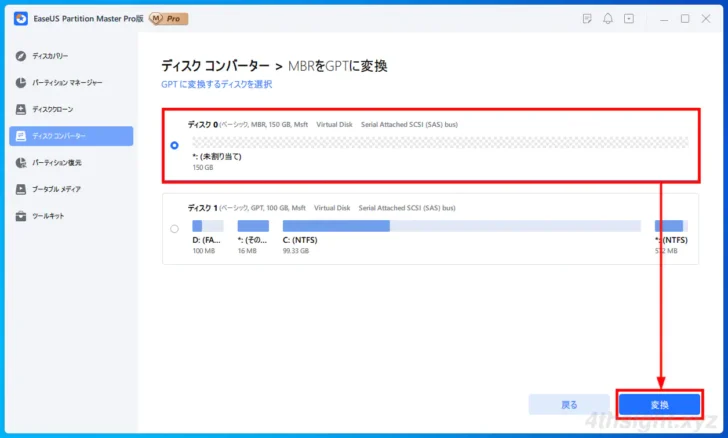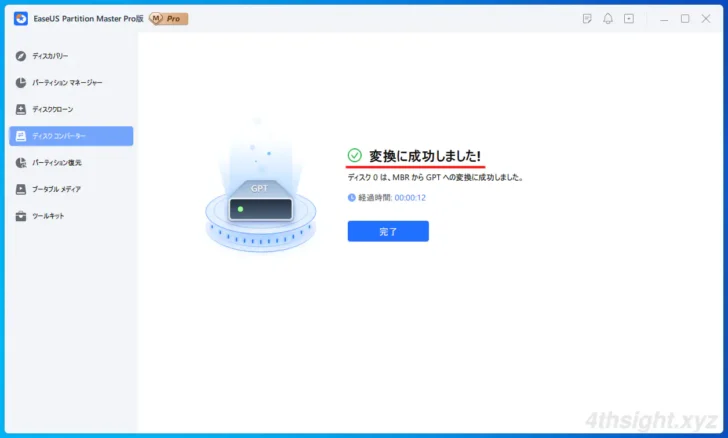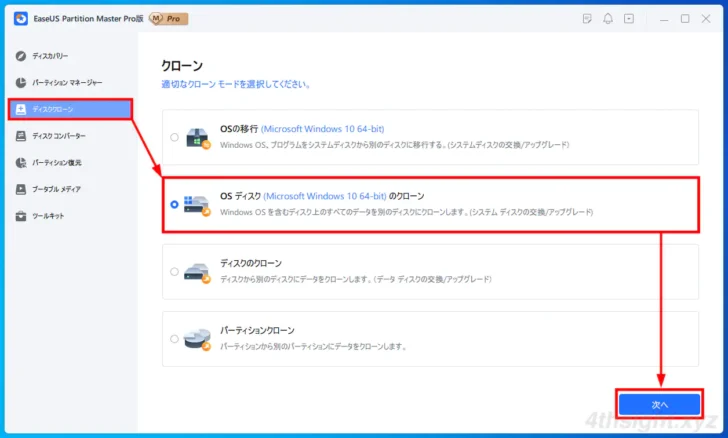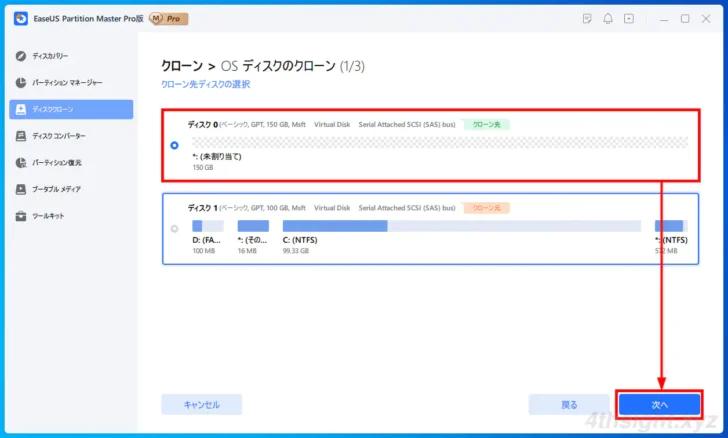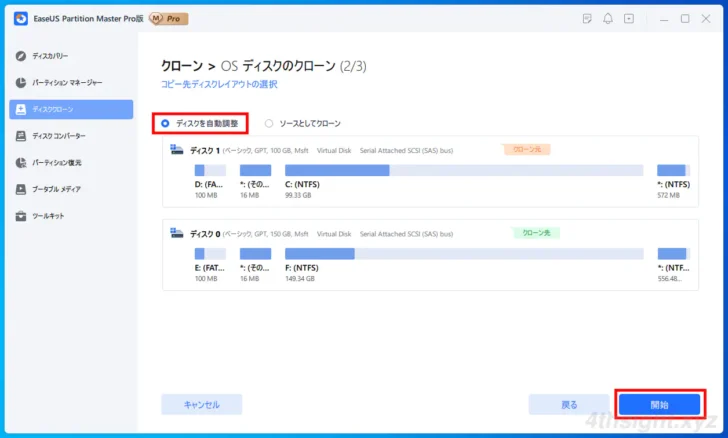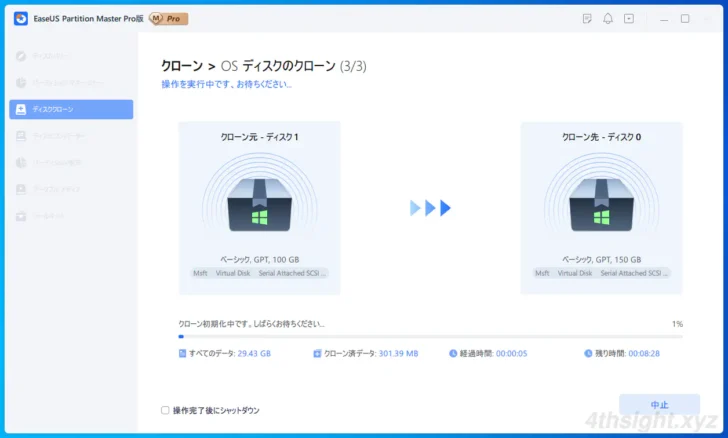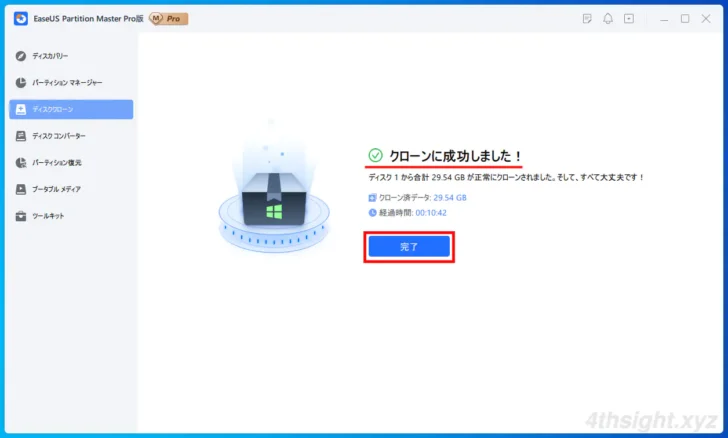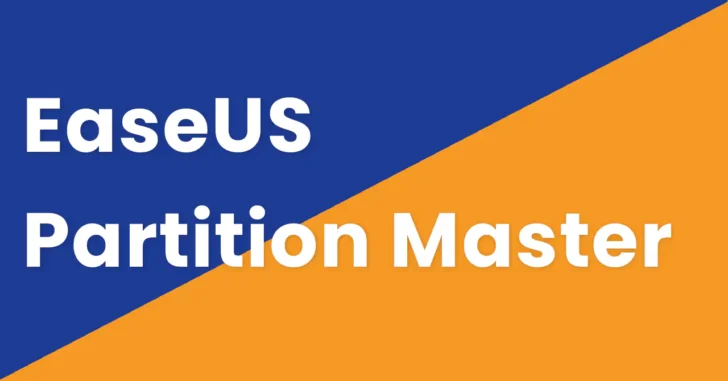
Windowsパソコンを長く利用していると、保存するデータ量が多くなってきてHDDやSSDを増設したり換装したくなるときがあります。
HDDやSSDを増設したり換装する場合、初期化やパーティションの作成、パーティションの拡張/縮小といった基本的な操作は、Windowsの標準機能「ディスクの管理」などから行うことができますが、データ移行などを伴うと標準機能だけでは対応できなかったり、操作手順が難しくなるケースがあります。
そのようなときは「EaseUS Partition Master」を利用することで、既存のデータを保持したままディスク間でパーティションをコピーする、パーティションを移動する、パーティションを分割/結合するなど、標準機能では対応できない操作を簡単に行うことができます。
そこでここでは、パーティション管理ツール「EaseUS Partition Master」の機能や使い方を紹介します。
この記事は、以下の環境で実行した結果を基にしています。他のエディションやバージョンでは、動作結果が異なる場合があることをご了承ください。
| ソフトウェア | バージョン |
|---|---|
| Windows 10 Pro 64bit | 22H2 |
| EaseUS Partition Master | 17.8 |
目次
EaseUS Partition Masterとは
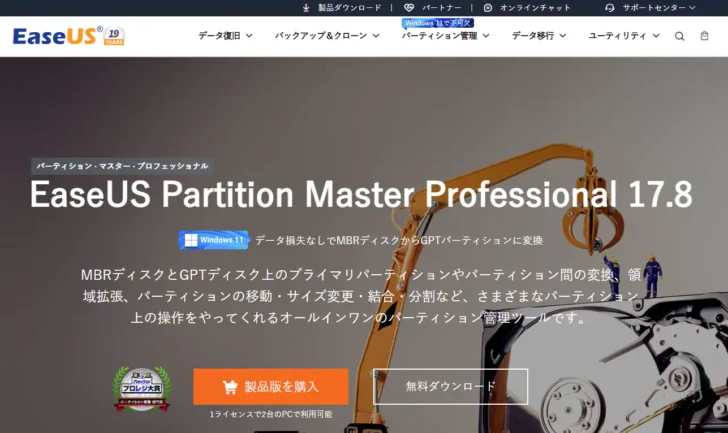
EaseUS® Partition Master Professional - Windows用のディスク/パーティション管理専門ソフト
「EaseUS Partition Master」は、HDDやSSDでのパーティション操作(パーティションの作成/削除/フォーマット/移動/コピー/リサイズなど)やディスク管理ツールを搭載したWindows向けのオールインワンのパーティション管理ツールです。
EaseUS Partition Masterでは、個人向けとして無料のFree版と有料のPro版が提供されており、Free版では以下の機能が利用できます。
- パーティションの作成/削除、リサイズ、フォーマット
- パーティションの拡張/縮小、移動、コピー、結合
- SSDの4Kアライメント調整(読み書き速度の最適化)
- データディスクのパーティション形式変換(GPT/MBR)
- OS/パーティションのクローン
- ユーティリティ(不良セクタ検出、ジャンクファイルの削除、MBR再構築 など)
- HDD容量の制限:最大8TBまで
- 処理速度:普通
有料のPro版では、Free版の機能に加えて以下の機能が利用できます。
- パーティションの分割
- ダイナミックディスクの編集(ボリュームサイズの変更、ベーシックディスクへの変換)
- Windows PEブートディスクの作成
- パーティションの復元
- ディスクのクローン
- コマンドラインによる操作
- ユーティリティ(データのバックアップ/移行/消去/復旧 など)
- HDD容量の制限なし
- 処理速度:高速
- 24時間技術サポート
Pro版の価格などについては、以下の公式ページをご覧ください。
パーティション管理ソフト - EaseUS Partition Masterの購入ページ
EaseUS Partition Masterの使い方
ここでは、EaseUS Partition Masterの使用例として、OSを新しいHDDまたはSSDにまるごと移行する手順を紹介します。(OSの移行機能は、有料のPro版で利用できる機能です。)
まず、新しい大容量のHDDまたはSSDを作業対象のWindows 10パソコンに接続してから、Windows 10を起動します。
Windows 10を起動したら、公式サイトから「EaseUS Partition Master」のインストーラーをダウンロードしてインストールします。
EaseUS® Partition Master Free - Windows用の無料パーティション管理ソフト
インストール手順や有料版へのアップグレード方法はとても簡単なので、ここでは割愛します。
HDD/SSDをGPTディスクとして初期化
インストールした「EaseUS Partition Master」を起動したら、画面左側のメニューから「ディスクコンバーター」を選択して、画面右側から「MBRをGPTに変換」を選択して「次へ」をクリックします。
ディスクの選択画面が表示されるので、接続した新しいディスクを選択してから「変換」をクリックします。
変換処理が開始され「変換に成功しました」と表示されれば完了です。
OSを新しいSSD/HDDに移行する
つぎに、画面左側のメニューから「ディスククローン」を選択して、画面右側から「OSディスクのクローン」を選択して「次へ」をクリックします。
「クローン先ディスクの選択」画面が表示されるので、接続した新しいディスクを選択してから「次へ」をクリックします。
「コピー先ディスクレイアウトの選択」画面が表示されるので「ディスクを自動調整」が選択されていることを確認して「開始」をクリックします。
処理が開始されるので、完了までそのままの状態で待機します。(なお、処理にはそれなりの時間がかかるので、大容量のディスクを移行するときは時間的に余裕があるときに行いましょう。)
処理が完了し「クローンに成功しました」画面が表示されたら「完了」をクリックして「EaseUS Partition Master」を閉じて、Windows 10をシャットダウンします。
Windows 10をシャットダウンしたら古いディスクを取り外してから、パソコンの電源を入れてUEFI(BIOS)画面を表示させ、新しいディスクから起動できるよう起動順序(Boot Order)を調整します。
以上で、Windows 10が正常に起動すれば移行作業完了です。
なお、EaseUSの公式ページでは、EaseUS Partition Masterを使ったいろいろな利用例が紹介されており、それらも参考になるでしょう。
【完全ガイド】Windows 8/8.1をWindows11にアップグレードする方法
あとがき
Windowsに標準搭載されているディスク管理ツールは、機能的に物足りなかったり、操作が分かりにくかったりしますが、EaseUS Partition Masterなどのパーティション管理ソフトを利用すれば、標準機能では対応できないパーティション操作にも対応できたり、ウィザード形式で操作手順が分かりやすいといったメリットがあります。