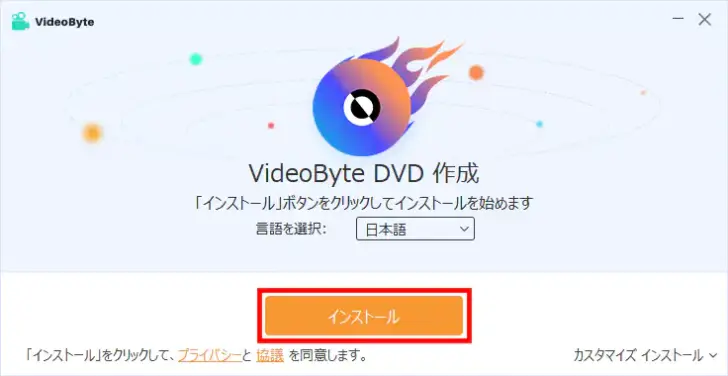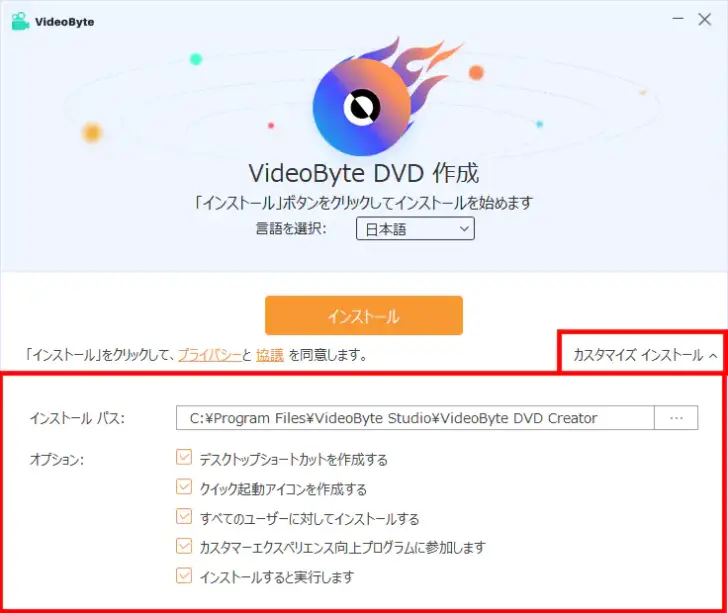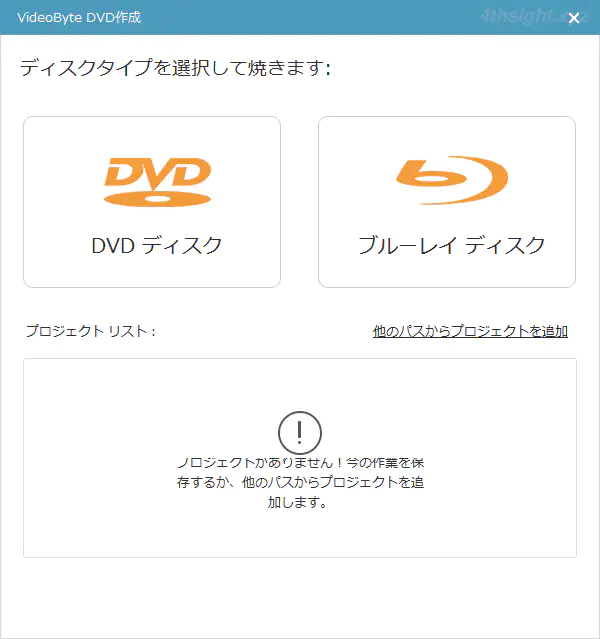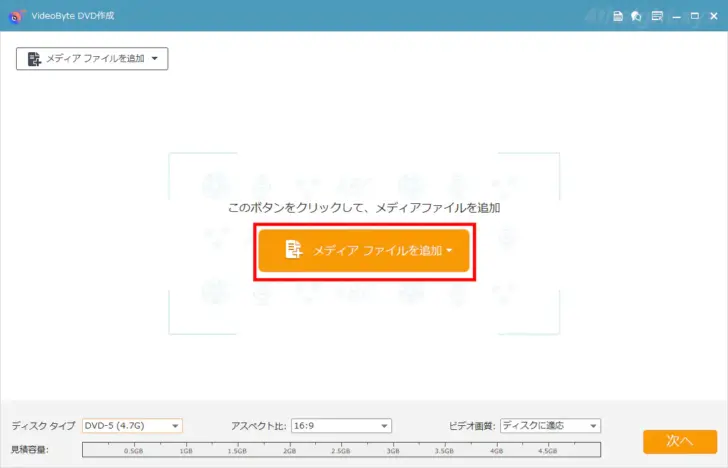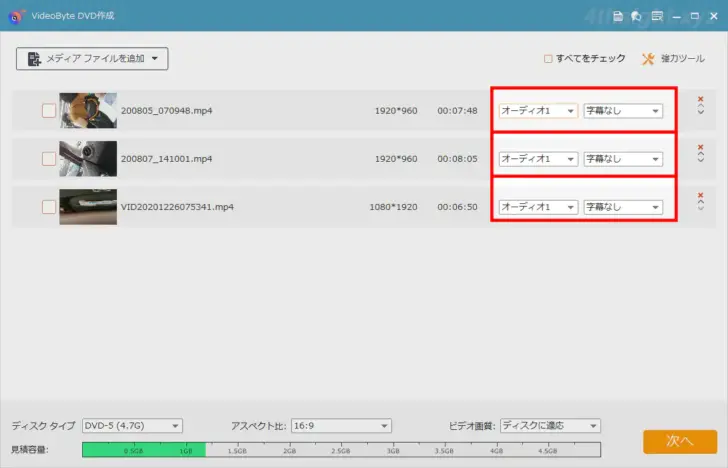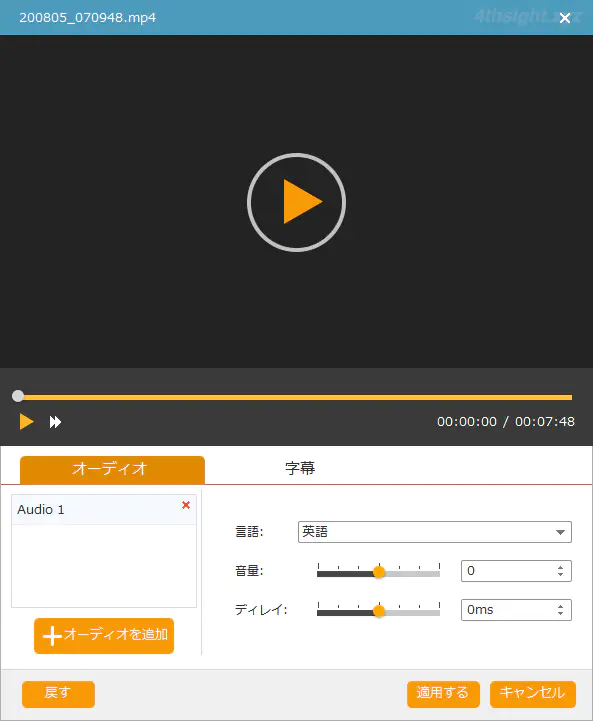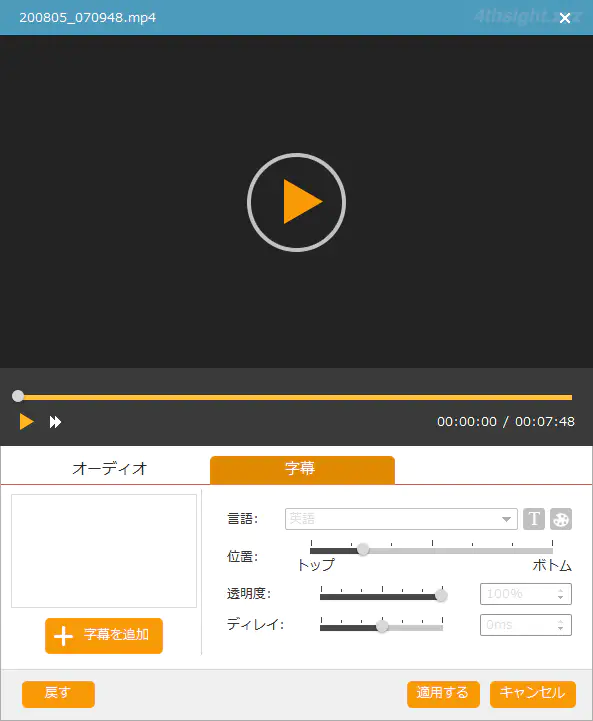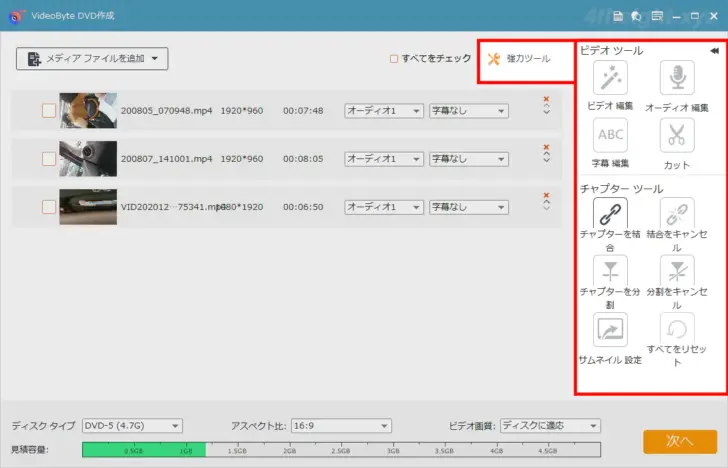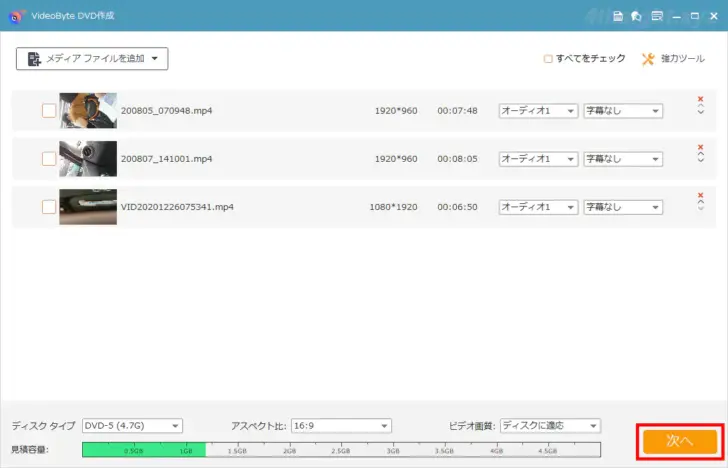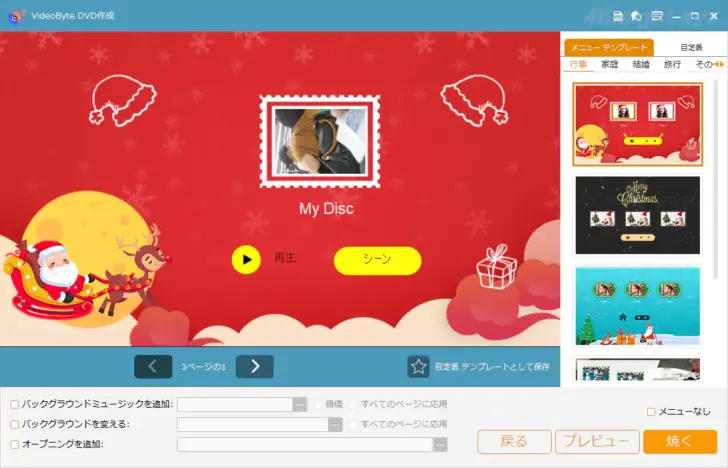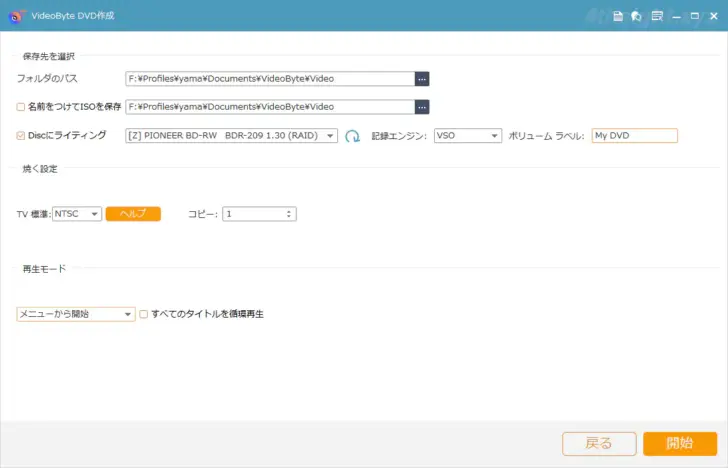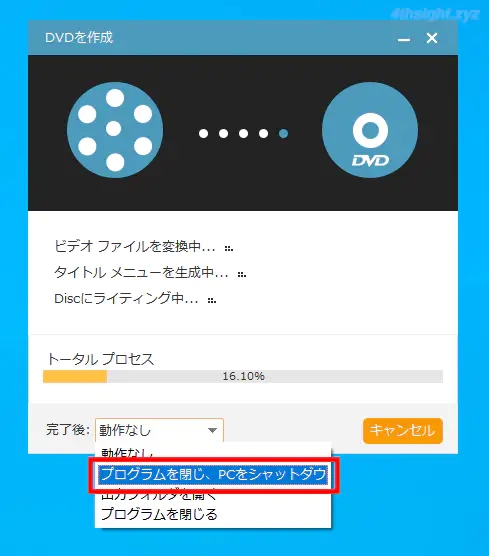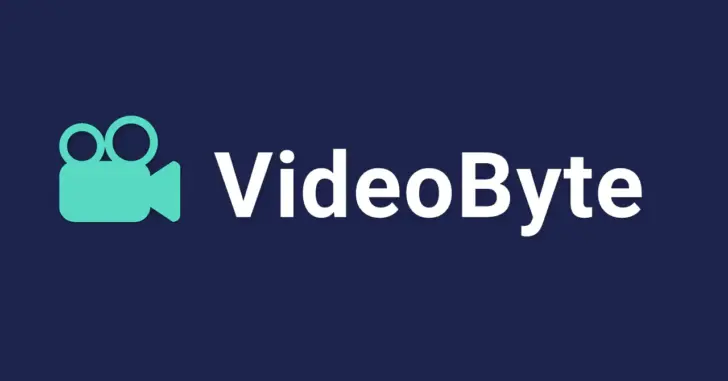
WindowsやMacといったパソコンで、手持ちの動画ファイルからオリジナルのDVDやブルーレイディスクを作成して、家庭用のDVDプレーヤーやテレビで楽しみたい場合、専用のオーサリングソフトを使ってDVDを作成するのが一般的ですが、オーサリングソフトによっては操作がむずかしくて使いこなせないと感じるときがあります。
そのような方におすすめなのが、手順に従うだけでオリジナルのDVDやブルーレイディスクを簡単に作成できる「VideoByte DVD作成」です。
そこでここでは「VideoByte DVD作成」の特徴や、Windows環境での基本的な使い方を紹介します。
この記事は、以下の環境で実行した結果を基にしています。他のエディションやバージョンでは、動作結果が異なる場合があることをご了承ください。
| ソフトウェア | バージョン |
|---|---|
| Windows 10 Pro 64bit | 22H2 |
| VideoByte DVD作成 | 1.2.70 |
目次
VideoByte DVD作成とは
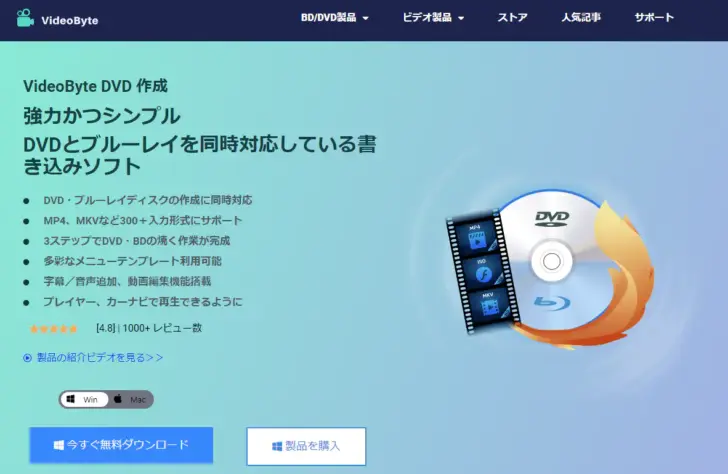
「公式」VideoByte DVD 作成-DVD・ブルーレイに対応する初心者でも使えるディスク作成ソフト » videobyte.jp
VideoByte DVD作成は、Windows/Mac向けの有償のオーサリングソフトで、次のような特徴を備えています。
- 動画ファイルからオリジナルのDVDやブルーレイディスクを作成できる
- 多彩なテンプレートからメニューを作成できる
- MP4、MKVなどさまざまな動画ファイルの形式をサポートしている
- 字幕や音声を追加できる
- 動画編集機能も備えている
また、VideoByte DVD作成では、書き込み回数などに制限がある無料体験版が提供されているので、無料体験版を試してみて購入するかを判断できます。
なお、購入形態は1か月単位で利用できるサブスクリプションタイプと買い切りタイプが用意されているので、利用したい期間に応じた購入タイプを選択できます。
「公式」VideoByte DVD 作成(Win)の購入ページ » videobyte.jp
VideoByte DVD作成の使い方
ここでは、Windows版のVideoByte DVD作成を例に、インストールからオリジナルのDVDを作成するまでの手順を紹介します。
インストールする
VideoByte DVD作成は、公式サイトで「今すぐ無料ダウンロード」ボタンをクリックしてインストーラーをダウンロードしてインストールします。
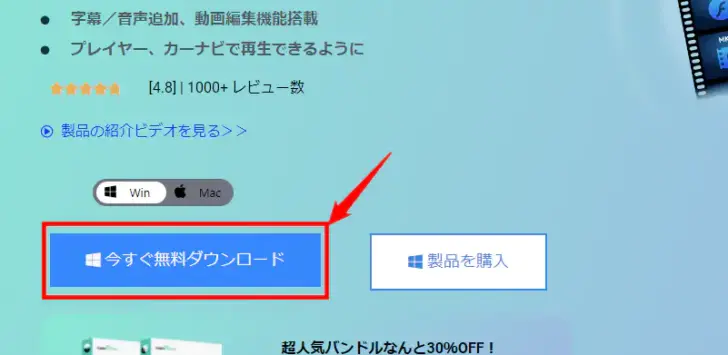
ダウンロードしたインストーラーを起動したら「インストール」ボタンをクリックすれば、自動的にインストールされます。
「カスタマイズインストール」をクリックすれば、インストール先などを指定してインストールすることもできます。
ディスクタイプを選択する
VideoByte DVD作成を起動したら、まずはこれから作成するディスクのタイプ(DVD、ブルーレイ)を選択します。(後から変更することもできます。)
動画ファイルを選択する
次に「メディアファイルを追加」ボタンをクリックして、DVDに書き込みたい動画ファイルを選択します。
動画を編集する
追加した動画ファイルが一覧表示されるので「オーディオ」または「字幕」プルダウンをクリックすることで、音声や字幕を追加できます。
また、画面右上の「強力ツール」をクリックすれば、追加した動画ファイルを編集することもでき、コントラストや色相、ボリュームなどを調整したり、動画をカットしたり回転させる、動画にウォーターマークを入れる、チャプターを追加するなどの編集が可能です。
編集作業を完了したら、画面右下の「次へ」をクリックします。
メニューを作成する
次の画面では、DVDメニューが作成できます。
VideoByte DVD作成では、行事・家庭・結婚・旅行など、さまざまなシーンに応じたメニューテンプレートから気に入ったメニューを選択でき、BGMやオープニングムービーを追加することもできます。
メニューを設定し終えたら、画面右下の「プレビュー」をクリックして動作を確認してから「焼く」をクリックします。
DVDへ書き込む
次の画面では、書き込むドライブを指定したり、イメージファイルとして保存するかなどを指定できます。また、作成したDVDを日本国内で家庭用のDVDプレーヤーやテレビで再生する予定なら「TV標準」の設定で「NTSC」を選択しておきます。
最後に、空のDVDをドライブに挿入してから、画面右下の「開始」をクリックすれば、DVDへの書き込み作業が開始されます。
なお、大容量の動画ファイルを書き込む際に変換処理に時間がかかる場合があります。そのような時は、処理中の画面で作業完了後に自動的にパソコンをシャットダウンさせるよう設定したりもできます。
以上が、基本的な操作手順です。
あとがき
公式サイトでは、動画ファイルからDVDビデオを作成できるツールや、MacでDVDビデオを作成できるツールが紹介されているので、VideoByte DVD作成以外のツールも含めて自分に合ったツールを検討したいときに参考になるでしょう。