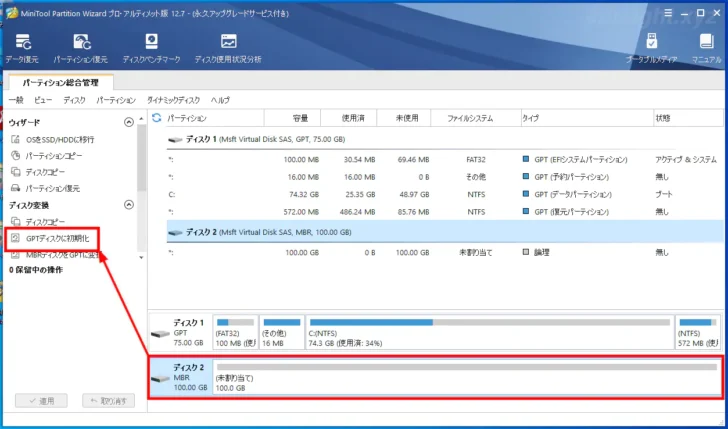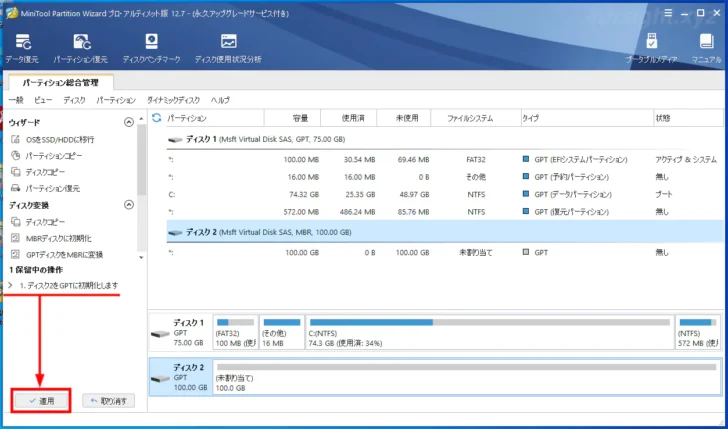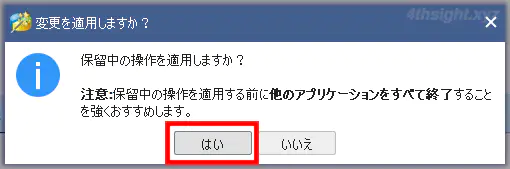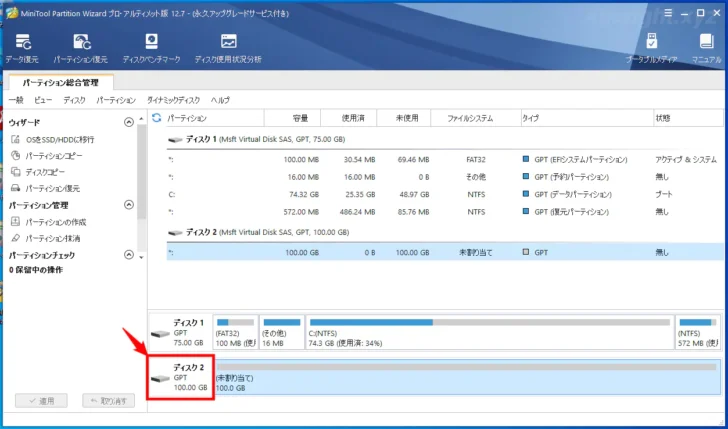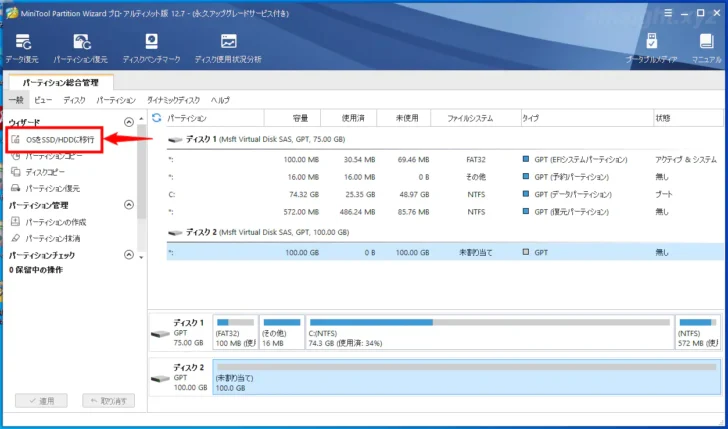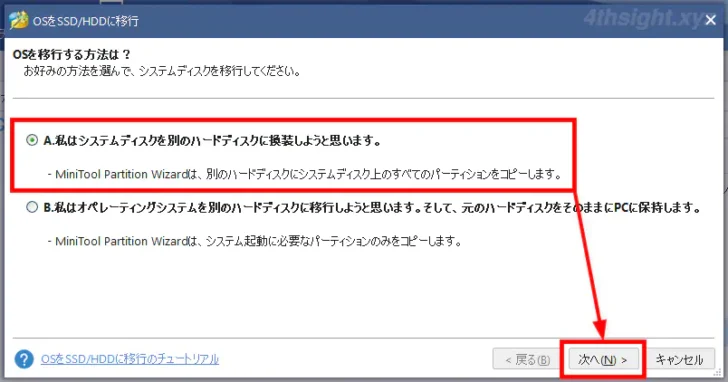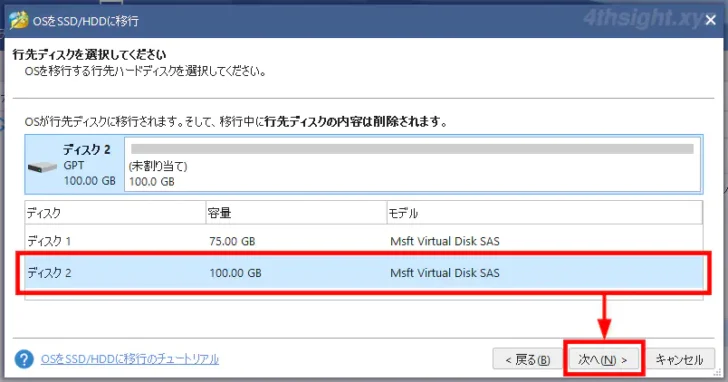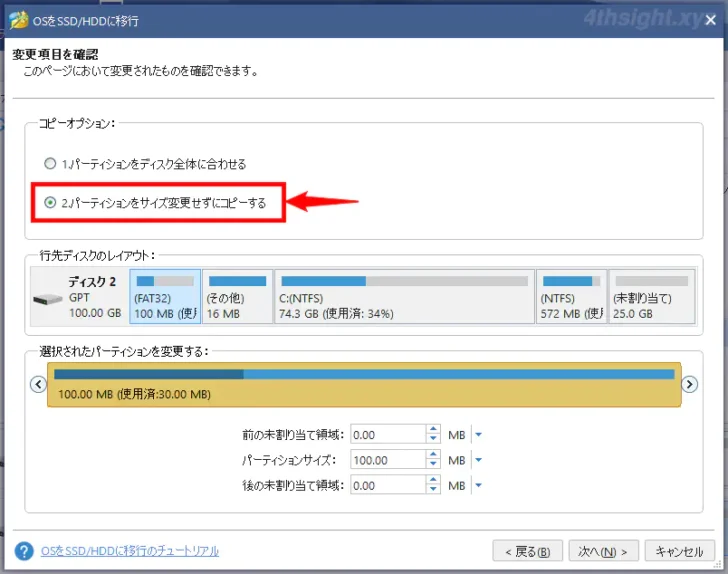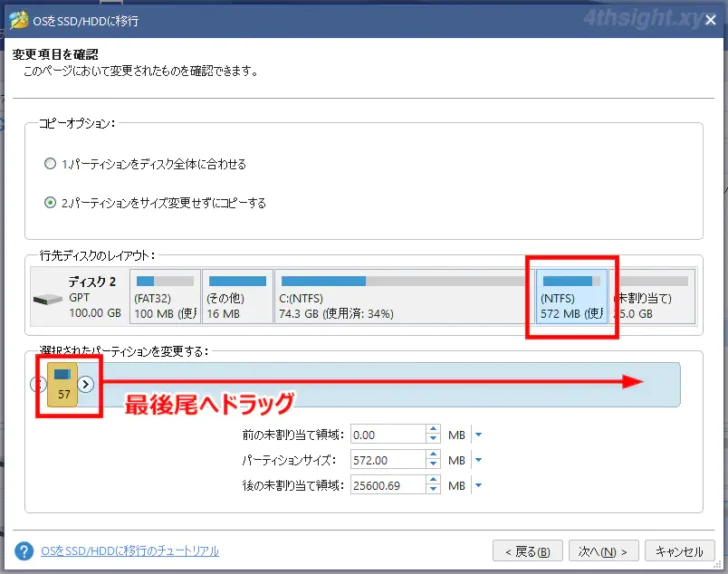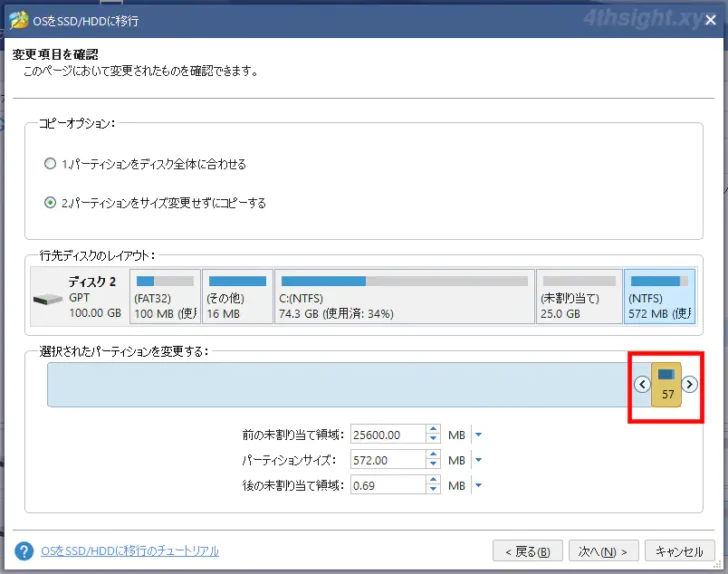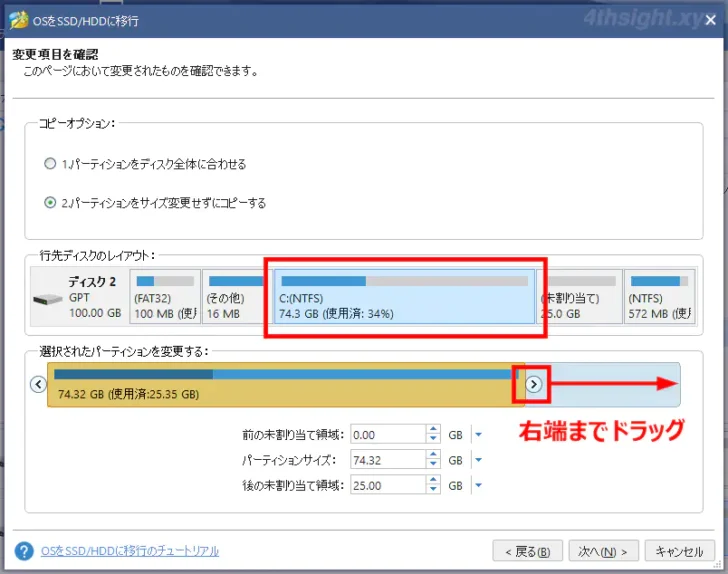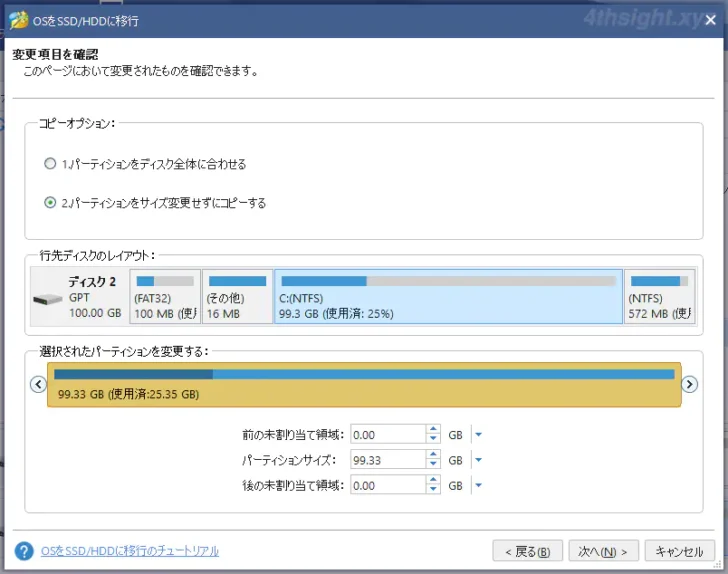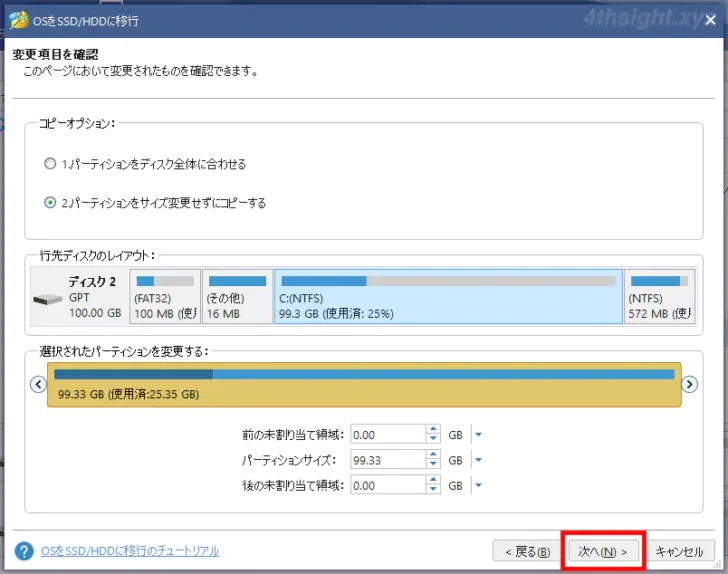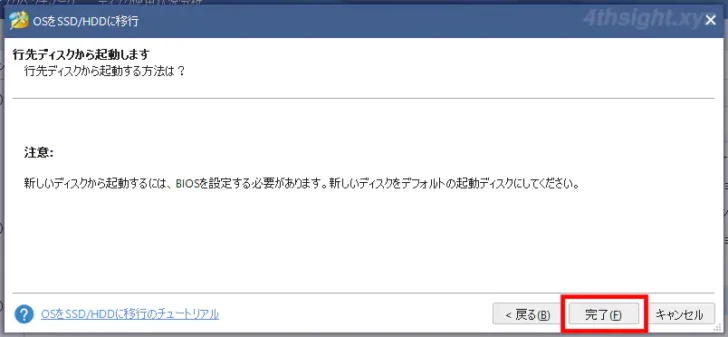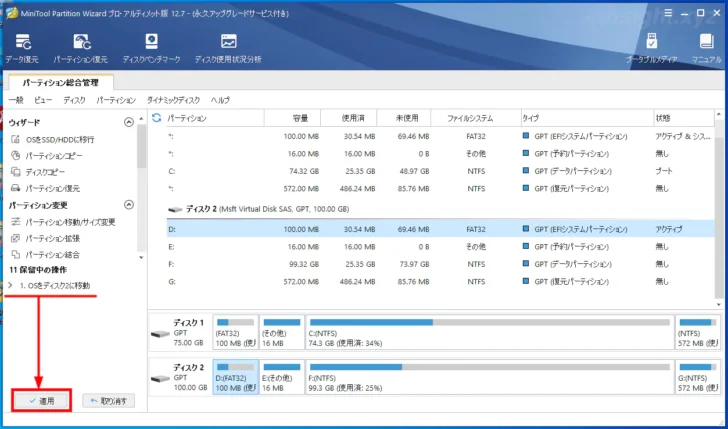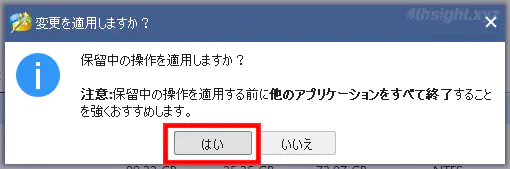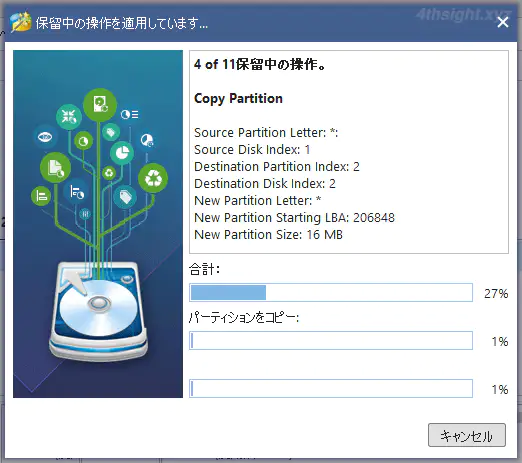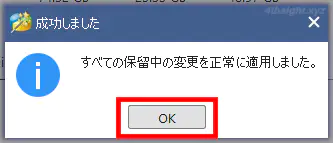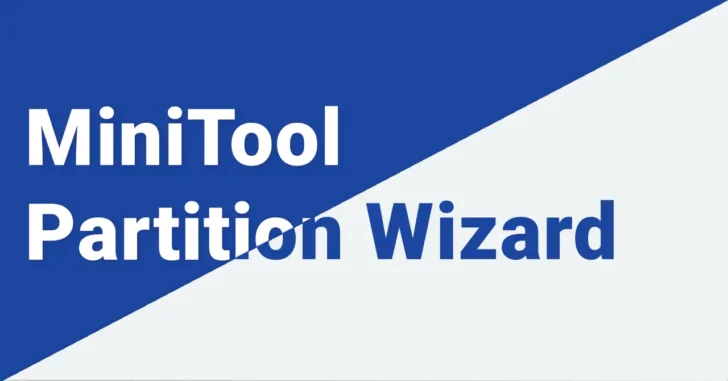
Windowsを利用していてHDDやSSDを増設したり換装したい場合、初期化やパーティションの作成といった基本的なパーティション管理は、標準機能の「ディスクの管理」などで行うことができますが、ディスク間でパーティションをコピーしたり、既存のデータを保持したままパーティションを移動させたりなど、標準機能では対応できない操作があります。
そのようなときにおすすめなのがパーティション管理ツールとして定番の「MiniTool Partition Wizard」です。
そこでここでは「MiniTool Partition Wizard」で利用できる機能や基本的な使い方を紹介します。
この記事は、以下の環境で実行した結果を基にしています。他のエディションやバージョンでは、動作結果が異なる場合があることをご了承ください。
| ソフトウェア | バージョン |
|---|---|
| Windows 10 Pro 64bit | 22H2 |
| MiniTool Partition Wizard | 12.7 |
目次
MiniTool Partition Wizardとは
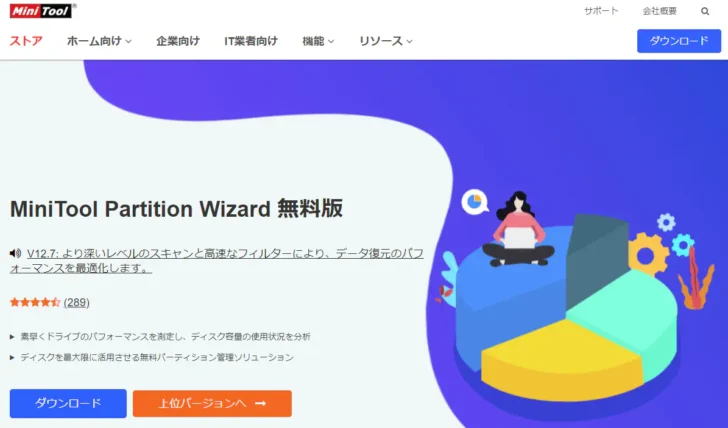
無料パーティション管理ソフト - MiniTool Partition Wizard 無料版
「MiniTool Partition Wizard」は、HDDやSSDでのあらゆるパーティション操作(パーティションの作成/削除/フォーマット/移動/コピー/リサイズなど)に対応したWindows向けのパーティション管理ツールです。
MiniTool Partition Wizardでは、無料版と有料版が提供されており、無料版では以下の機能が利用できます。
- パーティションの新規作成/削除/フォーマット
- パーティションの移動/サイズ変更/拡張
- ファイルシステムのエラー検出と修復
- FATをNTFSに変換
有料のプロ版では、無料版の機能に加えて以下の機能も利用できます。
- ダイナミックディスクをベーシックに変換
- OSをSSD/HDDに移行
- OSディスクのコピー
- OSディスクのパーティション形式の変更
- ブータブルメディアの作成
プロプラチナ版やプロアルティメット版では、プロ版の機能に加えて以下の機能も利用できます。
- パーティションの復元
- データの復元
有料版のエディションごとの価格や利用可能な機能の違いについて詳しく知りたいときは、以下の公式ページをご覧ください。
最高のパーティションソフト - MiniTool Partition Wizard プロ版
MiniTool Partition Wizardの使い方
ここでは、MiniTool Partition Wizardの使用例として、OSを新しいHDDまたはSSDにまるごと移行してCドライブのパーティションサイズを拡張する手順を紹介します。(OSの移行機能は有料のプロ版以上で利用できる機能です。)
Windows 10の標準的なパーティションレイアウトでは、システムドライブ(Cドライブ)の後ろに回復パーティションがあるために、システムディスクを新しい大容量のHDDやSSDに換装した場合、新しいディスクの容量に合わせてCドライブを拡張するといった操作は、Windowsの標準機能では対応できません。
まず、新しい大容量のHDDまたはSSDを作業対象のWindows 10パソコンに接続してから、Windows 10を起動します。
Windows 10を起動したら、公式サイトから「MiniTool Partition Wizard」のインストーラーをダウンロードしてインストールします。
無料パーティション管理ソフト - MiniTool Partition Wizard 無料版
インストール手順はとても簡単なので、ここでは割愛します。
HDD/SSDをGPTディスクとして初期化
インストールした「MiniTool Partition Wizard」を起動したら、画面右側に表示されているディスクの一覧から接続した新しいディスク(ここではディスク2)を選択して、左側のメニューで「GPTディスクに初期化」を選択します。
画面左側の「保留中の操作」に初期化処理が表示されていることを確認し「適用」をクリックします。
確認画面が表示されるので「はい」をクリックすると、新しいディスクがGPTディスクとして初期化されます。
OSをSSD/HDDに移行する
つぎに、画面左側のメニューから「OSをSSD/HDDに移行」をクリックします。
「OSをSSD/HDDに移行」画面が表示されるので「A.私はシステムディスクを別のハードディスクに換装しようと思います。」を選択して「次へ」をクリックします。
「行先ディスクを選択してください」画面が表示されるので、新しいディスク(ここではディスク2)を選択して「次へ」をクリックします。
「変更項目を確認」画面が表示されるので「コピーオプション」欄で「2. サイズを変更せずにパーティションをコピーする」を選択します。
Cドライブを拡張する
つぎに「行先ディスクのレイアウト」で、Cドライブの後ろにある「回復パーティション」を選択してから、その下の「選択されたパーティションを変更する」欄で、黄色い部分をドラッグして、回復パーティションをディスクの最後尾に移動させます。
つぎに「行先ディスクのレイアウト」で、Cドライブを選択してから、その下の「選択されたパーティションを変更する」欄で、右矢印をドラッグして未割当の領域をすべてCドライブに割り当てます。
パーティションサイズの調整が済んだら「次へ」をクリックします。
注意事項が表示されるので「完了」をクリックします。
「MiniTool Partition Wizard」画面に戻り、画面左側の「保留中の操作」に移行処理が表示されていることを確認し「適用」をクリックします。
確認画面が表示されるので「はい」をクリックすると、処理が開始されます。
処理が完了し「成功しました」画面が表示されたら「OK」をクリックして「MiniTool Partition Wizard」を閉じて、Windows 10をシャットダウンします。
Windows 10をシャットダウンしたら古いディスクを取り外してから、パソコンの電源を入れてUEFI(BIOS)画面を表示させ、新しいディスクから起動できるよう起動順序(Boot Order)を調整します。
以上で、Windows 10が正常に起動すれば作業完了です。
あとがき
Windowsの標準搭載されているディスク管理ツールでは、基本的なパーティション操作(新規作成/削除/フォーマットなど)はできますが、パーティションの移動や結合、分割、コピーといった操作には対応できないため、そのような操作が必要なときはパーティション管理ツール「MiniTool Partition Wizard」が役立ちます。