
Windowsを使っていると、動作が遅いときなどに原因を調査するために今どれぐらいシステムリソース(CPU・メモリ・ハードディスク・ネットワークなど)を消費しているのかを調べたいときがあります。
そこでここでは、WindowsでシステムやアプリがCPUやメモリといったシステムリソースをどれぐらい使用しているかをリアルタイムに確認する方法を解説します。
目次
タスクマネージャーで確認
CPUやメモリなどのシステムリソースの使用状況を、目視で確認するときにおすすめのツールは「タスクマネージャー」です。
タスクマネージャーでシステムリソースの使用状況を確認する手順は、次のとおりです。
まず、タスクバーの何もないところを右クリックして、メニューから「タスクマネージャー」を選択するか、ショートカットキー「Ctrl+Shift+Esc」を押して、タスクマネージャーを起動します。
タスクマネージャーを起動したら、詳細モードで画面を表示することで、各タブでさまざまな情報を確認できます。
「プロセス」タブでは、実行しているアプリやプログラムごとのCPUやメモリ、ディスク、ネットワーク、GPUの現在の使用率を確認できます。
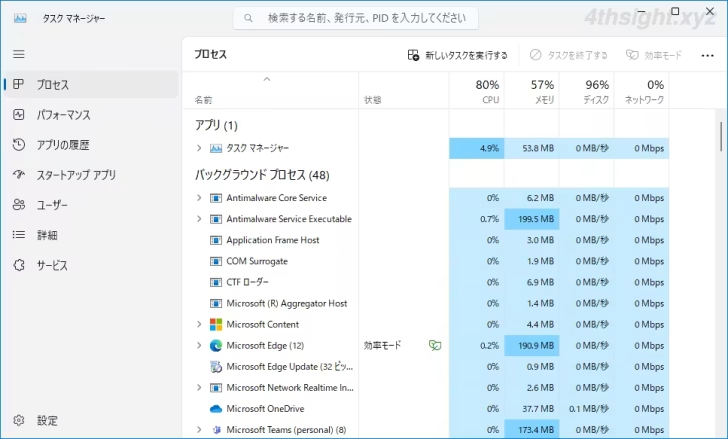
「パフォーマンス」タブでは、システム全体でのCPUやメモリ、ディスク、ネットワーク、GPUの現在の使用率をグラフで視覚的に確認できます。
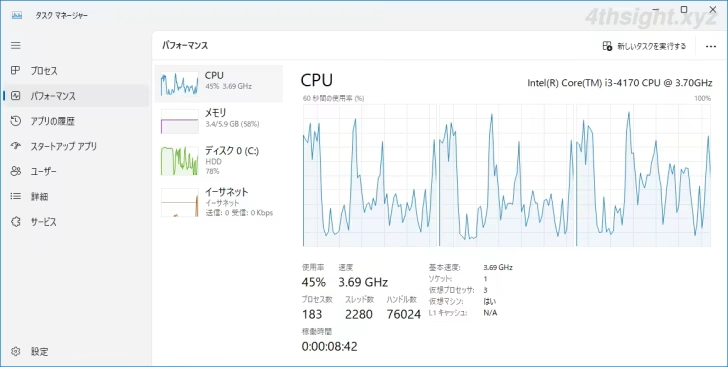
「ユーザー」タブでは、WindowsにサインインしているユーザーごとのCPUやメモリ、ディスク、ネットワーク、GPUの現在の使用率をグラフで視覚的に確認できます。
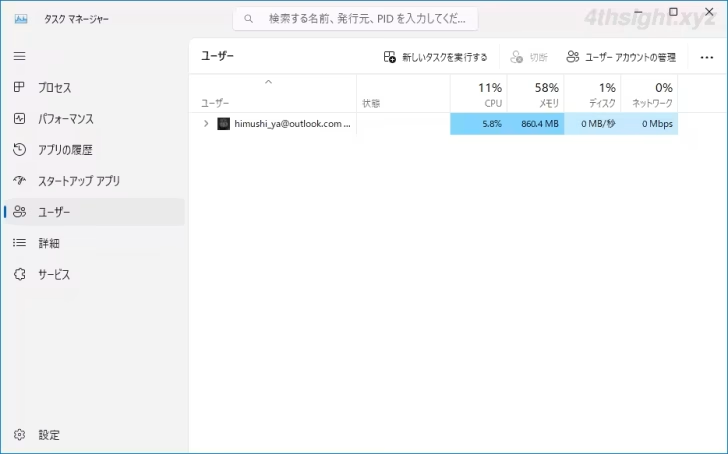
「詳細」タブでは、現在実行されているプログラムごとの現在の実行状況や、実行ユーザー、CPU使用率、メモリ使用量などを確認できます。
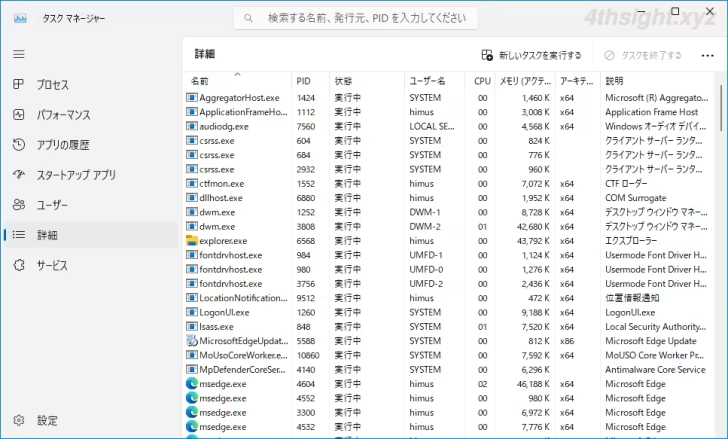
コマンドで確認
Windowsでは、CPUやメモリ、ディスク、ネットワークの使用量といったパフォーマンス情報を収集するパフォーマンスカウンターと呼ばれる機能が搭載されており、WindowsコマンドやPowerShellコマンドレットを使ってパフォーマンスカウンターの値を取得することで、さまざまなシステムリソースの使用状況を確認することができます。
パフォーマンスカウンターのデータをWindowsコマンドやPowerShellコマンドレットを使って取得する方法は、以下の記事をご覧ください。

CPU使用率やメモリ使用率を確認するときに、どのパフォーマンスカウンターの値を取得するべきかは、以下の記事をご参照ください。

ブラウザのタスクマネージャーで確認
Micsoft EdgeやGoogle ChromeといったメジャーなWebブラウザは、ブラウザ独自のタスクマネージャー機能を搭載しており、開いているタブやインストールしている拡張機能ごとで、どれぐらいCPUやメモリを消費しているかを確認できます。
たとえば、Chromeブラウザのタスクマネージャーは、画面右上の点3つをクリックし、メニューから「その他のツール」>「タスクマネージャ」の順にクリックすることで起動できます。(ショートカットキー「Shift+ESC」からも起動できます)
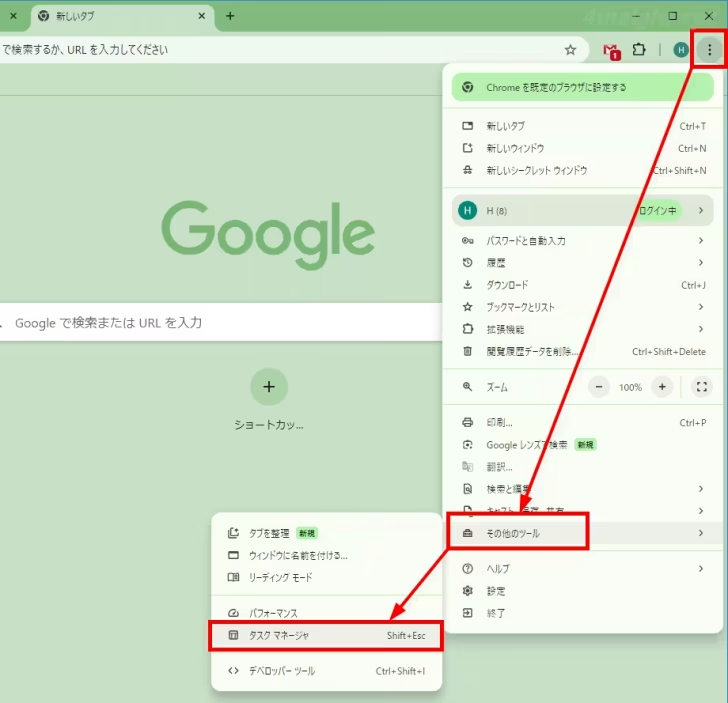
Chromeブラウザのタスクマネージャでは、開いているタブやインストールしている拡張機能がCPU・メモリ・ネットワークといったリソースをどれぐらい消費しているかを確認できます。
また、タスクマネージャ画面で、特定のタブや拡張機能を選択して右下の「プロセスを終了」をクリックすれば、選択したタブや拡張機能のみを終了させることもできます。
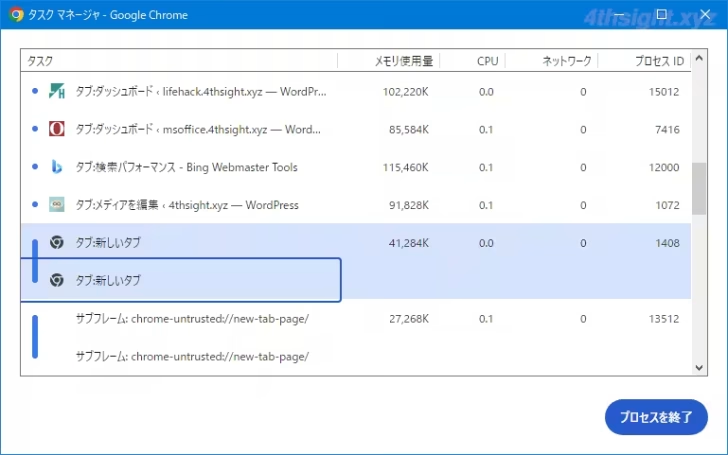
ちなみに、Chromeブラウザでは、タブにマウスポインターを重ねたときに表示されるホバーカード上でも、そのタブが消費しているメモリ使用量を確認することができます。
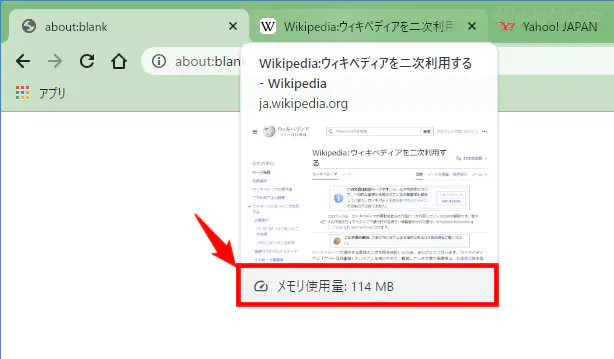
あとがき
Windowsの動作が遅いときなどにシステムリソースの使用状況をチェックすれば、どこに負荷がかかっているのかなどを調べるときに役立ちます。