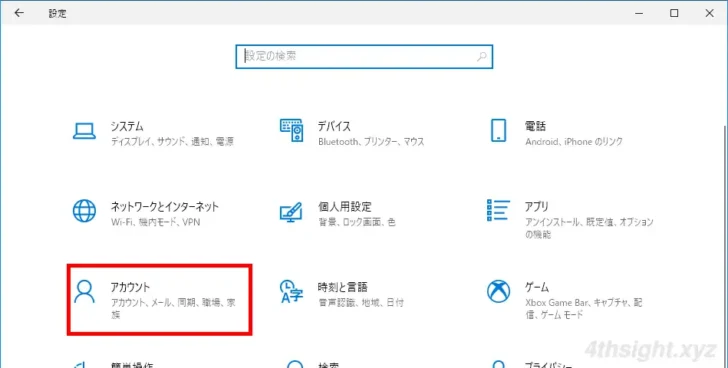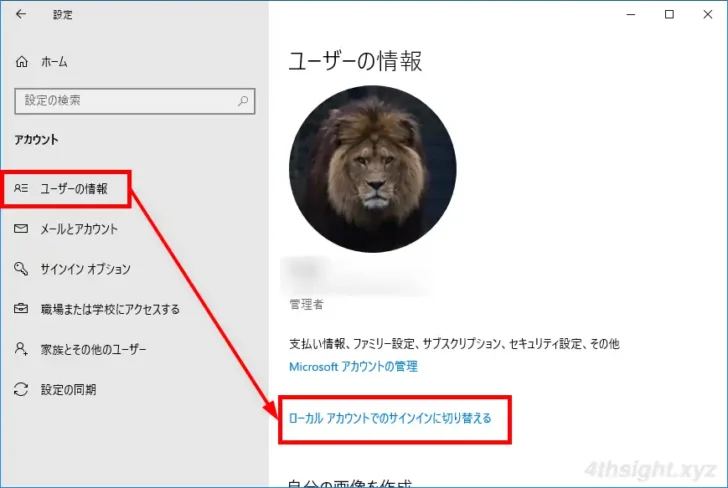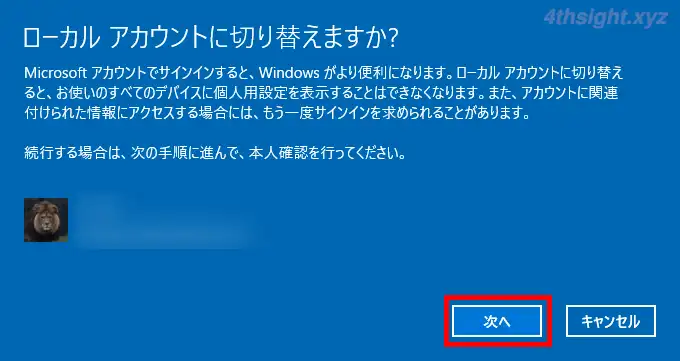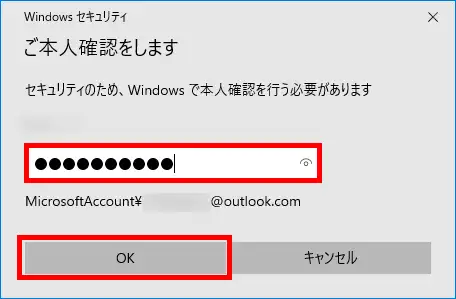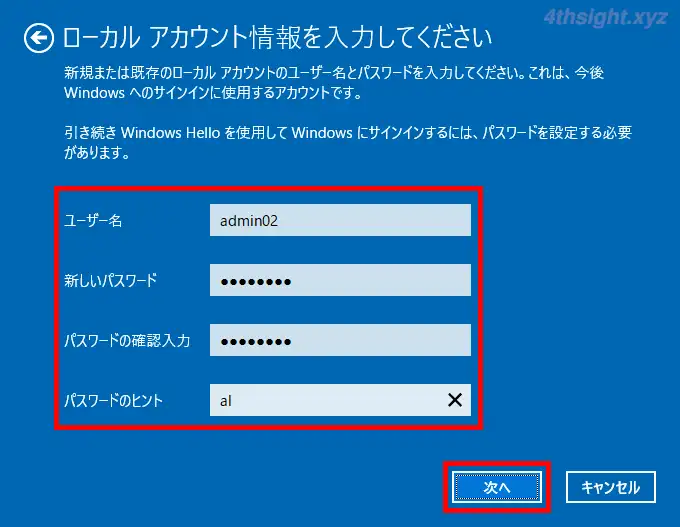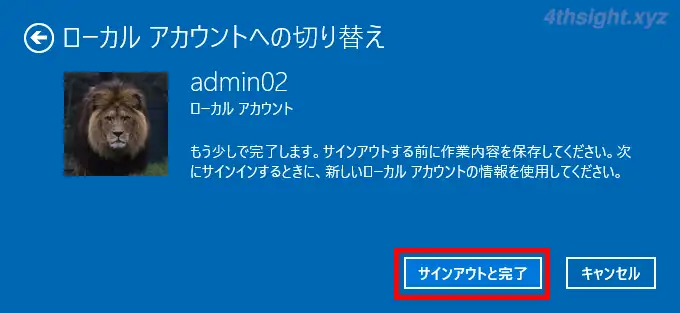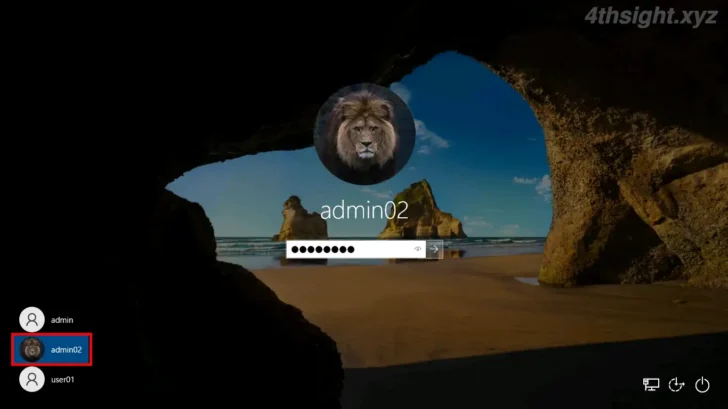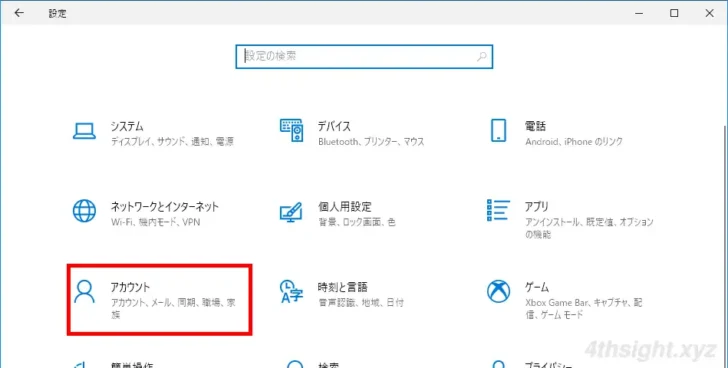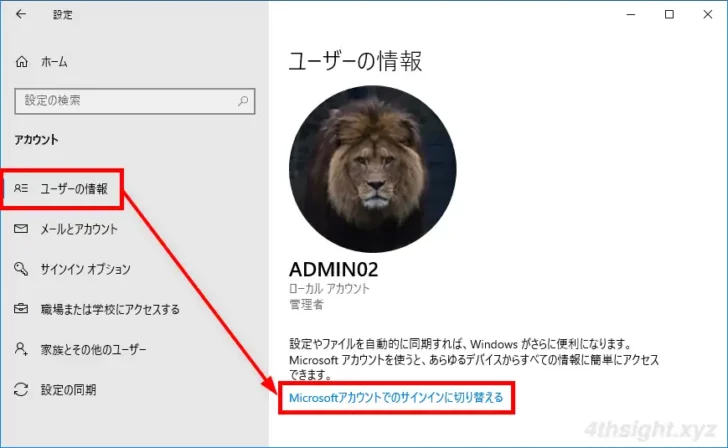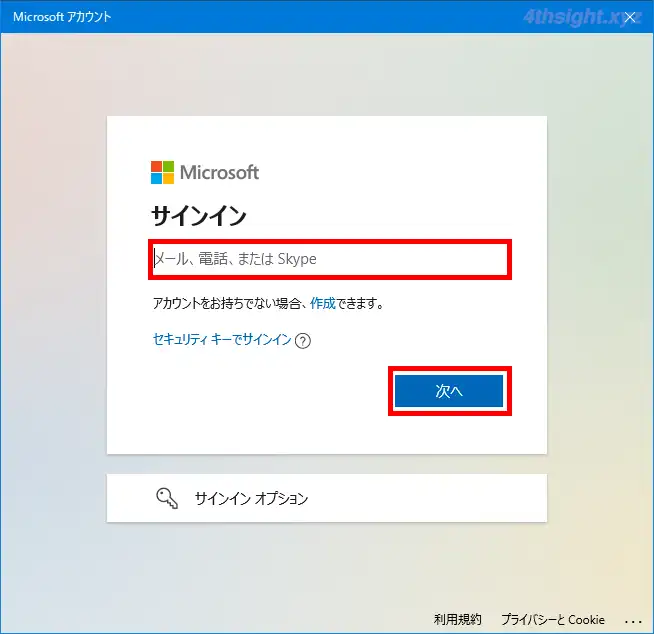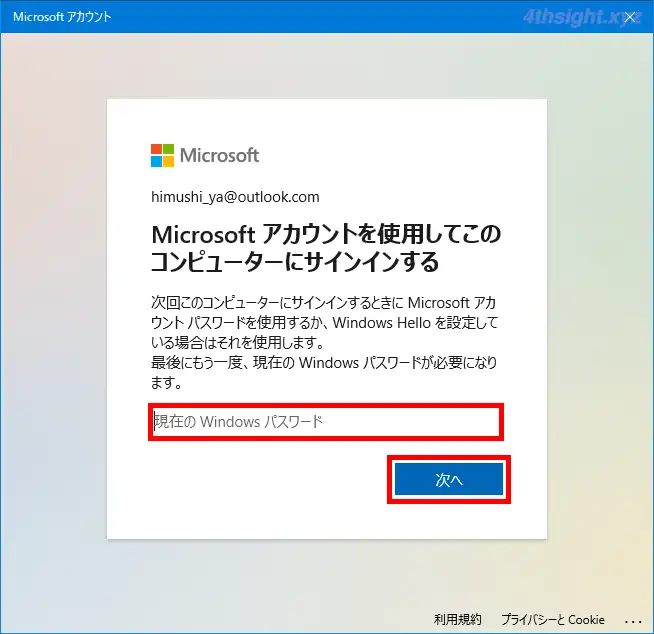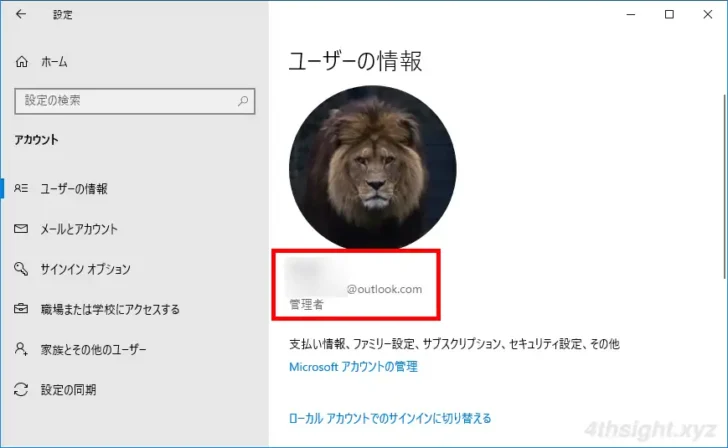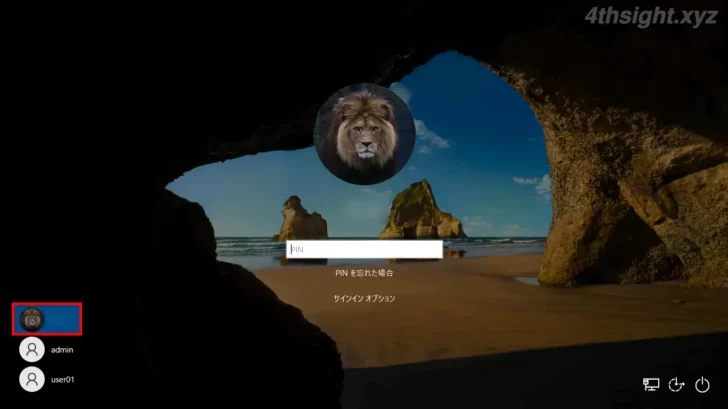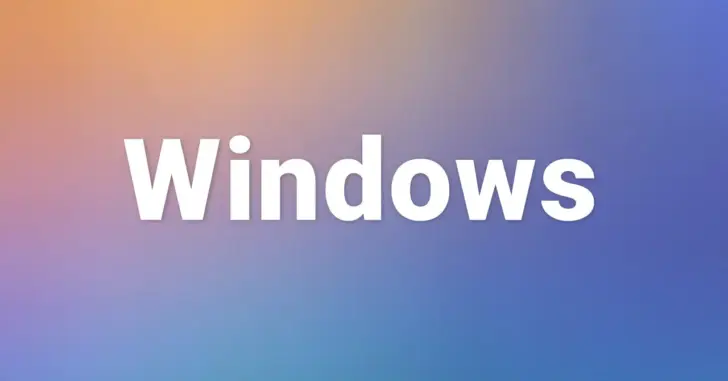
Windows 10や11では、サインイン用のアカウントとしてMicrosoftアカウントとローカルアカウントが利用できます。
通常は、Windowsの初期設定時にMicrosoftアカウントにするかローカルアカウントにするかを選択して利用を開始しますが、あとからMicrosoftアカウントまたはローカルアカウントに切り替えることも可能です。
そこでここではWindows 10を例に、Microsoftアカウントでサインインしているユーザーをローカルアカウントに切り替える方法と、逆にローカルアカウントでサインインしているユーザーをMicrosoftアカウントに切り替える方法を紹介します。
この記事は、以下の環境で実行した結果を基にしています。他のエディションやバージョンでは、動作結果が異なる場合があることをご了承ください。
| ソフトウェア | バージョン |
|---|---|
| Windows 10 Pro 64bit | 22H2 |
目次
ローカルアカウントに切り替える
Microsoftアカウントでサインインしているユーザーをローカルアカウントに変更する手順は、次のとおりです。
まず、対象のユーザーでサインインして、Windowsの「設定」から「アカウント」を選択します。
アカウントの設定画面が表示されたら、画面左側のメニューから「ユーザーの情報」を選択して、画面右側で「ローカルアカウントでのサインインに切り替える」をクリックします。
「ローカルアカウントに切り替えますか?」画面が表示されるので「次へ」をクリックします。
なお、BitLocker機能でドライブの暗号化を利用しているマシンでは、回復キーをバックアップするよう促されるので、回復キーをバックアップしてから操作を続行します。
「ご本人確認します」画面が表示されるので、PINまたはMicrosoftアカウントのパスワードを入力して「OK」をクリックします。
「ローカル アカウント情報を入力してください」画面が表示されるので、ユーザー名やパスワード、パスワードのヒントを入力して「次へ」をクリックします。
なお、ローカルアカウントでのサインインでWindows Helloを使用するには、パスワードの設定が必要です。
「ローカル アカウントへの切り替え」画面が表示されるので「サインアウトと完了」をクリックします。
以上で、自動的にサインアウトされ、切り替えたローカルアカウントでサインインできるようになります。
Microsoftアカウントに切り替える
ローカルアカウントでサインインしているユーザーをMicrosoftアカウントに切り替える手順は、次のとおりです。
まず、対象のユーザーでサインインして、Windowsの「設定」から「アカウント」を選択します。
アカウントの設定画面が表示されたら、画面左側のメニューから「ユーザーの情報」を選択して、画面右側で「Microsoftアカウントでのサインインに切り替える」をクリックします。
Microsoftアカウントのサインイン画面が表示されるので、利用するMicrosoftアカウントの情報を入力して「次へ」をクリックします。
なお、この画面から新規でMicrosoftアカウントを作成することもできます。
現在のローカルアカウントのパスワードを入力して「次へ」をクリックします。
ユーザー情報の画面に戻ると、ユーザー名がMicrosoftアカウントに変更されていることを確認できます。
以上で、次回から切り替えたMicrosoftアカウントでサインインできるようになります。
あとがき
一般的には、Microsoftアカウントでサインインしたほうが、複数のWindowsマシンで設定を同期できるなど、いろいろな利便性を享受できますが、セキュリティやプライバシーを強化したい環境などでは、ローカルアカウントでサインインしたいケースもあるため、利用環境に応じて切り替えるとよいでしょう。