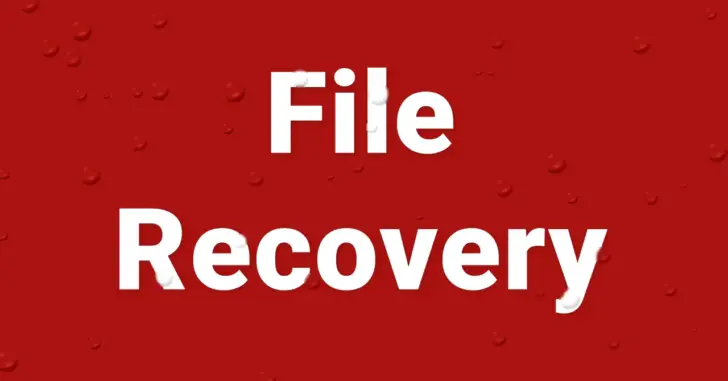
Windows環境で、誤ってファイルを削除してしまった場合、ファイルがまだごみ箱にあるなら簡単にファイルを元に戻せますが、ごみ箱からも削除してしまったファイルや、ごみ箱を経由せずに削除したファイルは、通常の操作では復元することはできません。
そのようなときは、ファイル復元ツールを利用することでファイルを復元できる場合があります。
ファイル復元ツールとしては、有償・無償を問わずいろいろなサードパーティのツールがありますが、MicrosoftからもWindows 10向けのファイル復元ツール「Windows File Recovery」が公開されています。
そこで、ここでは「Windows File Recovery」の特徴と基本的な使い方を紹介します。
目次
Windows File Recoveryとは
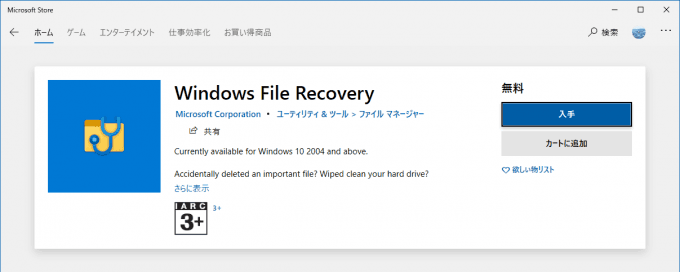
Windows File Recovery を入手 - Microsoft Store ja-JP
「Windows File Recovery」は、MicrosoftがWindows 10バージョン2004以降向けにリリースした無償のファイル復元ツールで、Microsoft Storeから入手が可能です。
「Windows File Recovery」では、PCに接続されているHDD・SSD・USBメモリ・SDカード・メモリーカードからさまざまなファイルを回復することができ、ファイルシステムとしてはNTFS・FAT・exFAT・ReFSに対応しています。
なお「Windows File Recovery」は、コマンドラインツールのため、すべての操作をコマンドで行う必要があり、サードパーティーのGUI操作が可能なツールと比べると使い勝手が良いとは言えませんが、Microsoft製という安心感や、ストアアプリのため自動更新できるメリットがあります。
Windows File Recoveryの使い方
起動方法
「Windows File Recovery」は、Microsoft Storeからカンタンにインストールできるため、インストール手順は割愛させていただきます。
インストールした「Windows File Recovery」は、スタートメニューのプログラム一覧から起動したり、管理者権限で起動したコマンドプロンプトやPowerShellからも利用できます。
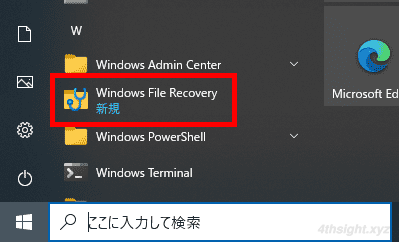
スタートメニューのプログラム一覧

コマンドプロンプトから実行した画面
コマンドの実行方法
「Windows File Recovery」の基本的な書式は、次のとおりです。
> winfr ソースドライブ 復元先フォルダー [/モード] [/スイッチ]
たとえば、Cドライブをスキャンして、見つかったファイルをEドライブの「Recovery」フォルダー内に復元する場合は、次のようにコマンドを実行します。
なお、ソースドライブと復元先ドライブは異なるドライブである必要があります。
> winfr C: E:\Recoveryコマンドを実行すると、復元先フォルダー内にファイルが復元されます。
ただ、上の方法では不要なファイルも大量に復元される可能性があるため、通常は「/n」オプションを使って復元するファイルを絞り込みます。
たとえば、ドキュメントフォルダー内にあったファイルのみを復元したい場合は、次のようにフォルダー名を指定してコマンドを実行します。
> winfr C: E:\Recovery /n Users\<username>\Documents\※<username>の部分には、実際のフォルダー名を入力します。
PDFファイルとWordファイルのみを復元したい場合は、次のようにコマンドを実行します。
> winfr C: E:\Recovery /n *.pdf /n *.docxモードの使い分け
「Windows File Recovery」には「regularモード」と「extensiveモード」の2つが用意されており、状況に応じてモードを選択することができます。
- regularモード - NTFSファイルシステムで最近削除されたファイルを復元するときに利用するモードで、モードを指定しないとデフォルトでこのモードで実行されます。
- extensiveモード - 破損しているディスクからの復元、NTFS以外のファイルシステムからの復元、しばらく前に削除したファイルを復元したいときに利用するモードで、コマンドに「/extensive」を付けて実行します。regularモードでファイルを復元できない場合に利用することで、ファイルを復元できる場合があるようです。
コマンドのヘルプ
コマンドのヘルプは、以下のコマンドで確認できます。
> winfr /?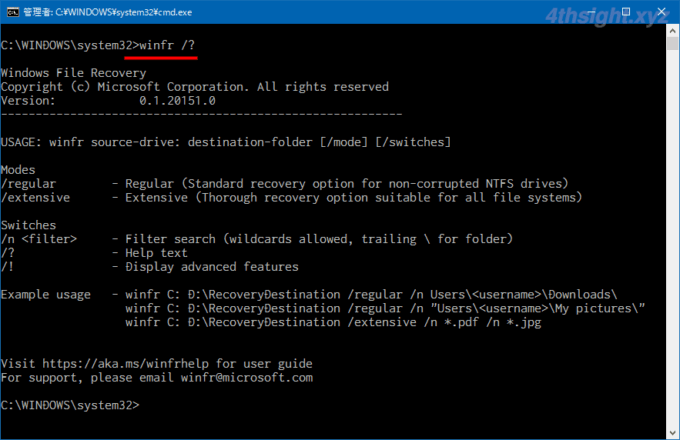
ログファイルの出力場所など、詳細な動作を指定するためのオプションは、以下のコマンドで確認できます。
> winfr /!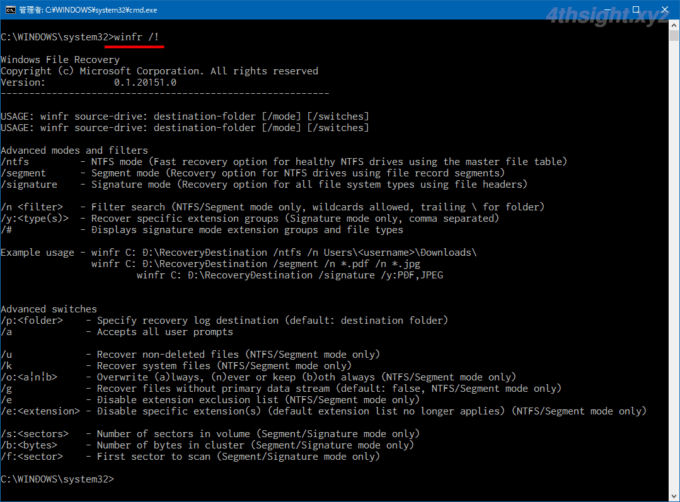
なお「Windows File Recovery」のヘルプは、コマンドからだとすべて英語で記載されていますが、以下の公式ページなら日本語で確認できます。
Windows 10 で失われたファイルを復元する | Microsoft
あとがき
ファイル復元ツールはめったに利用することはないツールですが、いざというときに備えてあらかじめインストールしておけば、ストアアプリなら自動更新されるので、いざ使いたいときにも最新バージョンをすぐに利用できます。
転ばぬ先の杖としてインストールしておけば安心です。