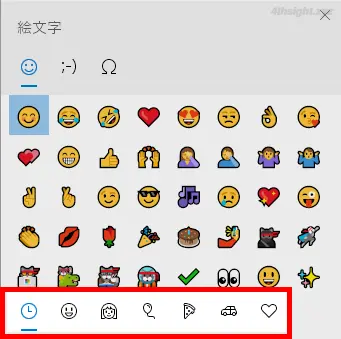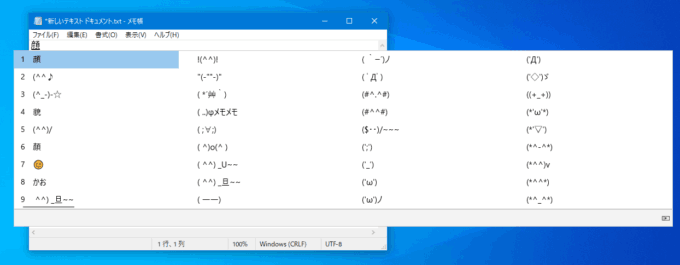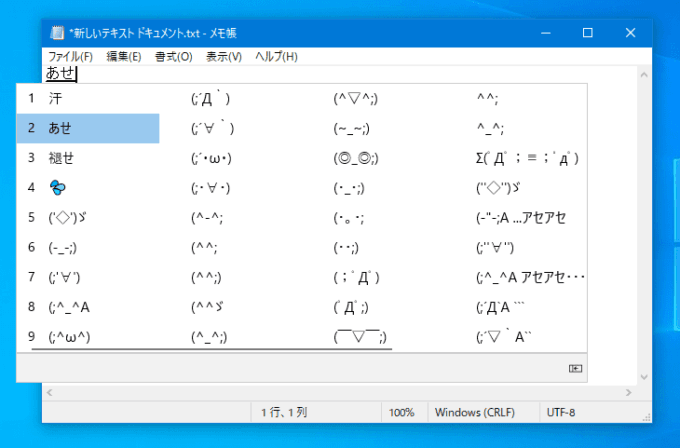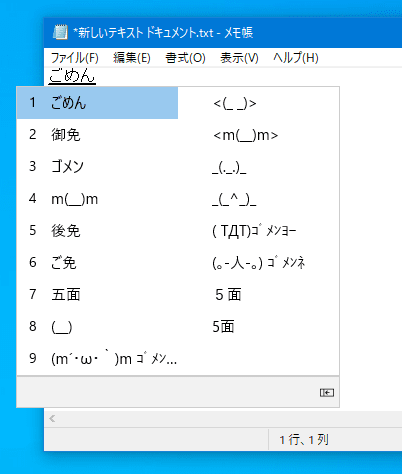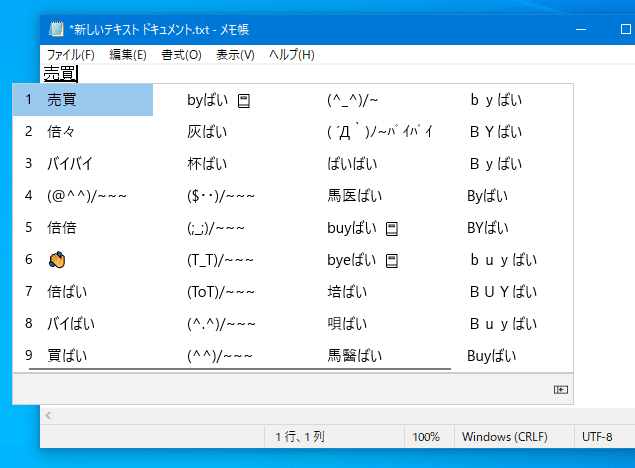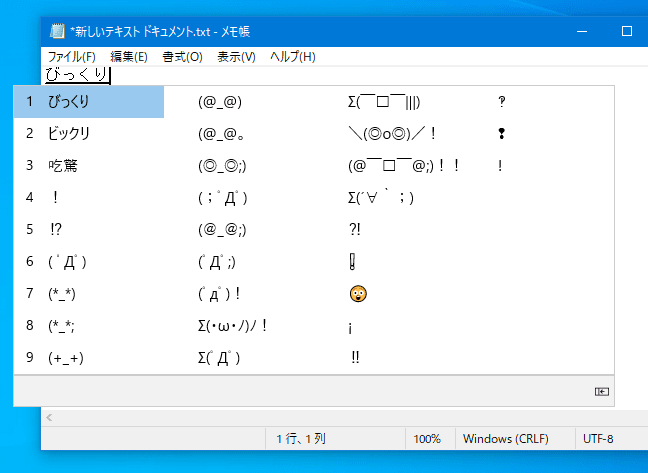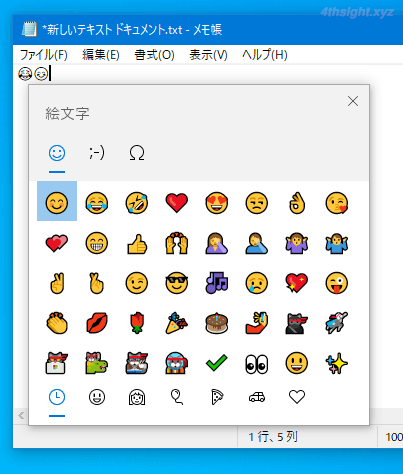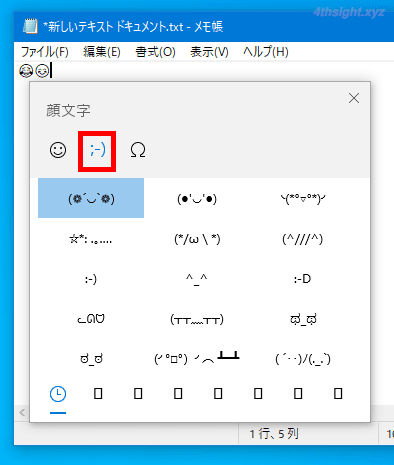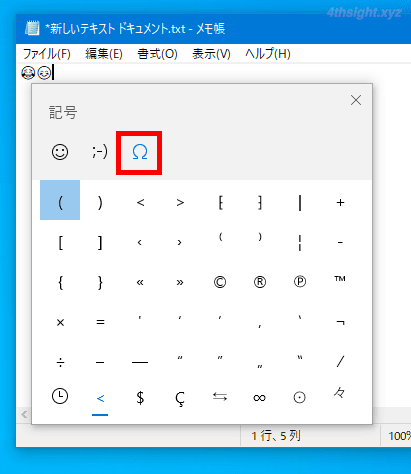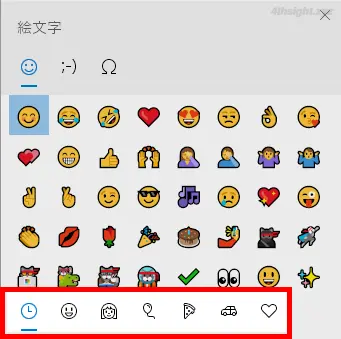Windows 10や11のMicrosoft IMEで文字入力していると「この文字ってどうやって入力すればよいの?」という文字があります。たとえば「ぢ」「づ」や「ぁ」「ぃ」、特殊な記号、絵文字、顔文字などです。
そこでここは、Windows 10や11のMicrosoft IMEで、読み方が分からない「ぢ」「づ」や「ぁ」「ぃ」といった拗音、特殊な記号、絵文字、顔文字の入力方法を紹介します。
読みづらいひらがなや記号は入力方法を覚えよう
ひらがな・カタカナ・記号などの中で、入力方法がわかりづらい文字は独特の入力方法ががあります。たとえば、ローマ字入力での入力方法は、以下のとおりです。
拗音
| ぁ | ぃ | ぅ | ぇ | ぉ |
|---|
| LA(XA) | LI(XI) | LU(XU) | LE(XE) | LO(XO) |
| っ | ゃ | ゅ | ょ |
|---|
| LTU(XTU) | LYA(XYA) | LYU(XYU) | LYO(XYO) |
| きゃ | きぃ | きゅ | きぇ | きょ |
|---|
| KYA | KYI | KYU | KYE | KYO |
| ぎゃ | ぎぃ | ぎゅ | ぎぇ | ぎょ |
|---|
| GYA | GYI | GYU | GYE | GYO |
| くぁ | くぃ | くぅ | うぇ | くぉ |
|---|
| QWA | QWI | QWU | QWE | QWO |
| ぐぁ | ぐぃ | ぐぅ | ぐぇ | ぐぉ |
|---|
| GWA | GWI | GWU | GWE | GWO |
| しゃ | しぃ | しゅ | しぇ | しょ |
|---|
| SYA | SYI | SYU | SYE | SYO |
| ちゃ | ちぃ | ちゅ | ちぇ | ちょ |
|---|
| TYA | TYI | TYU | TYE | TYO |
| ぢゃ | ぢぃ | ぢゅ | ぢぇ | ぢょ |
|---|
| DYA | DYI | DYU | DYE | DYO |
| ちゃ | ちぃ | ちゅ | ちぇ | ちょ |
|---|
| TYA | TYI | TYU | TYE | TYO |
| てゃ | てぃ | てゅ | てぇ | てょ |
|---|
| THA | THI | THU | THE | THO |
| でゃ | でぃ | でゅ | でぇ | でょ |
|---|
| DHA | DHI | DHU | DHE | DHO |
| にゃ | にぃ | にゅ | にぇ | にょ |
|---|
| NYA | NYI | NYU | NYE | NYO |
| ひゃ | ひぃ | ひゅ | ひぇ | ひょ |
|---|
| HYA | HYI | HYU | HYE | HYO |
| びゃ | びぃ | びゅ | びぇ | びょ |
|---|
| BYA | BYI | BYU | BYE | BYO |
| ぴゃ | ぴぃ | ぴゅ | ぴぇ | ぴょ |
|---|
| PYA | PYI | PYU | PYE | PYO |
| みゃ | みぃ | みゅ | みぇ | みょ |
|---|
| MYA | MYI | MYU | MYE | MYO |
| りゃ | りぃ | りゅ | りぇ | りょ |
|---|
| RYA | RYI | RYU | RYE | RYO |
ひらがな
| 文字・記号 | 入力方法 |
|---|
| を | wo |
| ん | nn |
| ぢ | di |
| づ | du |
| ゐ | wi |
| ゑ | we |
| ヶ | lke |
記号
| 文字・記号 | 入力方法 |
|---|
| 々 | onajiまたはkurikaesi |
| ♪ | onnpu |
| 〒 | yuubin |
| ★ | hoshi |
| △▲▼ | sannkaku |
| → | yajirushi |
| 「」【】()(括弧) | kakko |
| … | ten |
| 〇●◎ | maru |
| ■□◇◆ | sikaku |
| =≒≠ | iko-ru |
| ≧ | dainari |
| ≦ | syounari |
| © | kopi-raito |
| ® | tourokusyouhyou |
| ™ | syouhyou |
| ≡(ハンバーガーメニュー) | goudou |
顔文字は「かお」を変換
顔文字を入力したいときは「かお」と入力して変換することで、いろいろな顔文字を入力できます。
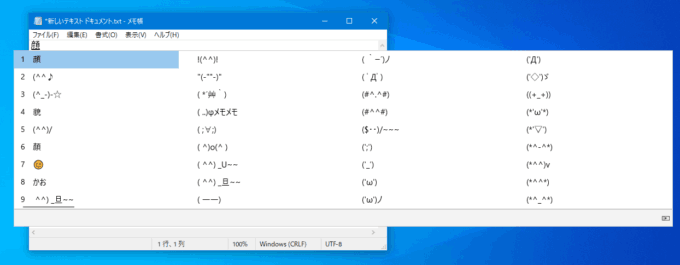
また「かお」以外にも「あせ」「ごめん」「ばいばい」「びっくり」などでも、それぞれの表情を表す顔文字に変換できます。
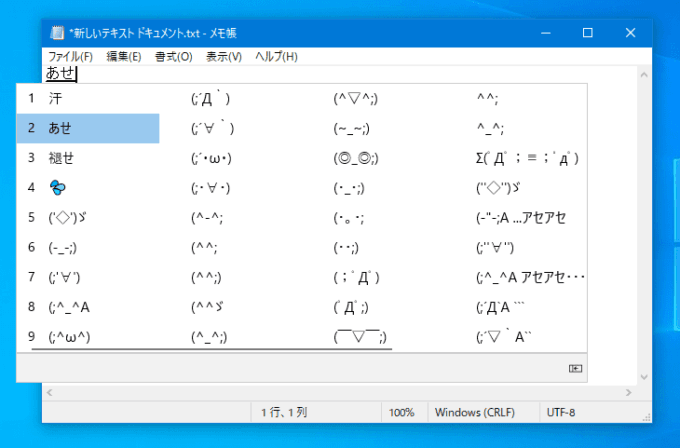
「あせ」を変換したときの顔文字
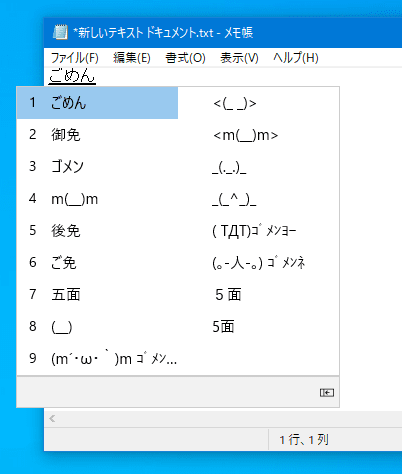
「ごめん」を変換したときの顔文字
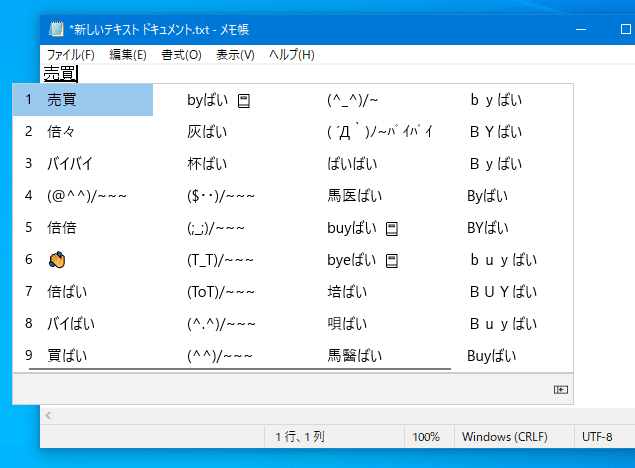
「ばいばい」を変換したときの顔文字
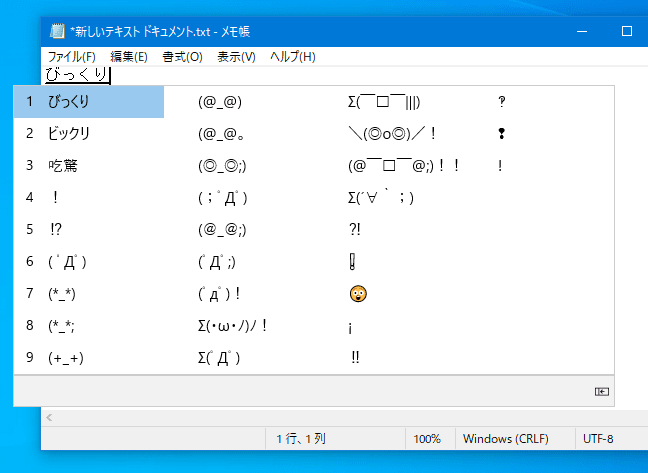
「びっくり」を変換したときの顔文字
絵文字はショートカットキーで入力
絵文字を入力するときは「Windows」キー+「.(ピリオド)」キーを押して、絵文字パネルから入力します。
入力する絵文字は、表示するアプリやOSによって、デザインが異なって表示される場合があります。
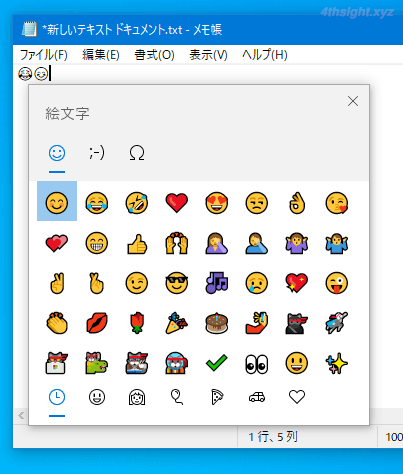
また、このパネルからは顔文字や記号も入力することができます。
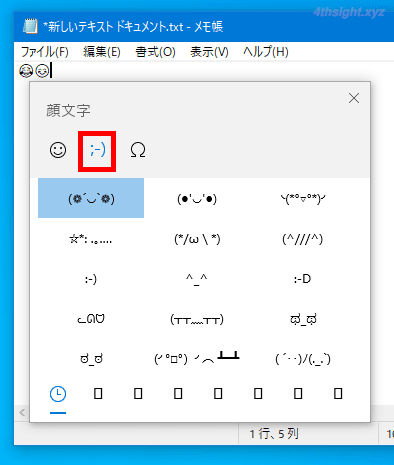
顔文字のパネル
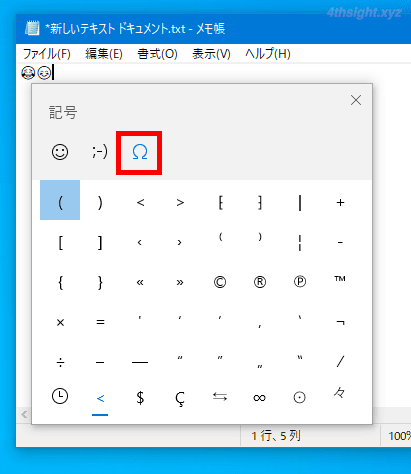
記号のパネル
また、絵文字パネルから入力できる絵文字/顔文字/記号は、それぞれの画面下部でジャンルを選択することもでき、入力したい絵文字/顔文字/記号を探しやすくなっています。