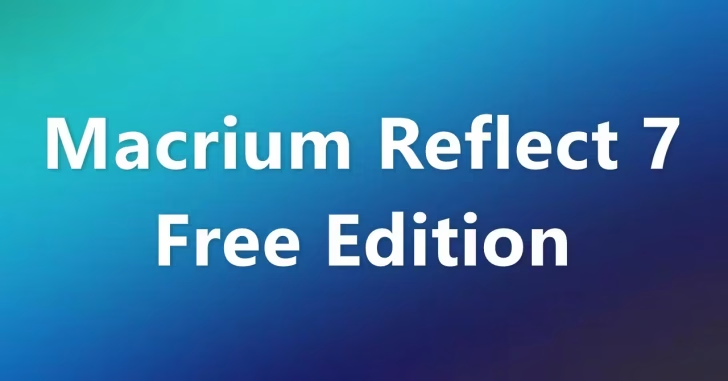
Windows環境をバックアップする場合、標準機能でもバックアップが可能ですが、バックアップにかかる時間や機能面で物足りない点があります。
そんなときに試してほしいバックアップツールが、英Macrium Softwareの「Macrium Reflect 7」です。「Macrium Reflect 7」は、イメージベースのバックアップツールで、個人利用やビジネス利用で無料で利用できる「Free Edition」があります。
そこでここでは「Macrium Reflect 7 Free Edition」の概要と、基本的な使い方を解説します。
目次
Macrium Reflect 7 Free Editionとは
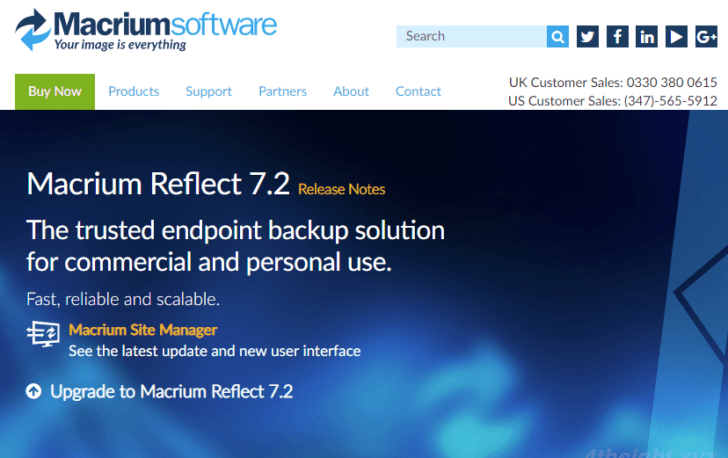
Macrium Software | Your Image is Everything
「Macrium Reflect 7」は、イメージベースのバックアップツールで、Windowsの標準機能と比較して、バックアップスピードが速い点、バックアップデータサイズが小さい点、きめ細かいカスタマイズができる点が大きな特長です。
「Macrium Reflect 7 Free Edition」は、名前のとおり「Macrium Reflect 7 」の無料版にあたり、有料版に比べると機能制限があります。無料版で利用できる機能は、次のとおりです。
- 稼働中のWindows環境のバックアップ
- 差分バックアップ
- 特定パーティションのクローニング
- バックアップイメージのインスタント仮想ブート(Microsoft Hyper-V)
- ブート用メディア(レスキューメディア)の作成
インストール手順
まず、以下の公式ページで「Home Use」をクリックし「Macrium Reflect Download Agent」をダウンロードします。このツールはインストーラーをダウンロードするためのツールです。
Macrium Software | Macrium Reflect Free
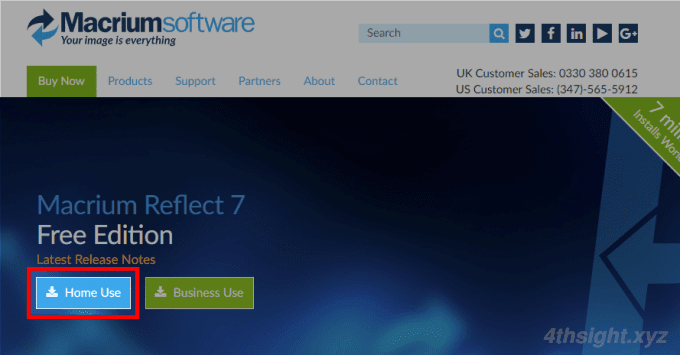
メールアドレスの登録を促されますが、入力せずに「Continue」をクリックしてダウンロード可能です。
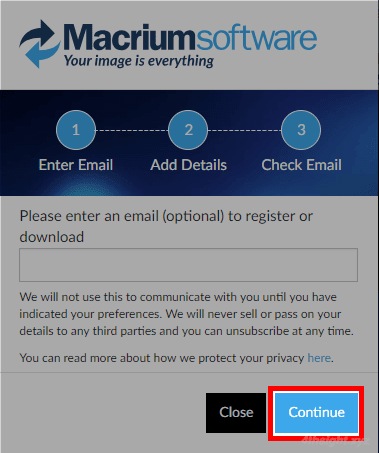
ダウンロードした「Macrium Reflect Download Agent」を起動すると、以下のような画面が表示されるので「Download」ボタンをクリックします。(インストーラーの保存先フォルダーを変更することもできます)
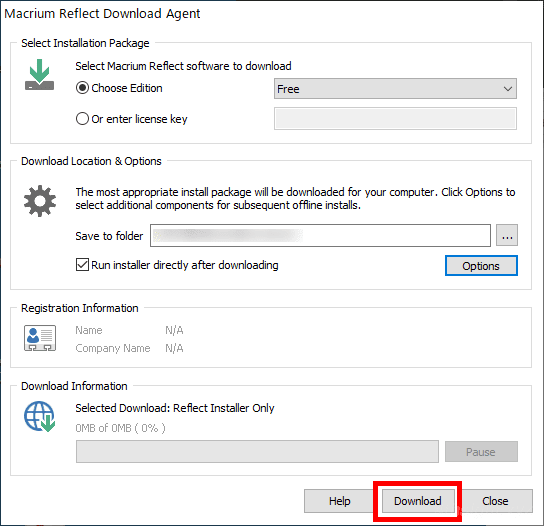
「Download」ボタンを押すとインストーラーのダウンロードが始まり、ダウンロードが完了すると、自動的にインストールが開始されます。
インストールウィザードは、基本的には「Next」ボタンをクリックして進めていきます。(左下の「Log」にチェックを入れるとCドライブ直下にインストール時のログが出力されます。)
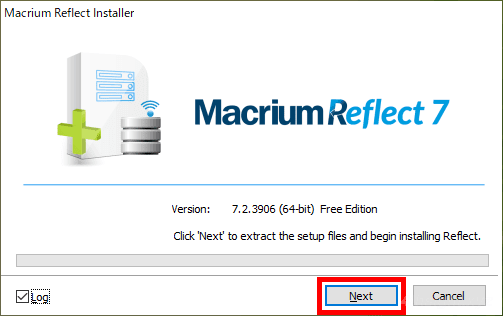
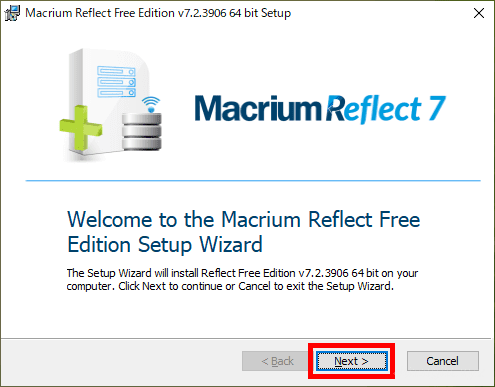
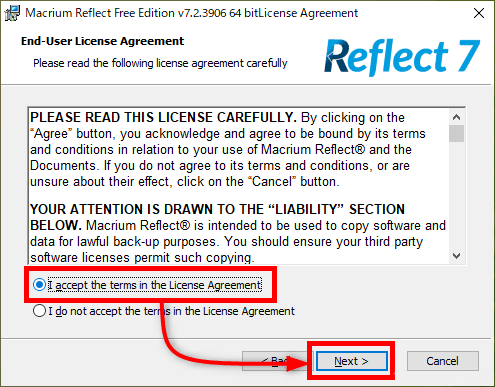
「License key」の入力画面では「Home」を選択します。
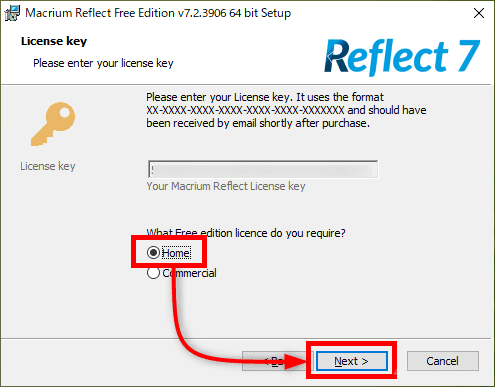
登録を促されますが、必須ではないので登録したくない場合は、以下の画像のように「Register this installation of Macrium Reflect」のチェックを外します。
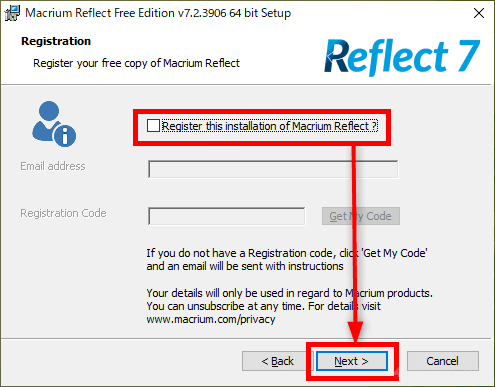
以降は、既定値のまま進めてOKです。
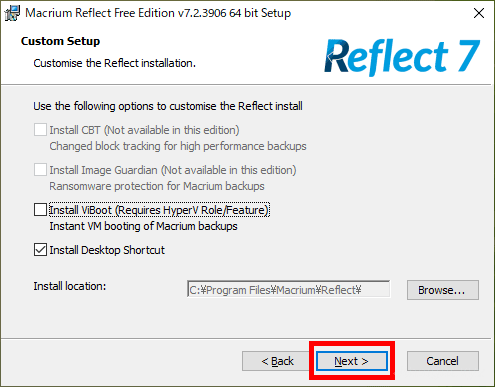
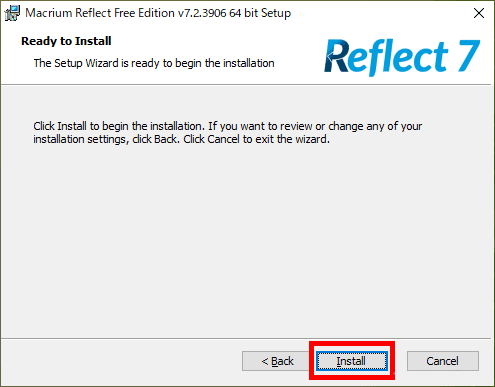
以下の「Completing the Macrium Reflect Fress Edition Setup Wizard」画面が表示されたら、インストール完了です。
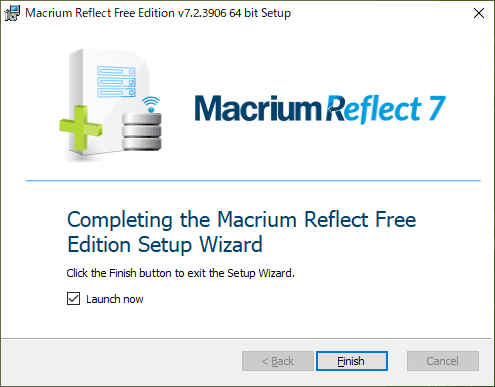
バックアップ手順
ここでは、次のようなディスク構成のマシンで、システムドライブをバックアップする手順を紹介します。
| ディスク | 内容 |
|---|---|
| disk1 | Windowsをインストールしているディスク(Cドライブ) |
| disk2 | ユーザーデータを保存しているディスク(Dドライブ) |
| disk3 | バックアップデータの保存用ディスク(Eドライブ) |
まずは、デスクトップに生成されているアイコンやスタートメニューから「Macrium Reflect」を起動します。
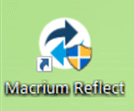
バックアップ対象を選択
起動すると以下のような画面が表示されるので、画面左の「Backup Tasks」から「Create an image of the partition(s) required to backup and restore Windows」をクリックします。
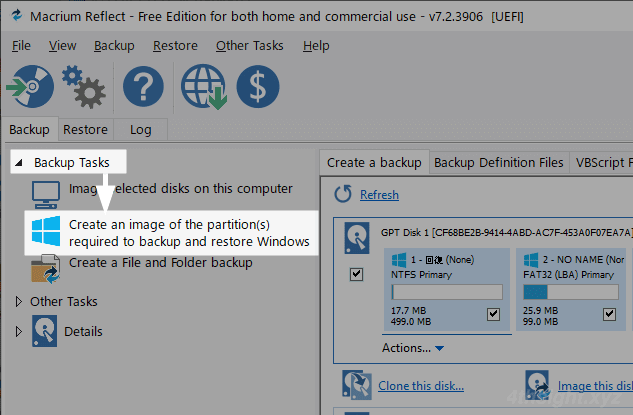
バックアップの保存先を選択
「Select Source Drive(s) and Image Destination」画面の「Source」欄では、Windows環境を復元するために必要なドライブ/パーティションが選択されているので、変更の必要はありません。
「Destination」欄では、バックアップファイルの保存先を設定します。 ここでは、Eドライブに保存するため「Folder」からEドライブを選択していますが、DVDなどにも保存が可能です。
保存先を決めたら「Next」ボタンをクリックします。
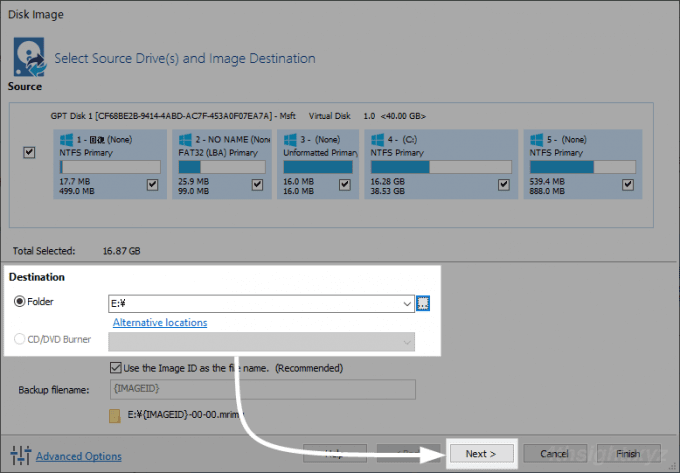
バックアップの保存先パスに日本語が含まれているとバックアップできません。また、バックアップ元と同じパーティション内にあるフォルダー(ここではCドライブ上のフォルダー)に保存することはできません。
バックアップスケジュールの設定
次の「Edit the Plan for this Backup」画面では、バックアップのスケジュール設定や、バックアップデータの保存期間を設定できます。ここでは、スケジュール設定はせず、そのまま「Next」をクリックします。
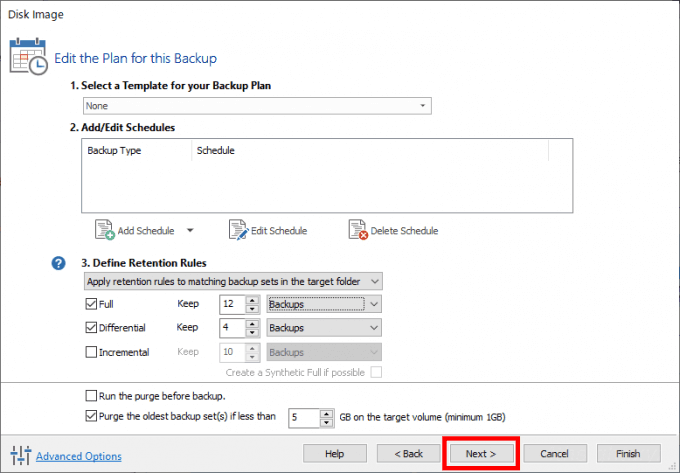

バックアップ設定の確認
次の「Imaging Summary」画面では、設定した内容が表示されています。表示内容に問題がなければ、右下の「Finish」ボタンをクリックします。
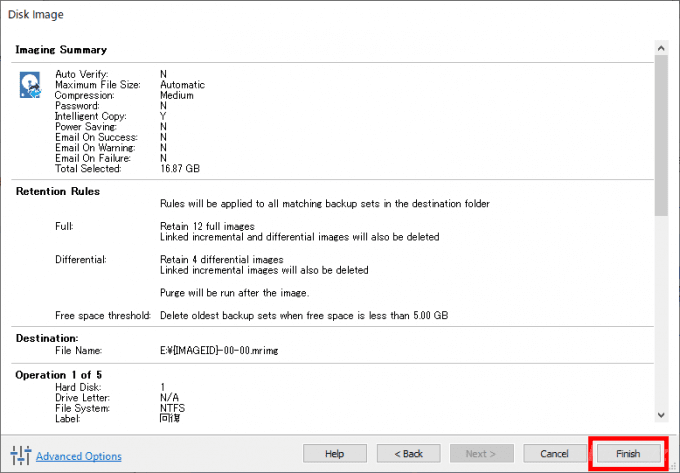
画面左下の「Advanced Options」をクリックすると、詳細なバックアップ設定を行えますが、通常は設定を変更する必要はありません。ちなみに「Advanced Options」では、圧縮レベルの指定、イメージファイルのサイズ指定、パスワードによるバックアップデータの保護、作成したイメージファイルの検証、コメントの追加、バックアップ完了後の動作などを設定できます。
バックアップの開始
次の「Backup Save Options」画面で「OK」をクリックすると、バックアップが開始されます。
「Enter a name for this backup definition」欄では、バックアップの設定を定義ファイルとして保存しておくことができ、今回と同じ設定でバックアップを行う際に利用できます。
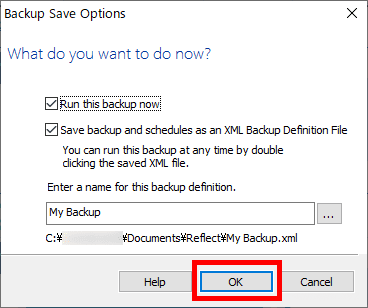
バックアップが開始されたら、進捗画面が表示されます。
進捗画面下部では、「Priority」欄でバックアップ処理の優先度を指定したり、「On completion」欄でバックアップ終了後の動作を指定することもできます。
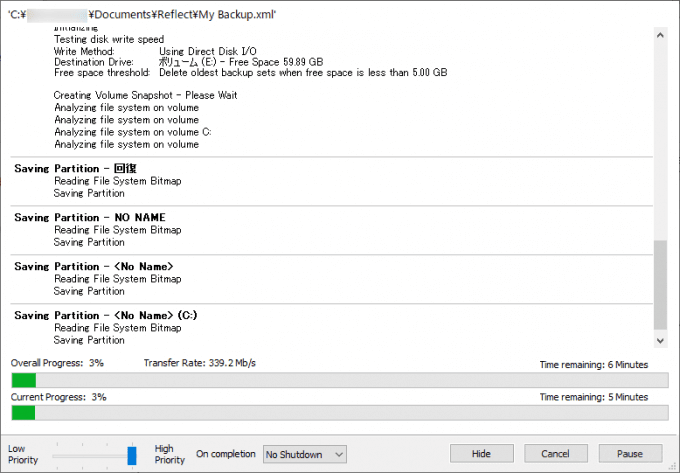
バックアップの完了
バックアップが完了すると「image Completed Successfully in …」というダイアログが表示されるので「OK」をクリックし、進捗画面右下の「Close」をクリックしてバックアップ完了です。
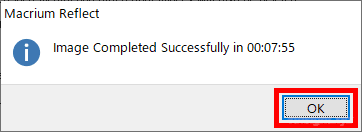
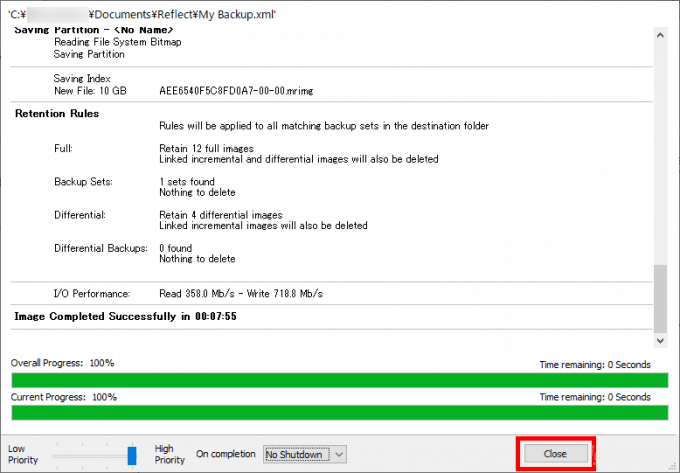
私の環境では、16.3GB 使用しているCドライブのバックアップに約8分掛かり、作成されたバックアップデータのサイズは約10GB でした。
レスキューメディアの作成
次に、バックアップしたシステムデータを復元するときに必要となる「レスキューメディア」を作成します。
レスキューメディアの準備
まず、レスキューメディアを準備します。
CD/DVDを利用するなら、光学ドライブに空のCD/DVD を挿入しておき、 USBメモリを利用するなら、FAT32形式でフォーマットしたUSBメモリを接続しておきます。 容量は700MB以上あれば十分かと。
レスキューメディアの作成
ここでは、例としてUSBメモリを使用しますが、CD/DVDもほぼ同じ手順で作成できます。
メイン画面左のメニューから「Other Tasks」の「Create bootable Rescue Media」をクリックします。
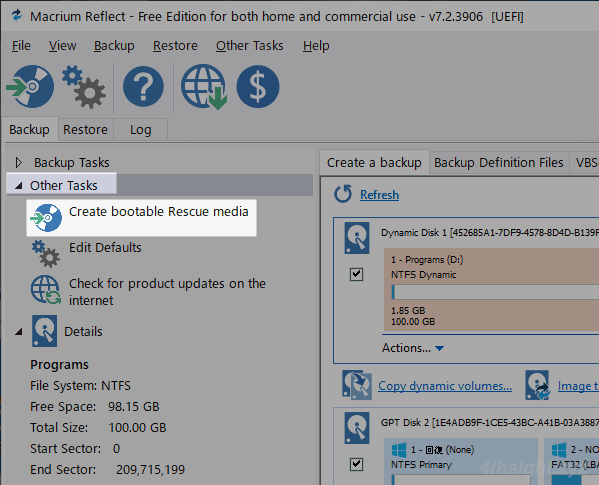
次の「Macrium Rescue Media Builder」画面では、「Select Device」から「Removable USB Flash Drive」を選択して「Advanced」をクリックします。
CD/DVDを利用する場合は「CD/DVD Burner」を選択します。
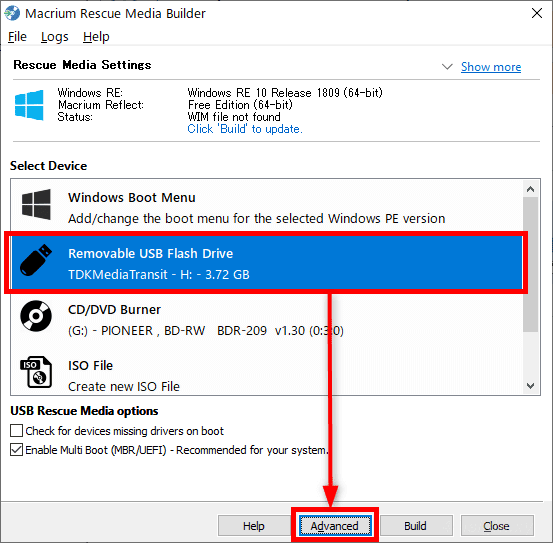
「Advanced Options」画面の「Choose Base WIM」タブで「Windows PE 10(WADK)」を選択し「OK」をクリックします。
既定では「Windows RE」が選択されていますが、最近のパソコンはUEFI環境である場合が多く、その場合「Windows RE」では起動できない場合があります。「Windows PE 10(WADK)」を選択することで、UEFI環境でも起動できるようになります。
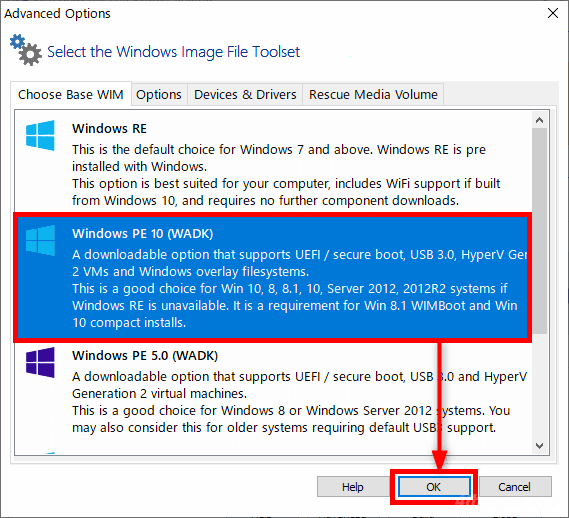
「Macrium Rescue Media Builder」画面に戻って「Build」ボタンをクリックし、レスキューメディアの作成を開始します。
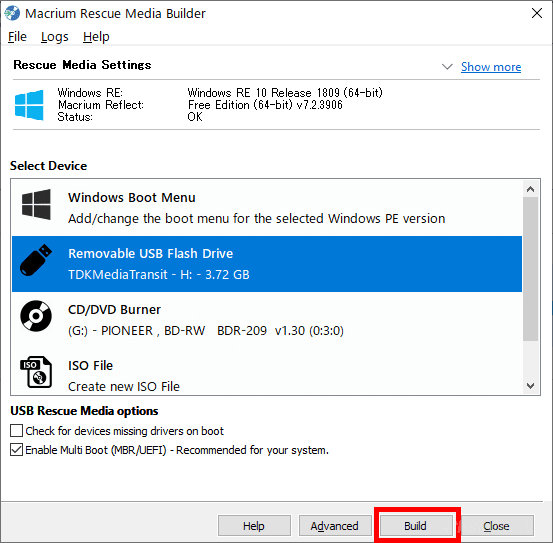
レスキューメディアの作成には5分ほどかかるので、気長に待ちます。
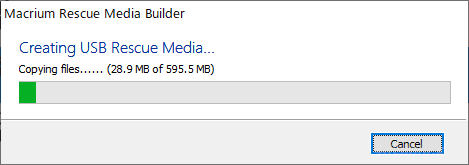
「Rescue media successfully created.」というダイアログが表示されたら、レスキューメディアの作成完了です。
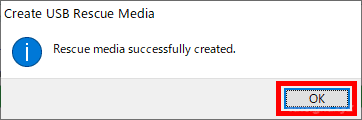
ちなみに、レスキューメディアからマシンを起動すると、以下のような画面が開き、ここから復元などの操作を行います。
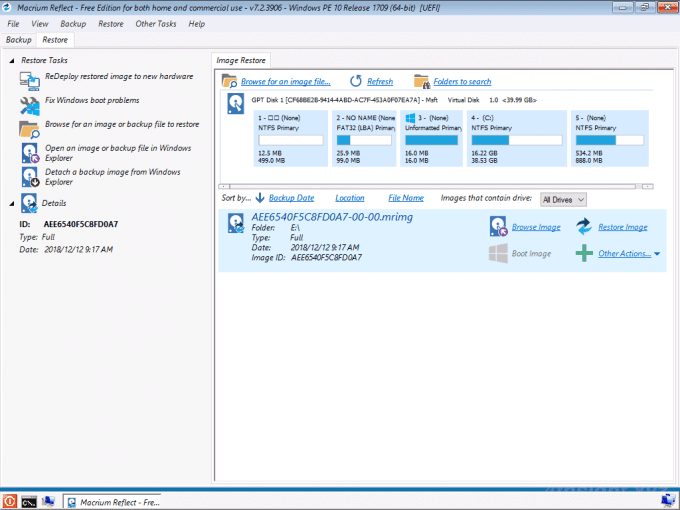
システムデータの復元手順
ここでは例として、新しいハードディスクにバックアップしたシステムデータを復元します。
マシンの起動
まず、バックアップ時に作成したレスキューメディアを使ってマシンを起動します。
起動するとWindowsPE上で実行された「Macrium Reflect 7 Free Edition」の画面が表示されます。
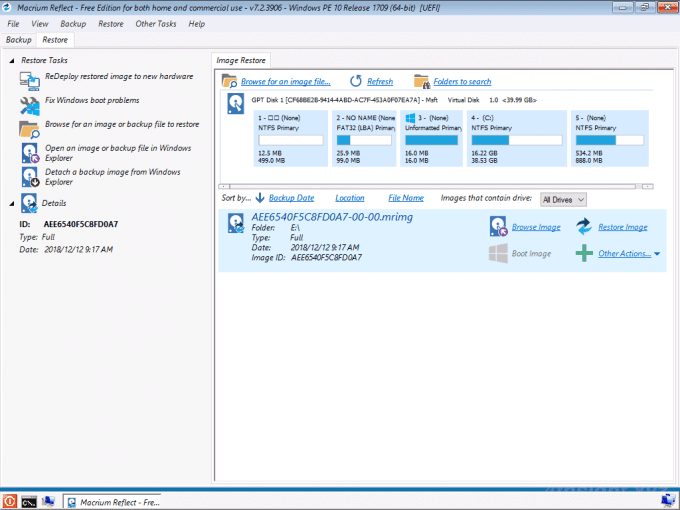
復元するデータの選択
画面左上の「Restore」タブをクリックし、右下に表示されるバクアップリストから復元するバックアップデータを選択し「Restore Image」をクリックします。
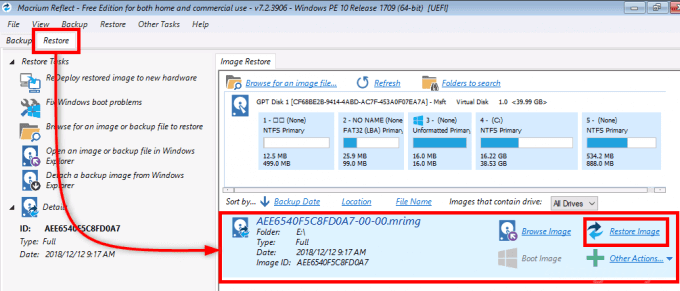
バックアップデータが表示されていない場合は「Folder to search」をクリックして、バックアップデータが保存されている場所を選択します。
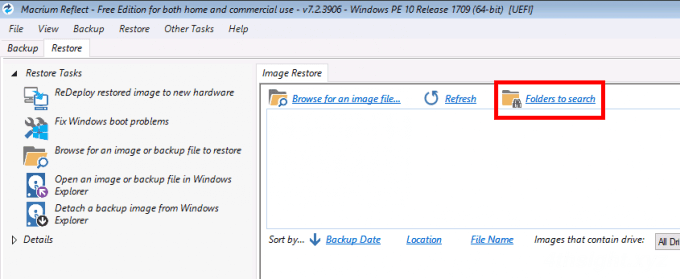
バックアップデータが複数表示されている場合は、「Date」欄に表示されているバックアップした日付から、どのデータを復元するか判断します。
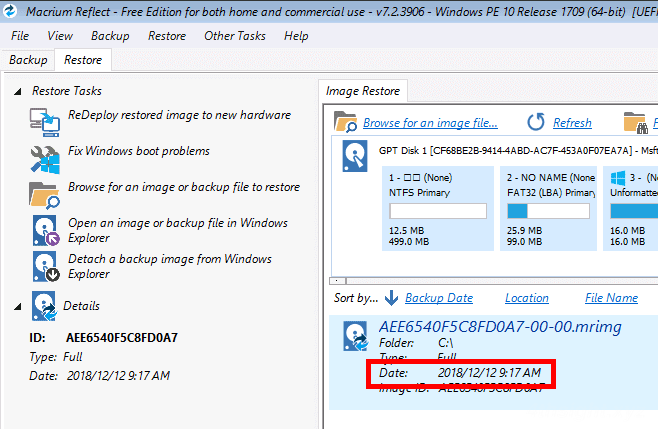
復元先の指定
次の「Drag Partitions to the Destination Disk or click 'Copy selected partitions'」画面では「Select a disk to restore to ...」をクリックして復元先のディスクを指定します。
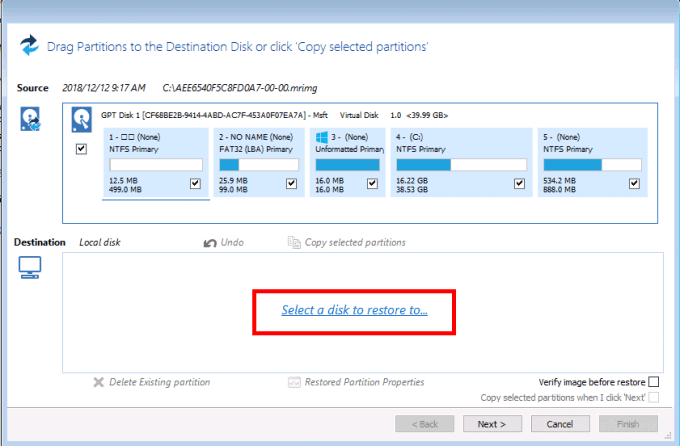
ディスクの選択画面に、データがなにもない新しいディスクが表示されているので、クリックして選択します。
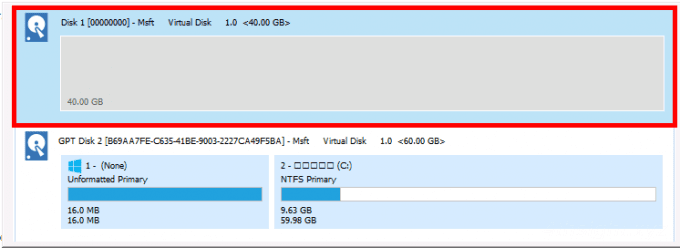
「Destination」欄に、復元先として指定したディスクが表示されていることを確認して「Next」をクリックします。
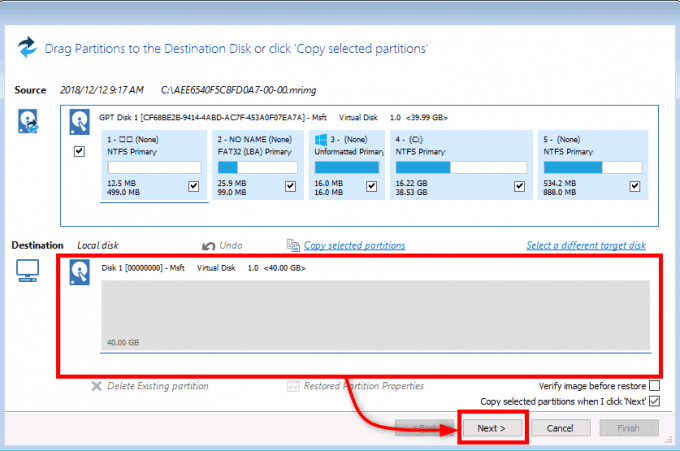
復元設定のサマリー画面が表示されるので、内容を確認し「Finish」ボタンをクリックします。
なお、画面左下にある「Advanced Options」では復元の詳細設定が可能ですが、ここでは変更の必要はありません。
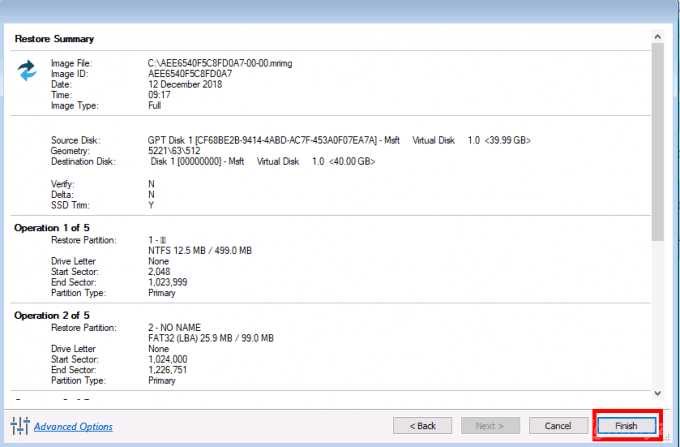
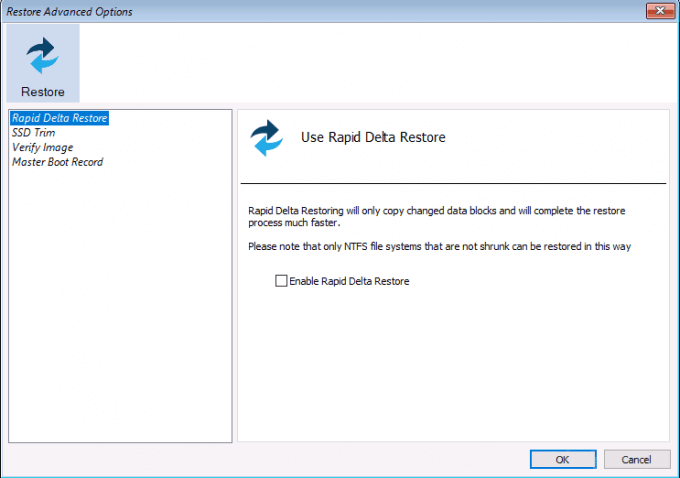
「Advanced Options」画面
復元の開始
サマリー画面で「Finish」ボタンをクリックすると、復元が開始され進捗画面が表示されるので、処理完了まで待ちます。
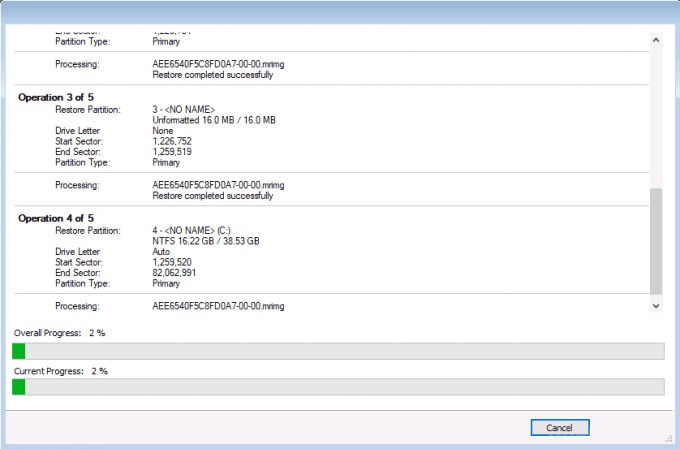
復元の完了
復元が完了すると「Restore completed in XX:XX:XX」を表示されるので「OK」をクリックして、サマリー画面で「Close」をクリックします。
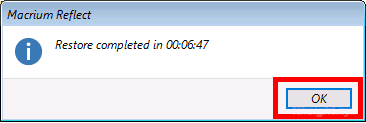
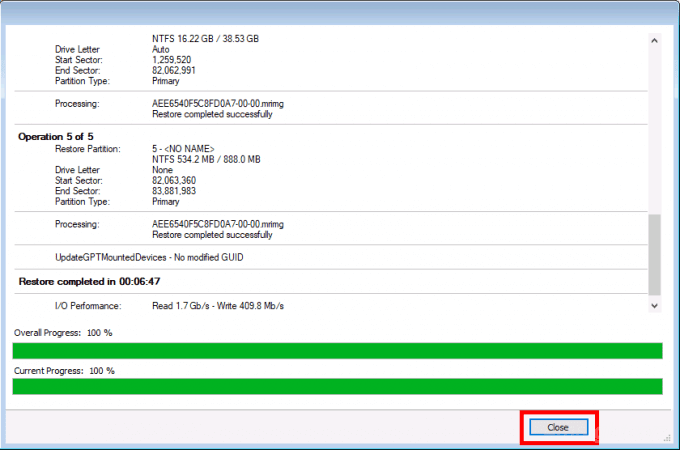
最後に、マシンを再起動してWindowsが無事起動できれば、復元処理は完了です。
個別ファイルの復元手順
バックアップデータから特定のファイルだけを復元したいときは、バックアップデータを仮想ドライブとしてマウントすることで、エクスプローラーからファイルを復元できます。
なお、仮想ドライブとしてマウントしたバックアップデータは、読み取り専用なので、編集や削除はできません。
マウント
まず、エクスプローラーでバックアップデータを右クリックして、メニューから「Explore image」をクリックします。
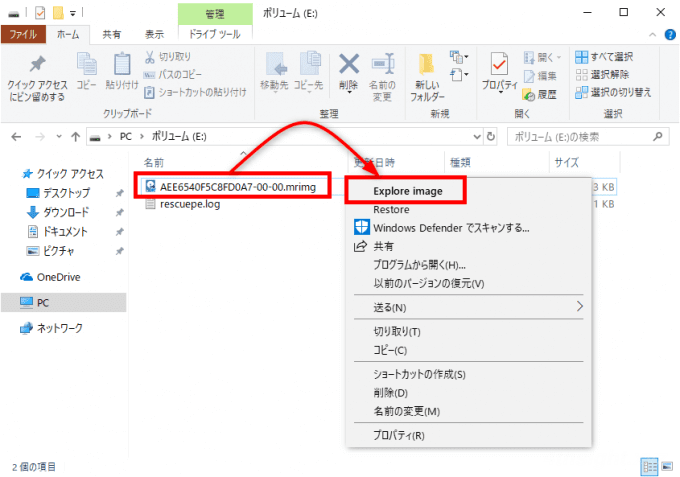
「Backup Selection」画面では、仮想ドライブとしてマウントするパーティションを選択して「OK」をクリックします。
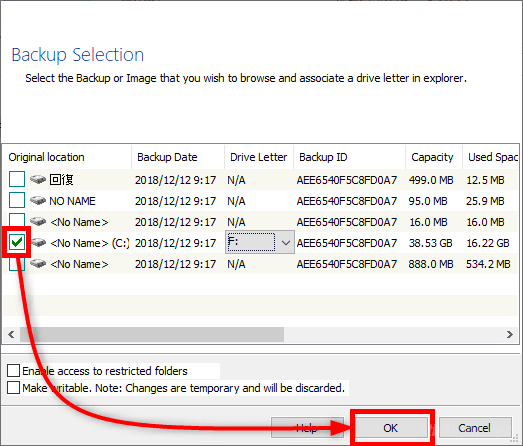
すると、マウントしたパーティションが仮想ドライブとしてエクスプローラに表示され、中にあるファイルを閲覧したり、特定のファイルを取り出することができます。
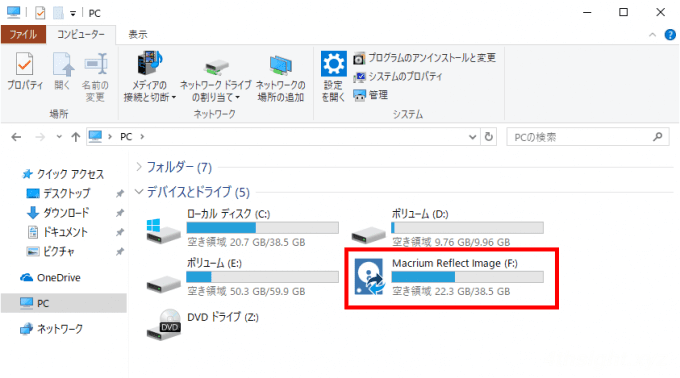
マウント解除
仮想ドライブのマウントを解除するときは、エクスプローラーで仮想ドライブを右クリックし、メニューから「Macrium Reflect」>「Unmount Macrium Image」の順にクリックします。
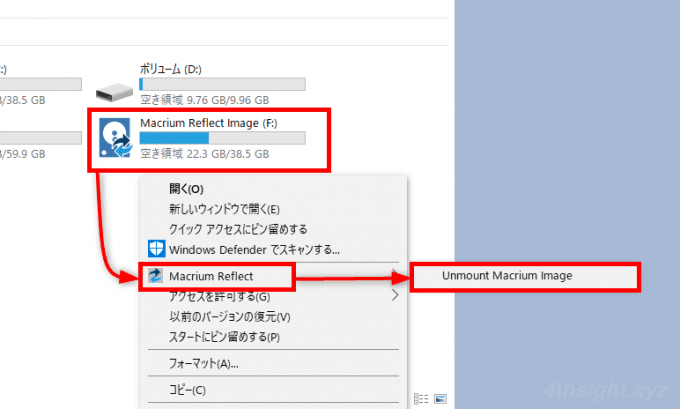
あとがき
これまでインストール・バックアップ・復元と実施してきましたが、Windows標準機能に比べて、特にバックアップスピードが優秀と感じました。
ソフト自体は日本語表示ができないため、とっつきにくさはありますが、バックアップツールの選択肢としてオススメします。