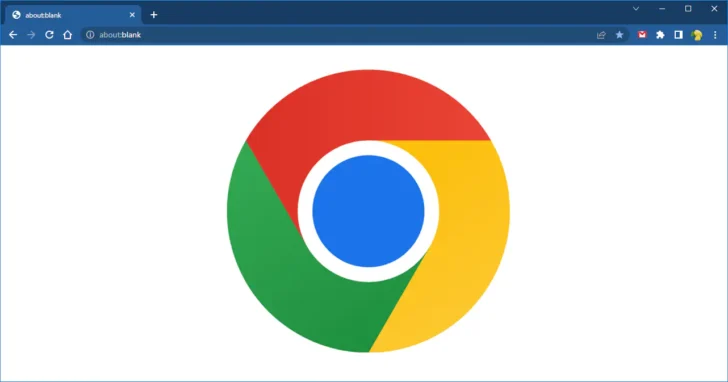
AndroidやiPhoneといったスマホ向けのChromeブラウザには、ジェスチャー操作をはじめとして、スマートフォン向けならではの機能が搭載されており、それらを使いこなせばより効率よくChromeブラウザを操作できます。
そこでここではAndroid版Chromeブラウザを例に、効率よく操作するためのテクニックを紹介します。
目次
ジェスチャー操作
スマホ版Chromeブラウザでページを更新するなどの操作を行う際、ボタンをタップして操作するのが一般的ですが、基本的な操作のいくつかは指の動き(ジェスチャー)で操作することができます。
ページの更新(再読み込み)
表示しているWebページを下にスワイプすることで、ページを更新することができます。
タブの切り替え
画面上部のオムニボックス(アドレスバー)部分を左または右にスワイプすることで、開いているタブを切り替えることができます。
ページを戻る/進む
ページの画面左端から右に少しスワイプすると「戻る」ボタンが表示されるので、その状態で指をはなすと前のページに戻ることができます。
ページの画面右端から左に少しスワイプすると「進む」ボタンが表示されるので、その状態で指をはなすと次のページに進むことができます。
ページの拡大/縮小
ページ上でズームしたい部分を指1本でダブルタップ長押し(2回目のタップで指を画面に付けたままにします)し、そのまま上または下にスライドすることで拡大/縮小できます。
なお、ページによっては拡大/縮小ができない場合があります。
タブを閉じる
タブ一覧画面で、タブを左もしくは右へスワイプすることでタブを閉じることができます。
履歴を残さず閲覧
スマホ版Chromeブラウザは、デスクトップ版のChromeブラウザと同じように、閲覧履歴やCookieなど履歴を残さず閲覧するモード「シークレットモード」を搭載しています。
シークレットモードは、画面右上の「︙」ボタンをタップして「新しいシークレットタブ」をタップして開きます。
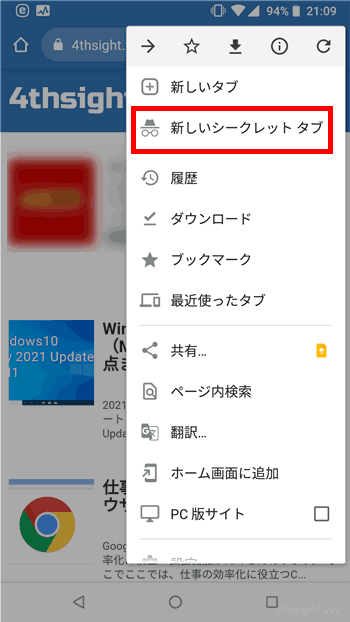
WebページをPDFで保存
スマホ版Chromeブラウザでは、デスクトップ版と同じようにWebページをPDFファイルで保存することができます。
WebページをPDFファイルで保存するには、Webページを表示している状態で、画面右上の「︙」ボタンをタップして「共有」>「印刷」を順に選択します。
すると、次のような印刷画面が表示されるので、プリンターから「PDF形式で保存」を選び、用紙サイズやページの向きなどを設定し「保存」をタップします。
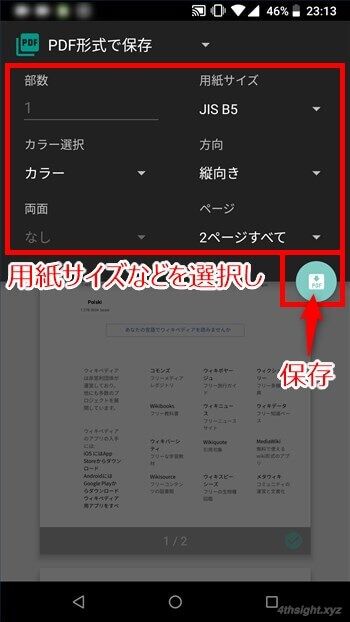
リンクを新しいタブで開く
スマホ版Chromeブラウザで、今開いているページをそのままにしながら、リンク先のページを新しいタブで開きことができます。
リンクを新しいタブで開きたいときは、リンクをロングタップしてメニューから「新しいタブをグループで開く」をタップします。
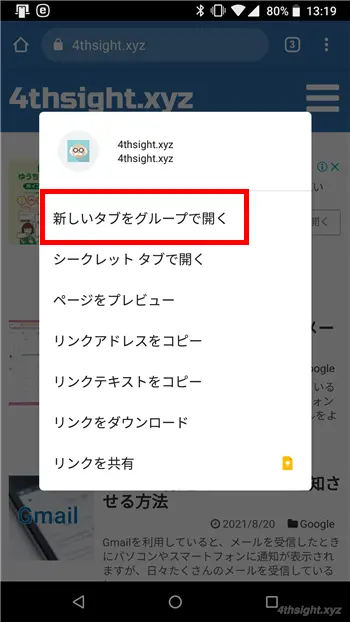
また、メニューから「ページをプレビュー」をタップすれば、今開いているページはそのままに、リンク先のページをプレビュー表示で確認することもできます。
プレビュー表示しているページは、上部のボタンから、新しいタブで開いたりすぐに閉じることができます。
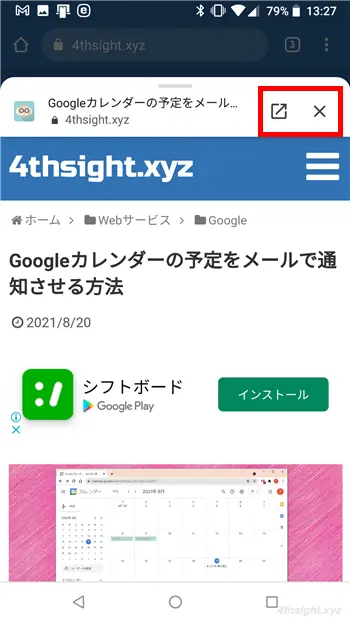
プレビュー表示の画面
タブを素早く開く/閉じる
オムニボックス(アドレスバー)右にあるタブボタンをロングタップ(長押し)すると、次のようなクイックアクセス・メニューが表示され、新しいタブを開く、表示しているタブを閉じる、シークレットタブを開くといった操作を素早く行えます。
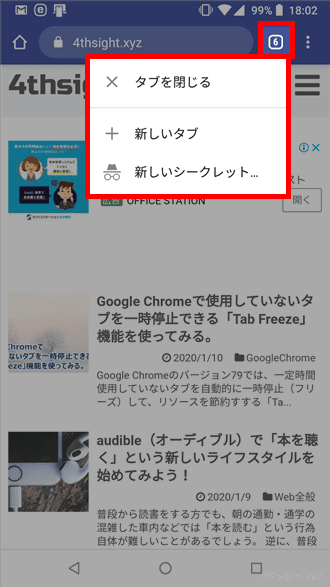
HTMLソースを表示
スマホ版Chromeブラウザは、デスクトップ版と同じように表示しているWebページのHTMLソースを表示することができます。
HTMLソースを表示するには、WebページのURLの先頭に「view-source:」を付加します。
たとえば「https://4thsight.xyz」のHTMLソースを表示したいときは「view-source:https://4thsight.xyz」と入力してからアクセスすることで、ページのHTMLソースが表示されます。
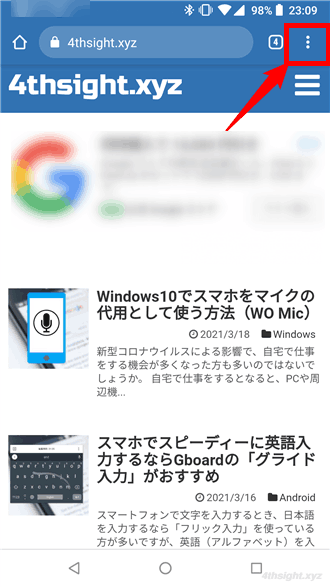
通常表示の画面
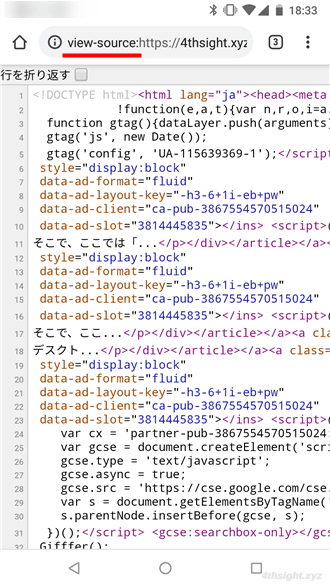
ソースの表示画面
よく閲覧するページをホーム画面に追加
スマホ版Chromeブラウザでは、よく閲覧するページをホーム画面にアイコンとして追加することができます。
手順はいたってカンタンで、ホーム画面に追加したいページを開いた状態で、右上の「︙」をタップして、メニューから「ホーム画面に追加」をタップします。
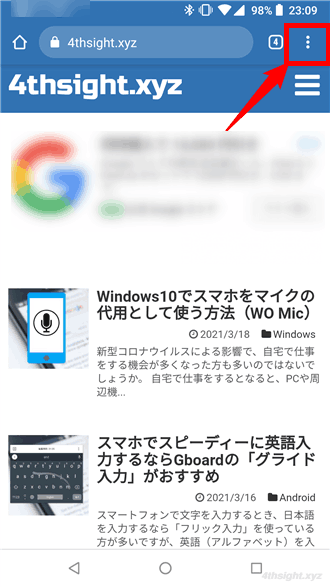
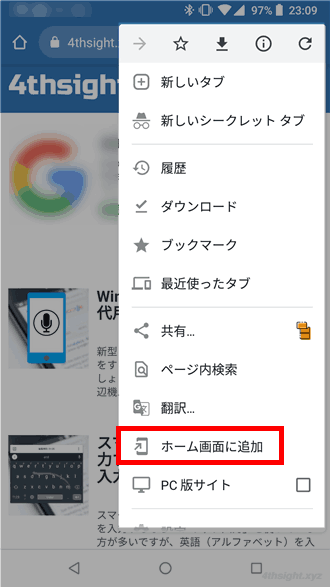
「ホーム画面に追加」画面が表示されるので、任意の名前を入力して「追加」をタップし、次画面で「OK」をタップします。
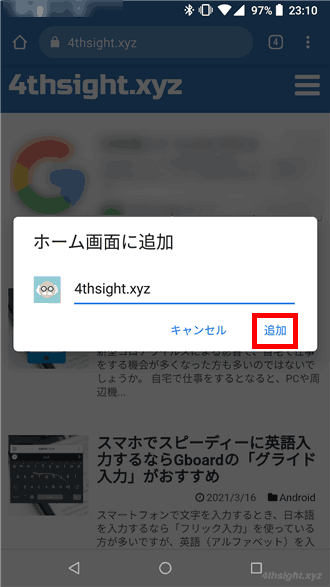
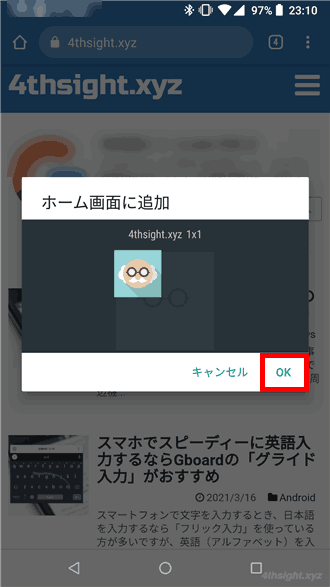
すると、スマホのホーム画面にページのアイコンが追加され、タップすることでそのページをChromeブラウザで直接開くことができます。
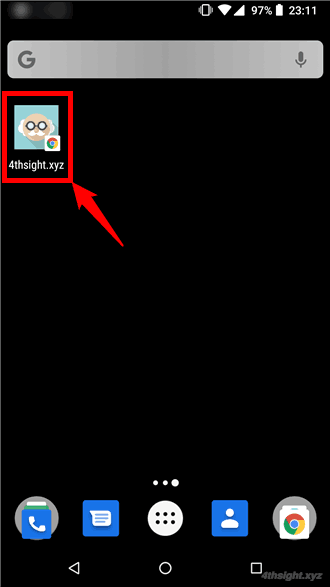
よく利用するページは、ホーム画面にアイコンとして追加しておけばワンタップでページを開くことができて便利です。
端末内のファイルを参照
Android版限定ですが、Chromeブラウザのオムニボックス(アドレスバー)に「file:///sdcard」と入力してアクセスすることで、端末内のフォルダーやファイルを参照することができます。
テキストファイル、画像ファイル、動画ファイルなどは、そのままタップすればChromeブラウザで開くことができ、簡易的なファイルマネージャとして利用できます。
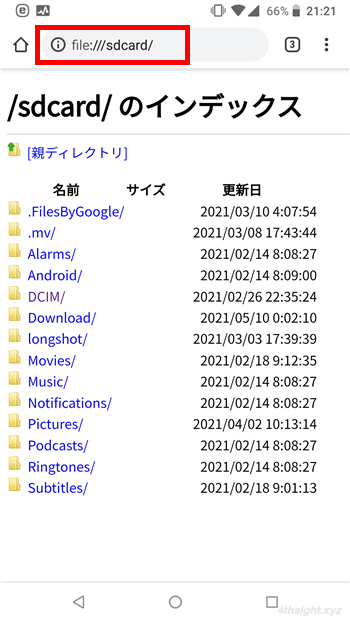
なお、ファイルをコピーしたり、名前を変更したり、削除したりといった操作はできません
あとがき
Chromeブラウザには、スマホならではの機能もたくさん搭載されており、知っているのと知らないのとでは操作効率に大きな差が出ます。ご活用あれ。