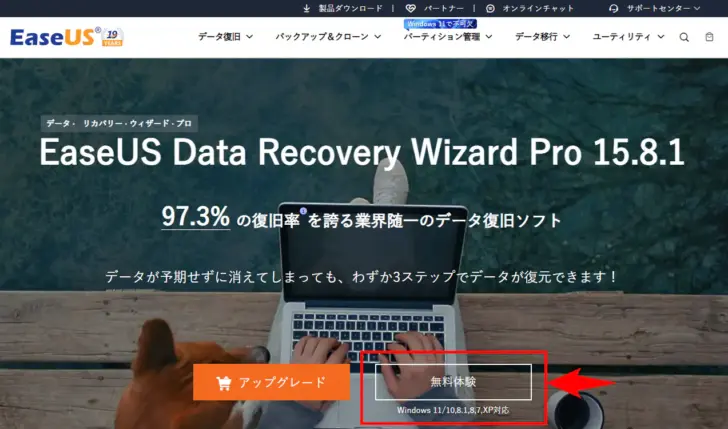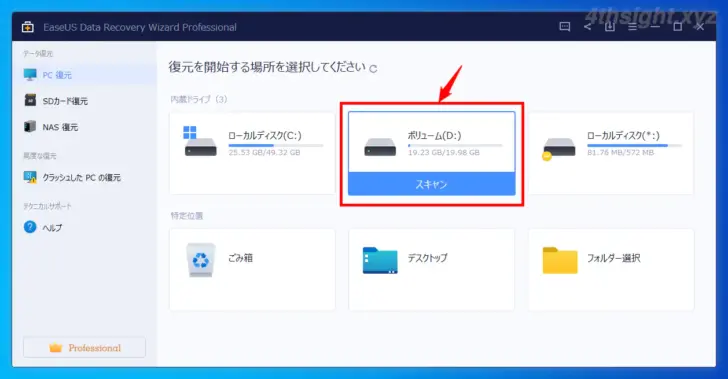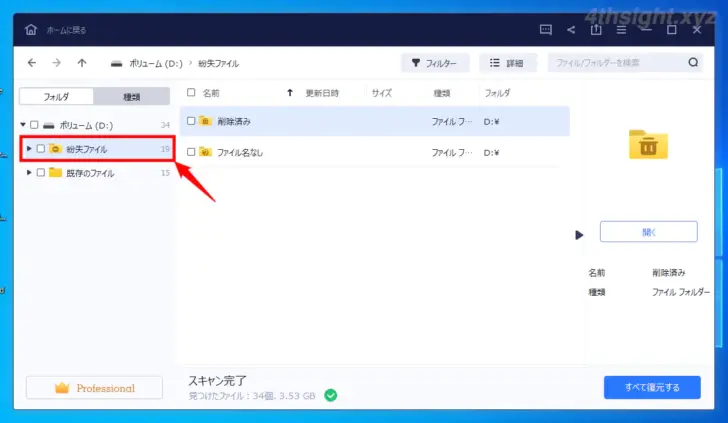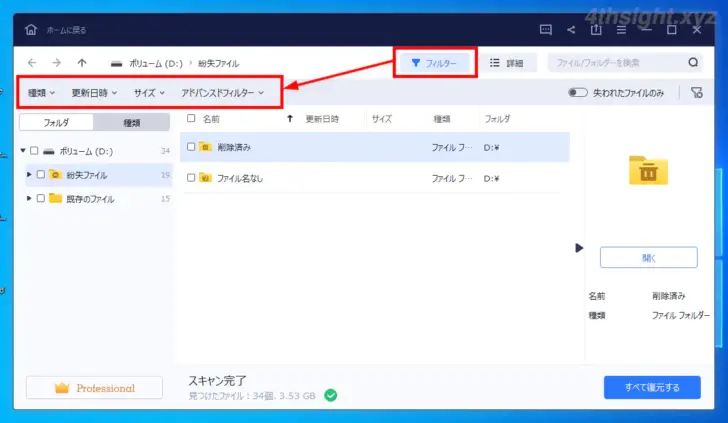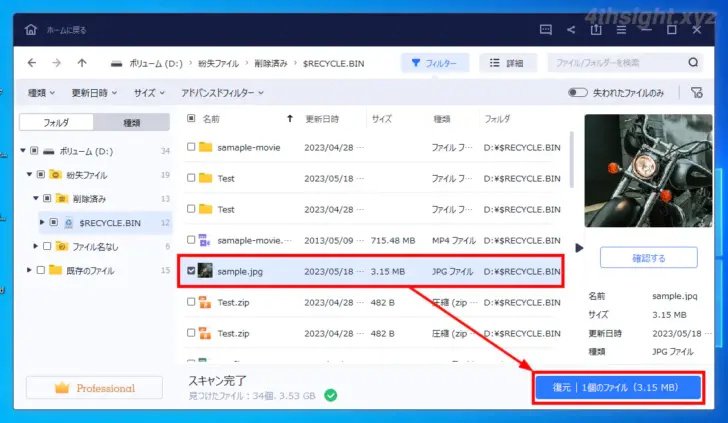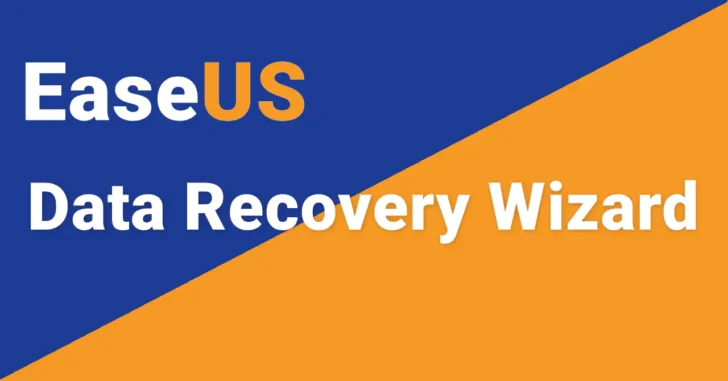
パソコンを長く利用していると、誤って大事なファイルを削除してしまった経験のある方もいらっしゃるでしょう。
このような万が一のときにデータを復元してくれるツールは、いろいろと提供されていますが、操作がむずかしくてパソコンの操作にそれほど詳しくない方にとっては敷居の高いツールという印象でした。
ですが、EaseUS Data Recovery Wizardなら、難しい操作や専門用語が分からなくても、だれでも簡単な手順で失くしたデータ復元することができます。
そこでここでは「EaseUS Data Recovery Wizard」の特徴や基本的な使い方を紹介します。
この記事は、以下の環境で実行した結果を基にしています。他のエディションやバージョンでは、動作結果が異なる場合があることをご了承ください。
| ソフトウェア | バージョン |
|---|---|
| Windows 10 Pro 64bit | 22H2 |
| EaseUS Data Recovery Wizard | 16.0.0.0 |
目次
EaseUS Data Recovery Wizardとは
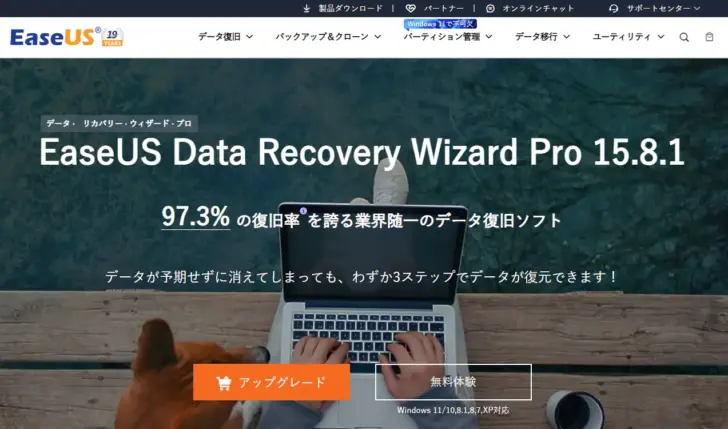
EaseUS®製Windows用のデータ復旧ソフト - EaseUS Data Recovery Wizard Professional
EaseUS Data Recovery Wizardは、データ復旧、ディスク管理、バックアップ・リカバリ、パーティション管理などのツールで広く知られているEaseUSが提供しているWindows/Mac向けのデータ復元ツールで、次のような特徴を備えています。
- たったの3ステップで簡単にデータを復元できる
- ごみ箱から消去されたデータ/消失したパーティションから/フォーマットされたRAWドライブからデータを復元できる
- 内蔵や外付けのハードディスクだけでなく、SDカードやUSBメモリからもデータを復元できる
- 1000種類以上のファイル形式に対応している
- ファイル復元時にファイルの破損を自動修復してくれる
なお、EaseUS Data Recovery Wizardには、無料のFree版と有料のPro版/Tech版が提供されており、Free版では復元できるデータ容量が最大で2GBまででテクニカルサポートもないため、Free版で基本機能を確認して目的にかなったツールと判断できたら、Pro版やTec版を購入するとよいでしょう。
エディションごとの違いや有料版の購入価格などの詳細情報は、公式ページをご確認ください。
EaseUS Data Recovery Wizardの使い方
ここでは、基本的な使用例として、Windows版のEaseUS Data Recovery Wizardでドライブから消去(ごみ箱から削除)してしまったファイルを復元します。
まずは、公式ページの「無料体験」リンクから、インストーラーをダウンロードしインストールします。
ステップ1:場所を選択する
ソフトをインストールして起動すると、以下のようにパソコンに接続されているドライブなどが一覧表示されるので、復元したいファイルが保存されていた場所にマウスポインターを合わせて「スキャン」をクリックします。
SDカードやUSBメモリからデータ復元したい場合の手順も大きな違いはありませんが、詳しくは以下の公式ページの内容が参考になるでしょう。
ステップ2:データをスキャンする
スキャンが開始されると、まずごみ箱から削除されたファイルのスキャン(クイックスキャン)が実行され、次により多くのデータを検出するため、ディスク全体のスキャン(ディープスキャン)が実行されます。
スキャンにかかる時間は、使用率が80%ほどの2TBのハードディスクだと1日ほど掛かりますが、検出されたファイルは、スキャンが完了する前でも復元できます。
ステップ3:データを復元する
スキャンが開始されると、復元可能なファイルが画面左側ツリーの「紛失ファイル」配下に表示されます。
また「フィルター」機能を使えば、ファイルの種類やファイルの更新日時、ファイルサイズなどで復元可能なファイルを絞り込むこともできます。
ファイルを復元するときは、復元したいファイルにチェックを入れて、画面右下の「復元」をクリックして、ファイルを保存します。
以上で、ファイルの復元完了です。
あとがき
EaseUS Data Recovery Wizardなら、難しい手順が不要で誰でも簡単にデータ復元できるので、データ復元ツールをお探しなら、試してみる価値が大いにあるツールではないでしょうか。