
Windowsパソコンにデジカメやスマートフォンで撮影した写真を保存している方も多いと思います。保存している写真の整理や編集をするとき、みなさんはどんなアプリを使っていますか?
写真などの画像を管理/編集できるWindows向けのソフトはたくさんありますが、Windowsに標準搭載の「フォト」アプリでも写真や画像の管理や編集ができます。
そこでここでは、Windows 10に標準搭載されている「フォト」アプリの使い方を紹介します。
この記事は、以下の環境で実行した結果を基にしています。他のエディションやバージョンでは、動作結果が異なる場合があることをご了承ください。
| ソフトウェア | バージョン |
|---|---|
| フォト | 2018.18112.17430.0 |
目次
フォトアプリで画像を管理する
画像の整理がラクチン
「フォト」アプリでは、「ピクチャー」フォルダーなどに保存した画像や、OneDrive上にある画像が、自動で認識され整理して表示されます。
画像の整理方法には「コレクション」「アルバム」「フォルダー」などがあり、「コレクション」では、撮影日順に写真が整理されて表示され、「アルバム」では、写真の撮影日などのデータから、自動的に日付別のアルバムが作成されたり、自分でアルバムを作成して整理できます。
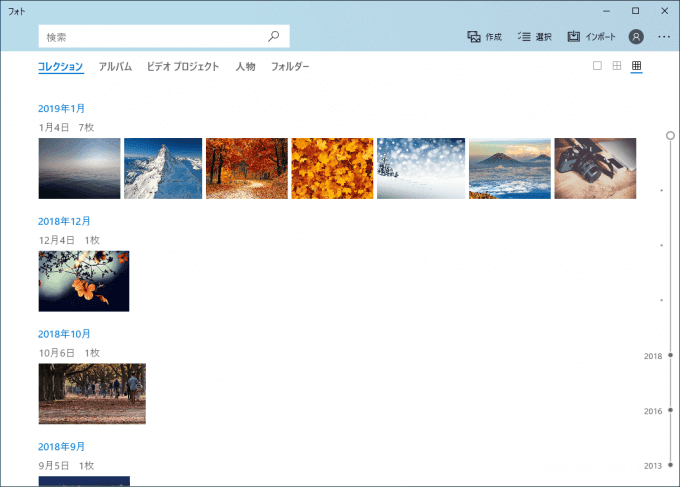
コレクションでの表示
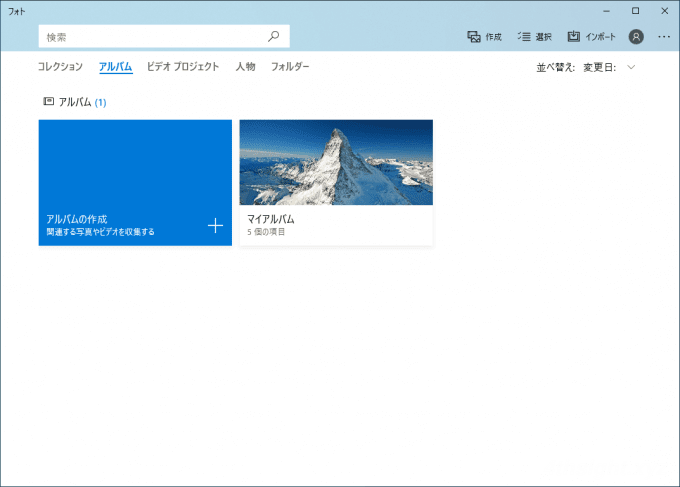
アルバムでの表示
画像の取り込み
インポート機能を利用すれば、ローカルのフォルダーだけでなく、デジカメやスマホなどの外部デバイスから、写真を取り込むことができます。
「USBデバイスから」を選択すれば、デジカメの写真をPCに取り込むことができ「Wi-Fi経由でモバイル」からを選択すると、Microsoftがスマホ用に提供しているアプリ「Photo Companion」を利用して写真を取り込めます。
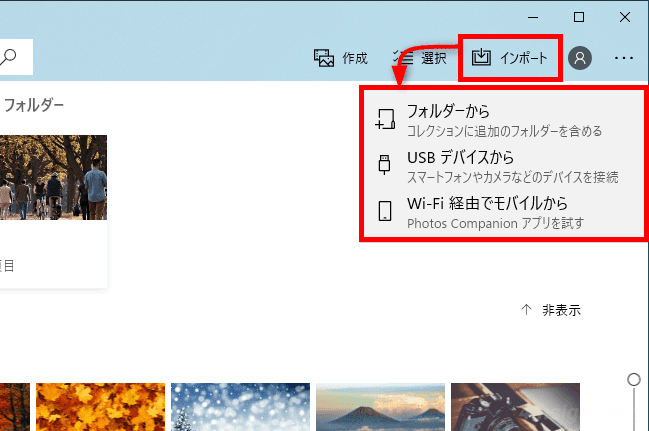
アルバムの作成
「アルバム」は、自動で作成するもの以外にも自分でアルバムを作成することができます。
アルバムを作成するには、「作成」メニューから「アルバム」を選択し、アルバムに含める画像を選択し「作成」ボタンをクリックすることで作成できます。
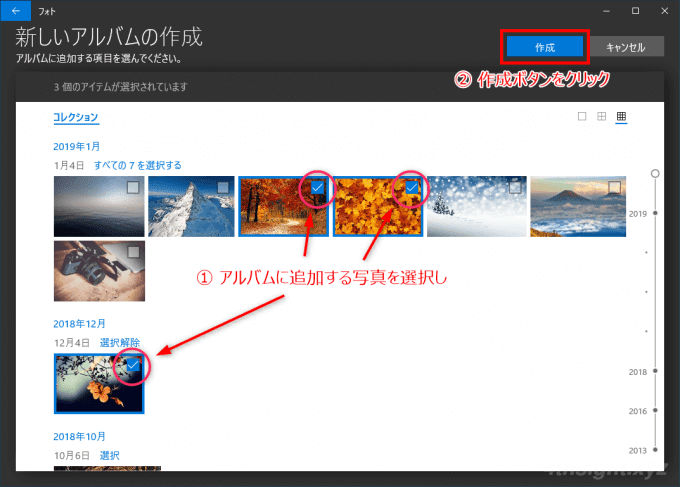
旅行などに行った時の写真をまとめる時などは、アルバムを作成しておくと便利です。
RAW形式やHEIF形式にも対応
スマートフォンやデジカメで一般的なJPEG形式だけでなく、一眼レフなどで撮影したRAW形式に対応しています。
また、Microsoft Storeから「HEVCビデオ拡張機能(120円)」を導入すれば、iPhoneで撮影したHEIF形式メディアにも対応することができます。
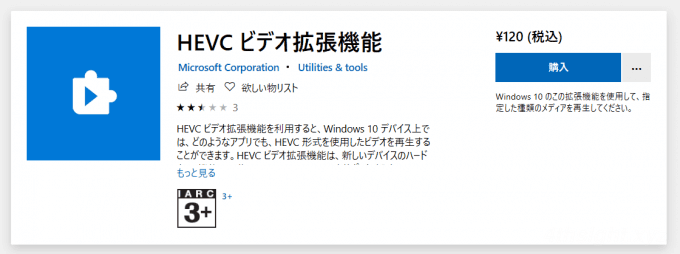
フォトアプリで画像を編集する
「フォト」アプリで編集したい画像を選択し、メニューから「編集と作成」>「編集」を選択することで、画像を編集できます。
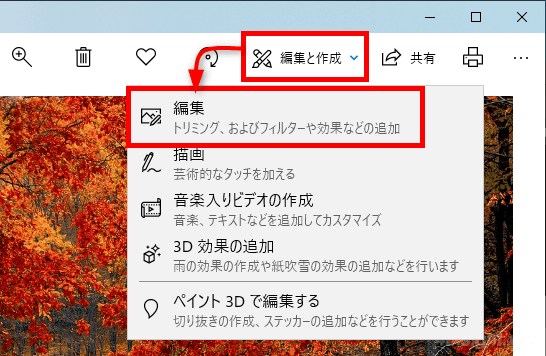
専用ソフトの編集機能には及びませんが、次のような編集ができます。
- 画像の明るさや色味の自動補正とフィルター
- 画像の明るさや色味を個別に修正
- 画像のトリミングと反転/回転
- 画像に描画する
- 画像サイズの縮小
- 撮影日時の変更
画像の自動補正とフィルター
「写真の補正」では、画像の明るさや色味、傾きなどを自動補正することができます。
また「フィルター」では、画像の色調を変えたりモノクロにしたりなど、さまざまな効果を付けることができます。フィルターは15種類用意されており、画像の雰囲気を変えたいときに便利です。
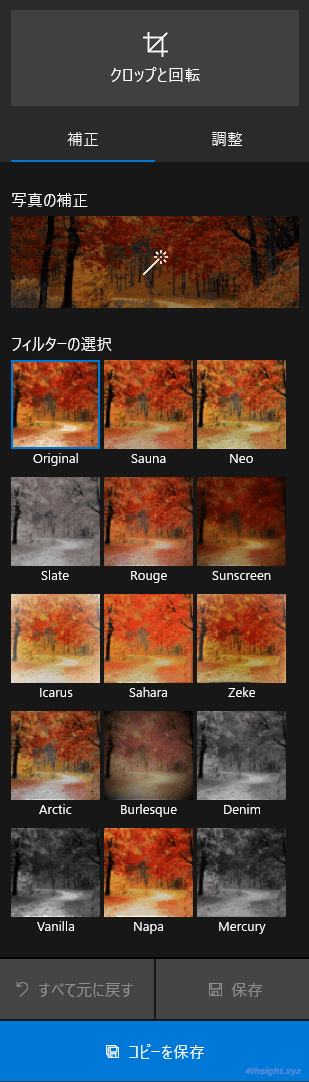
画像の明るさや色味を個別に調整
自動補正でうまく調整できないときは、「調整」メニューで明るさや色味などを個別に調整することができます。
調整が可能な項目は次の画像のとおりです。
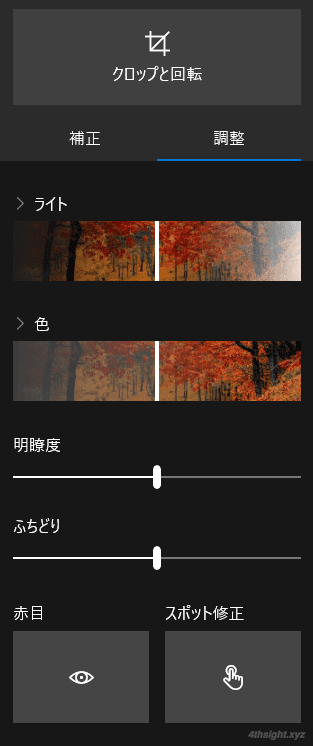
写真のトリミングや反転/回転
編集メニュー上部にある「クロップと回転」をクリックした画面では、画像のトリミング/傾き/反転/回転ができます。
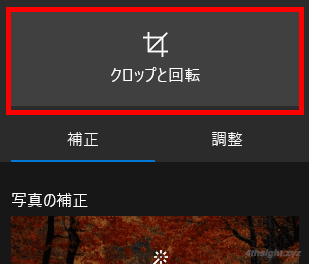
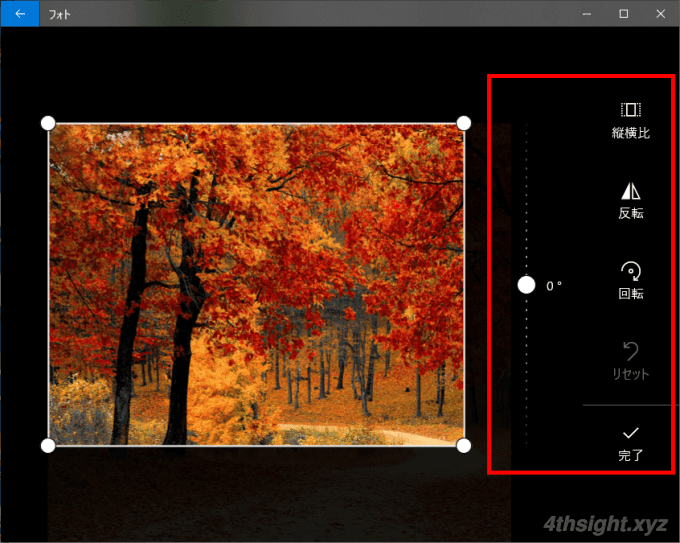
画像に描画する
描画したい画像を選択し、メニューから「編集と作成」>「描画」を選択することで、画像に描画できます。
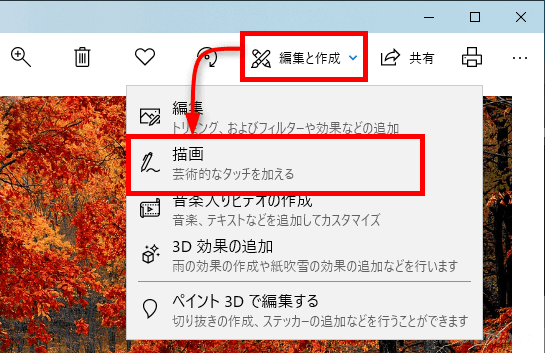
「描画」画面では「ボールペン」「鉛筆」「カリグラフィペン」の3種類のペンを利用して画像に書き込むことができます。
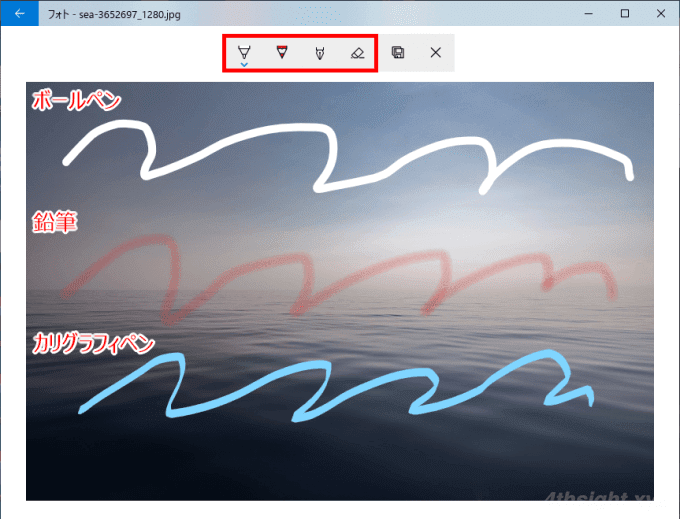
画像サイズを縮小する
画像サイズを縮小するときは、縮小したい画像を選択し、右クリックから「サイズ変更」を選択します。
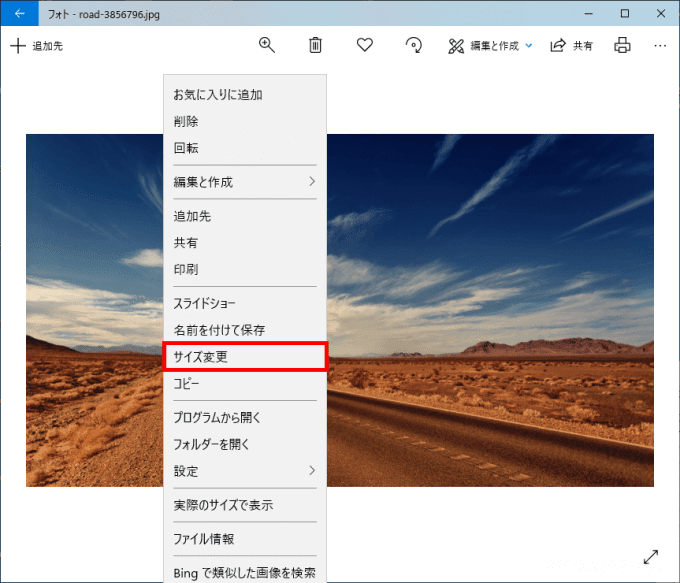
すると、縮小可能なサイズが表示されるので、選択肢からサイズを選ぶことができます。
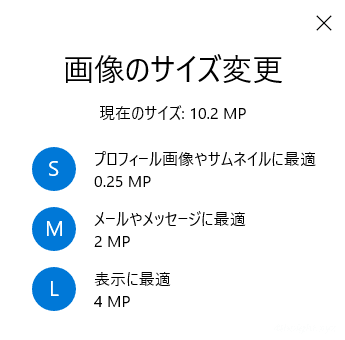
撮影日時を変更する
コレクション画面で、撮影日時を変更したい写真を右クリックして「日付の変更」を選択すれば、写真に記録されている撮影日時を変更することができます。
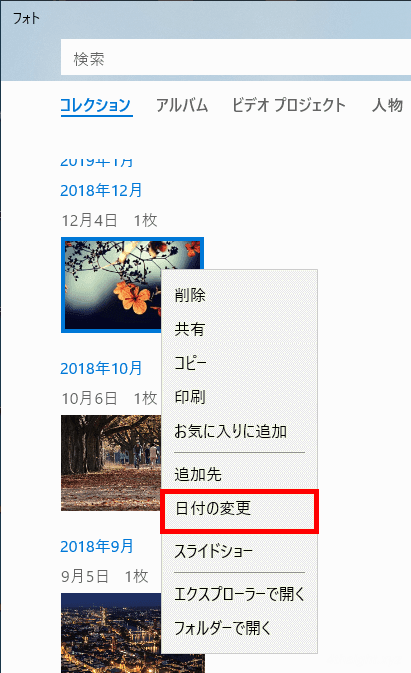
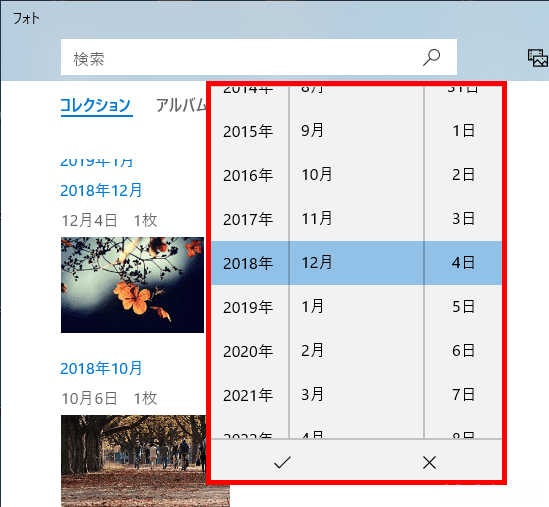
あとがき
「フォト」アプリでは、ここで紹介した写真や画像といった静止画の管理/編集のほかにも、動画の管理/編集も可能です。また、複数の写真や動画をまとめた動画を作成することもできます。
お試しあれ。