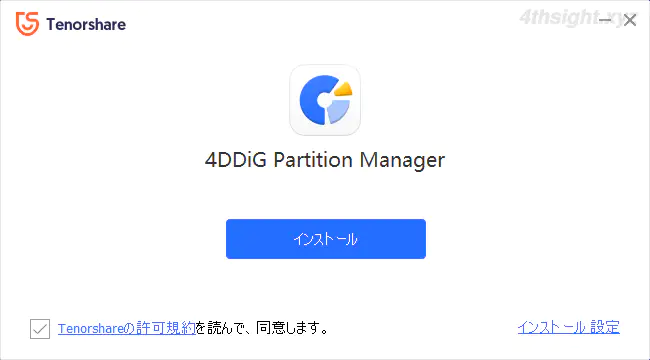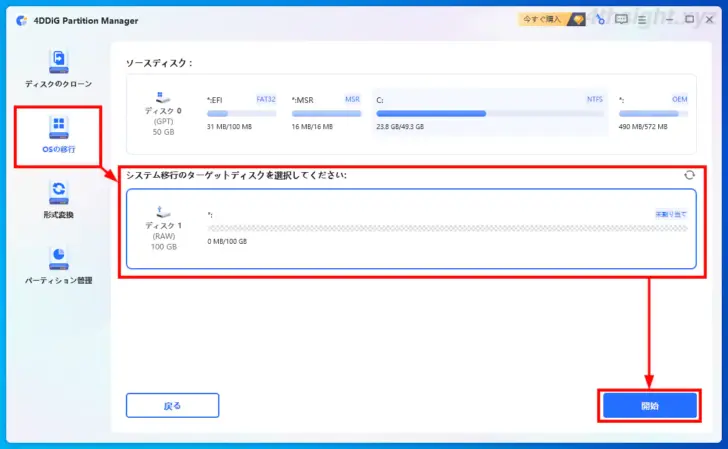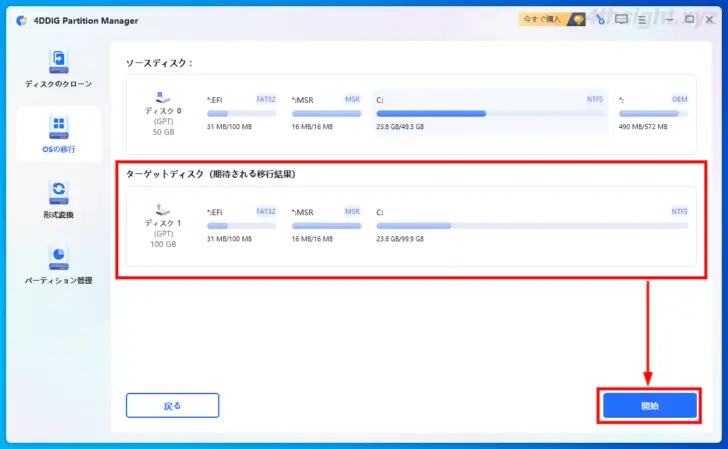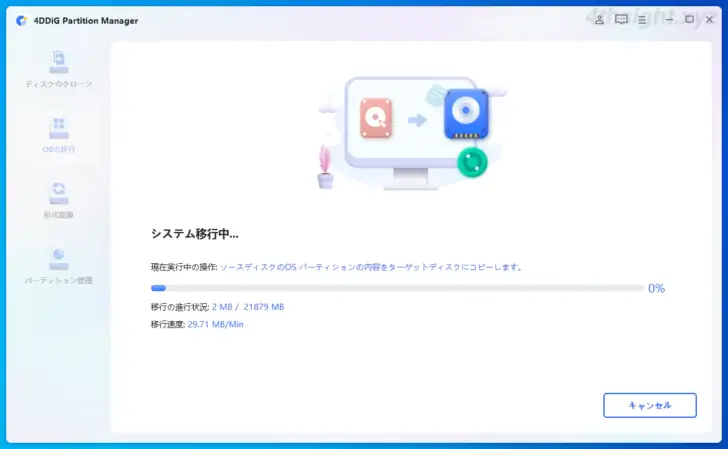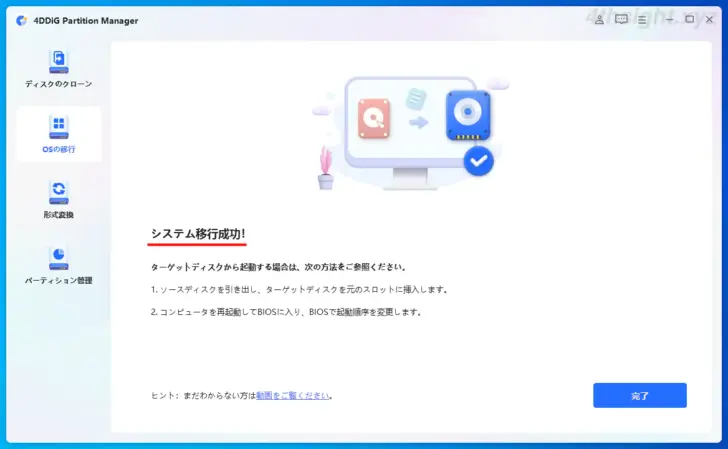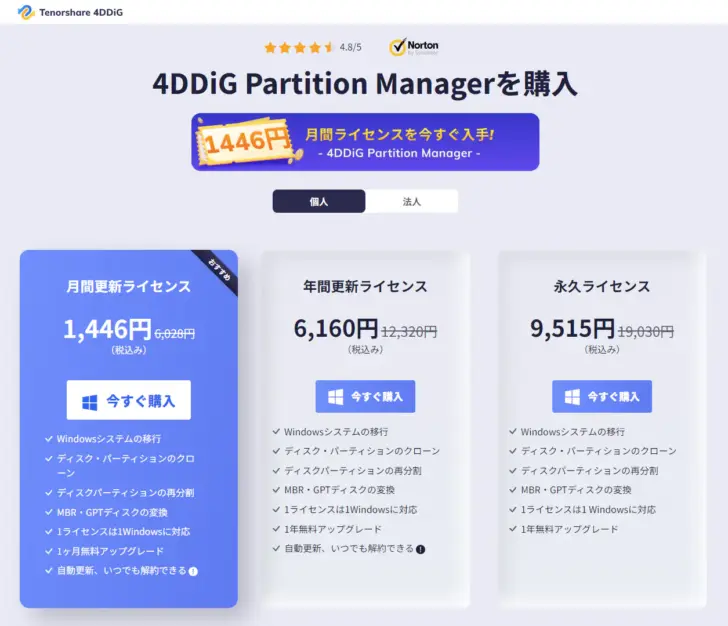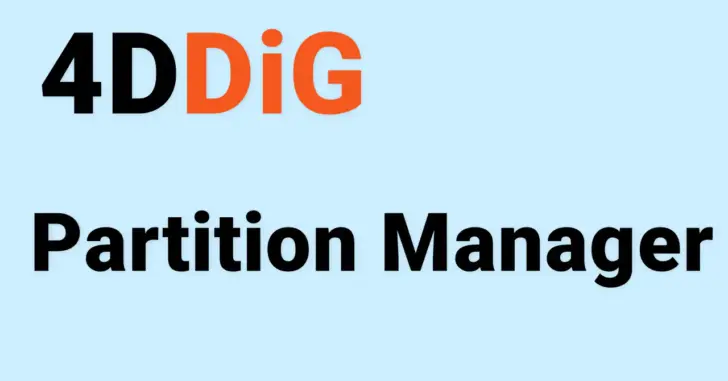
Windowsパソコンを長く利用していると、たくさんのソフトをインストールしたり保存ファイルが多くなってきてHDDやSSDの容量が足りなくなってきて、より容量の大きなHDDやSSDに換装したくなるときがあります。
HDDやSSDを換装する場合、Windowsの標準機能だけでは対応が難しいため、専用のパーティション管理ツールを利用するのがおすすめです。
そこでここでは、ディスクやパーティションのクローンやコピー、移動、分割、結合といった、Windowsの標準機能では対応できないパーティション操作を簡単に行うことができるパーティション管理ツール「4DDiG Partition Manager」の特徴や使い方を紹介します。
この記事は、以下の環境で実行した結果を基にしています。他のエディションやバージョンでは、動作結果が異なる場合があることをご了承ください。
| ソフトウェア | バージョン |
|---|---|
| Windows 10 Pro 64bit | 22H2 |
| 4DDiG Partition Manager | 2.3.1 |
目次
4DDiG Partition Managerとは
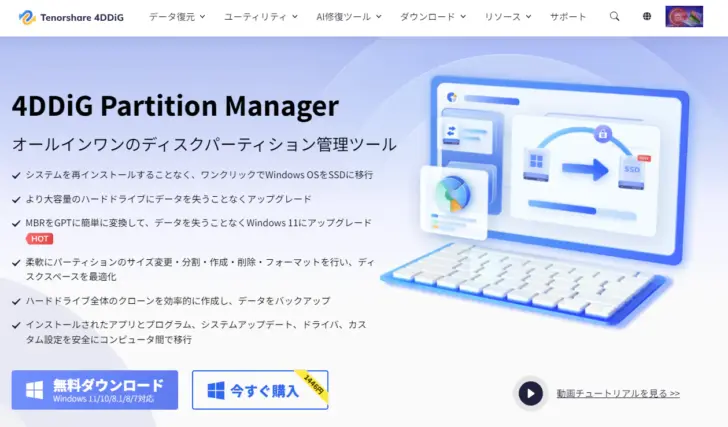
4DDiG Partition Manager:Windows向けの無料パーティション管理ソフト
「4DDiG Partition Manager」は、HDDやSSDのパーティション操作(ディスクやパーティションのクローン、パーティションの作成/削除/フォーマット/移動/コピー/リサイズなど)ができるWindows向けのオールインワンのパーティション管理ツールで、次のような特徴や機能を備えています。
- 簡単な手順でパーティション操作ができる
- ディスク/パーティションをクローン(複製)できる
- パーティションの作成/削除、フォーマットができる
- パーティションの拡張/縮小、移動、コピー、分割/結合ができる
- パーティションスタイル(MBR/GPT)を相互変換できる
HDDからSSDへ換装後のクローンの必要性
パソコンの容量不足やパフォーマンスの改善目的で、内蔵ストレージを大容量のSSDに換装したい場合、単純にOSやアプリケーションデータをコピーするだけではダメなため、一般的にはOSやアプリを再インストールすることになりますが、この方法はとても手間がかかります。
そこで、4DDiG Partition Managerなどのパーティション編集ツールを利用して、元のHDDやSSD内のシステムやアプリケーションデータをまるごと換装したHDDやSSDにクローン(複製)する方法がおすすめです。
4DDiG Partition Managerの使い方
ここでは、4DDiG Partition Managerの使用例として、OSがインストールされているHDDをまるごと換装したSSDにクローン(複製)する手順を紹介します。
インストール
まず、新しい大容量のSSDを作業対象のWindowsパソコンに接続してから、Windowsを起動し、公式サイトの「無料ダウンロード」ボタンをクリックしてインストーラーをダウンロードし、4DDiG Partition Managerをインストールします。
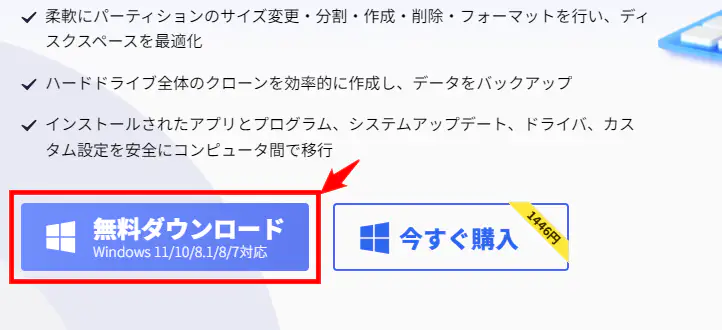
インストーラーを起動したら「インストール」ボタンをクリックするだけでインストールできます。
OSを新しいSSDに移行する
インストールした4DDiG Partition Managerを起動したら、画面左側のメニューからやりたいことを選択します。
ここでは、OSがインストールされたHDDを新しいSSDに移行したいので「OSの移行」をクリックしてから、画面中央で新しいSSD(ターゲットディスク)を選択して「開始」をクリックします。
ターゲットディスクに移行後のパーティション構成が表示されるので、構成に問題ないことを確認してから、もう一度画面右下の「開始」をクリックします。
移行処理が開始されるので、完了までそのままの状態で待機します。(なお、処理にはそれなりの時間がかかるので、大容量のディスクを移行するときは時間的に余裕があるときに行いましょう。)
移行処理が完了し、画面に「システム移行成功!」と表示されたら「完了」をクリックして4DDiG Partition Managerを閉じて、Windowsをシャットダウンします。
Windowsをシャットダウンしたら古いHDDを取り外してから、パソコンの電源を入れてUEFI(BIOS)画面を表示させ、新しいSSDから起動できるよう起動順序(Boot Order)を変更します。
以上で、Windowsが正常に起動すれば作業完了です。
4DDiG Partition Managerの使用感
パーティション管理ツールの中には、操作が分かりづらく使いこなすのが難しい専門的なツールも多いですが、4DDiG Partition Managerなら画面がシンプルで、やりたいことを選択して簡単なステップで利用でき操作に迷うこともありません。
4DDiG Partition Managerのライセンス購入
4DDiG Partition Managerの無料試用版はフォーマットやドライブレターの変更しかできないので、ディスクやパーティションをクローンしたり、パーティションの編集作業を行うなら製品版を購入しましょう。
製品版には、月単位(1,446円/月)や年単位(6,160円/年)で購入できるサブスクリプションタイプと買い切りタイプ(9,515円)が用意されているので、使用頻度に応じて購入タイプを選択するとよいでしょう。
【公式】4DDiG Partition Managerを購入
あとがき
ディスクやパーティションのクローンは、Windowsに標準搭載されているディスク管理ツールだけでは対応が難しく、操作方法も分かりにくかったりしますが、4DDiG Partition Managerなどのパーティション管理ソフトを利用すれば、Windowsの標準機能では対応できないパーティション操作も簡単にできます。
また、公式サイトではフリーSSDクローンソフトおすすめ|SSD換装が紹介されているので、合わせて参考にするとよいでしょう。