
Windows 10や11でデスクトップ画面やアプリ画面を録画したい場合、標準機能のゲームバーや標準搭載アプリを使った方法以外に、サードパーティーのツールを使った方法もあります。
そこでここでは、サードパーティーの画面録画ツールの中から、無料利用が可能なツールを3つ紹介します
目次
Loom
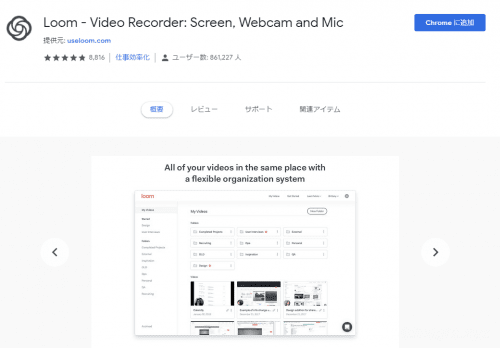
Loom - Video Recorder: Screen, Webcam and Mic - Chrome ウェブストア
「Loom」は、デスクトップ画面、アプリケーション画面、Chromeのタブ画面、インカメラなどの映像をカンタンに録画できる無料のChrome向け拡張機能です。
また、録画しながらインカメラで自分のキャプチャ動画をワイプのように挿入したり、マイクからの音声も録音したりできます。
Loomでデスクトップ画面を録画する手順は、次のとおりです。
Loomの使い方
拡張機能のインストールは、一般的なインストール手順となりますのでここでは割愛させていただきます。
初期設定
Chromeのオムニバー隣にあるLoomのアイコンをクリックすると、ログイン画面が表示されるので「Sign Up」を選択して、アカウントを登録します。
お持ちのGoogleアカウント、Microsoftアカウント、Slackアカウントを利用して登録したり、メールアドレスで登録することができます。
ここでは、例としてGoogleアカウントを利用して登録するので「Sign up with Google」をクリックします。
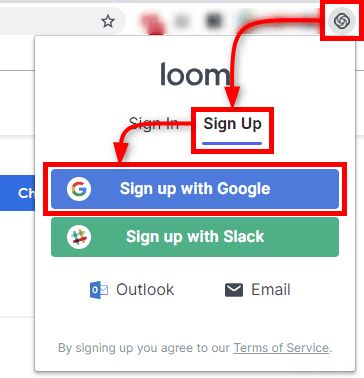
「利用規約」への同意画面が表示されるので「I Agree」をクリックします。
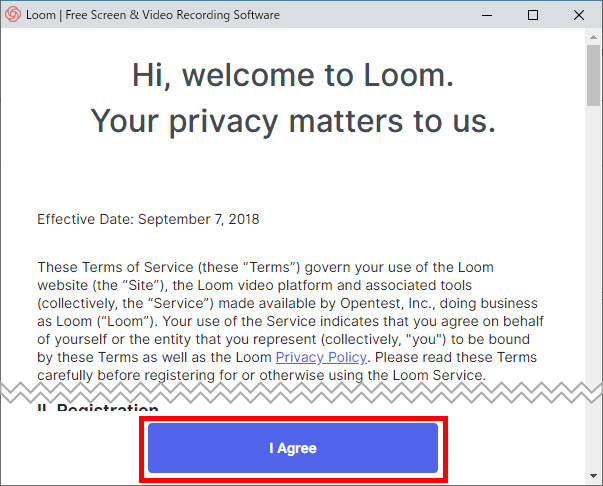
次にLoomのアイコンを右クリックしてメニュから「Loom - Video Recorder: Screen, Webcum and Mic」をクリックし、表示されるページで利用シーンを選択し「Next」ボタンをクリックします。
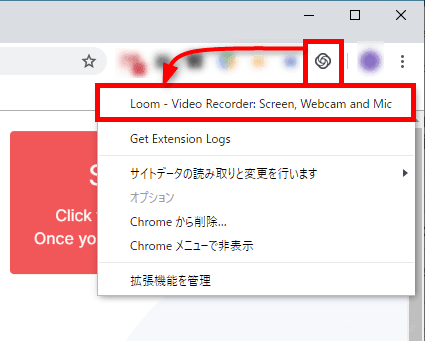
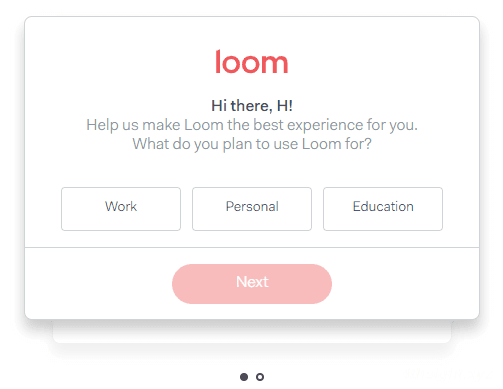
以下のように「All sign up!」と表示されれば初期設定完了です。
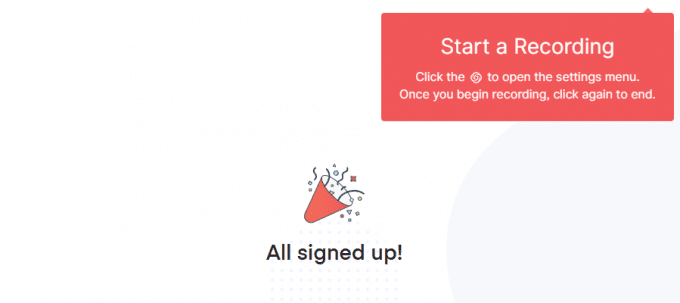
録画設定
まずは、Chromeのオムニバー隣にあるLoomのアイコンをクリックして、録画対象を設定します。

- Screen + Cam - 画面とインカメラの録画
- Screen Only - 画面のみ録画
- Cam Only - インカメラのみ録画
- Full Desktop - デスクトップ全体やアプリケーション画面を録画
- Current Tab - Chromeで開いているタブを録画
- Microphone Audio - 音声のON/OFF
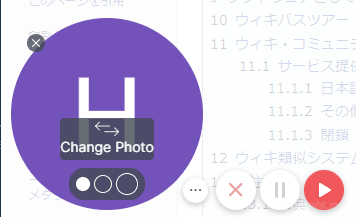
左下では、インカメラの表示方法を設定でき、インカメラのサイズの変更や、「Change Photo」をクリックすれば、カメラ映像の代わりに写真を表示したりできます。また、ここに表示されているコントロールボタンでも録画の開始・停止などができます。
画面の録画
設定が完了したら「Start Recording」をクリックするか、左下の録画ボタンをクリックして録画を開始します。録画中は、音声やマウスカーソルの動きも録画されます。
インカメラやマイクを利用する場合、以下のようにLoomからのアクセスを許可するかどうか聞かれるので「One-Click Access」をクリックして許可しておきます。
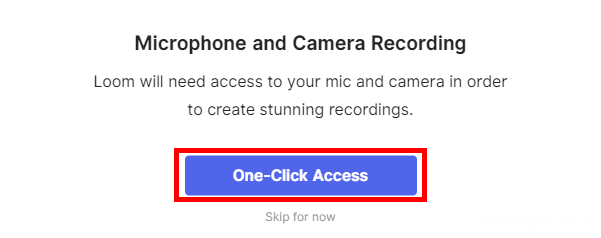
録画中は、以下のようにLoomアイコン上に赤い丸印が点滅表示されます。

録画を終了するには、以下のいずれかを実行します。
- 左下の「Finish recording」ボタンをクリック
- Chromeのオムニバー隣にあるLoomアイコンをクリック
- 「Alt」+「Shift」+「L」キーを押す
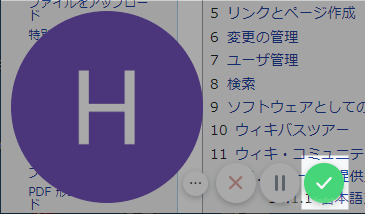
以上で、録画完了です。
保存/共有
録画が終了すると、自動的に録画した動画のページが表示され次のようなことができます。
- 動画にコメントを付ける(動画のタイムスタンプにリンクします)
- 動画のリンクをコピーする
- 動画を共有する
- 動画をダウンロードする(撮影した動画は「 Loom 」のサーバーに自動的に保存されており、mp4形式の動画としてダウンロードすることが可能です。)
- 動画にパスワードを付けて保護する
- 動画の一部をカットする
- 動画を削除する
また、閲覧者がコメントを残したり、動画をダウンロードするのを制限することもできます。
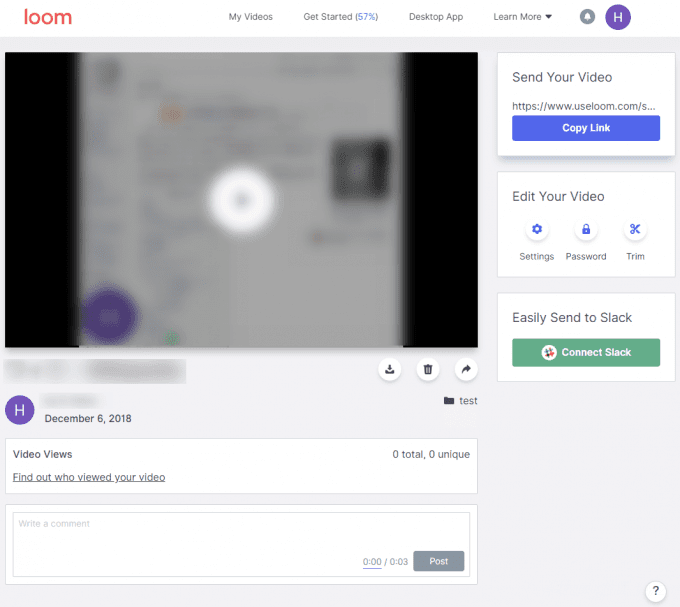
なお、Loomの公式サイトからサインインすれば「My Videos」から撮影した動画を確認でき、上と同じことができます。
Loom | Free Screen & Video Recording Software
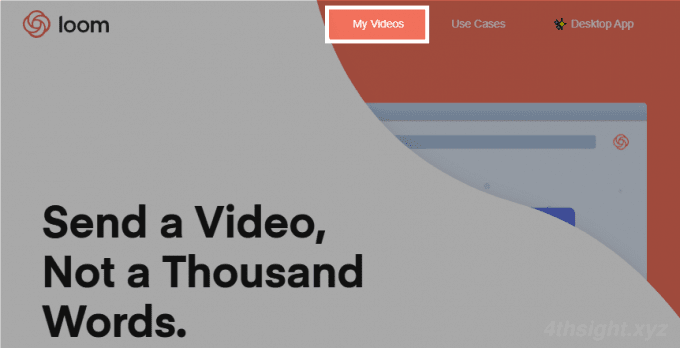
YouTube
動画共有サービスとしてメジャーな「YouTube」では、デスクトップ画面などを録画した動画を作成でき、作成した動画をダウンロードしたり公開することができます。
YouTubeでデスクトップ画面を録画する手順は、次のとおりです。
チャンネルの作成
まず、ブラウザからYouTubeのページにアクセスし、Googleアカウントでサインインし「動画または投稿の作成」ボタンをクリックし、「ライブ配信」を選びます。
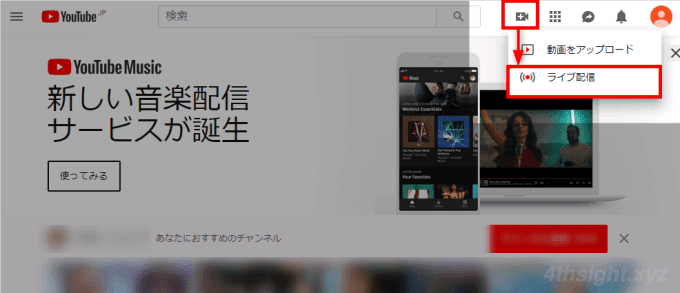
はじめての場合は、チャンネルの作成画面が表示されるので、名前を設定して「チャンネルを作成」をクリックします。
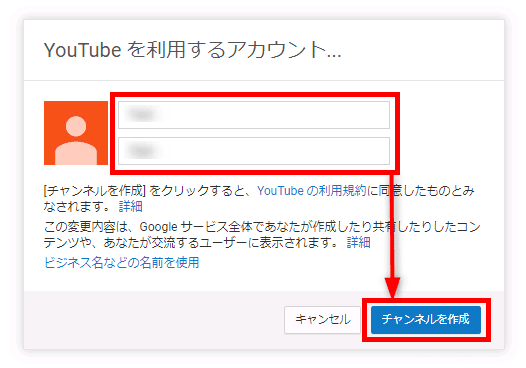
チャンネルの管理画面が表示されたら「始める」ボタンをクリックします。
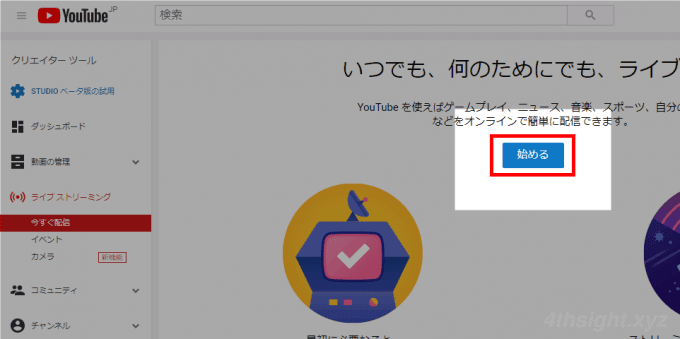
はじめての場合は、次の画面のように電話番号によるアカウントの確認が必要となります。
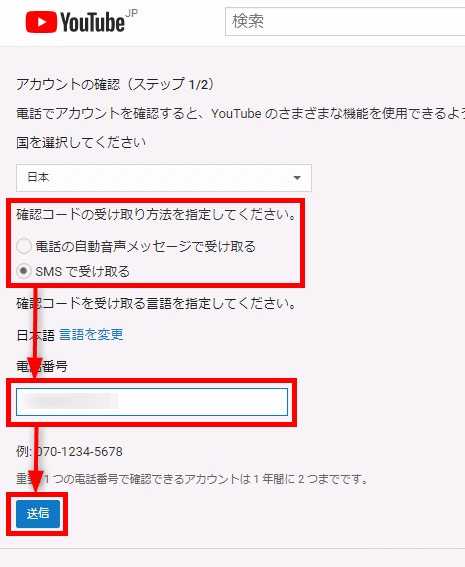
アカウントの確認が済んでから、機能を利用できるようになるまで24時間ほどかかるようなので、利用可能になるまで待ちます。
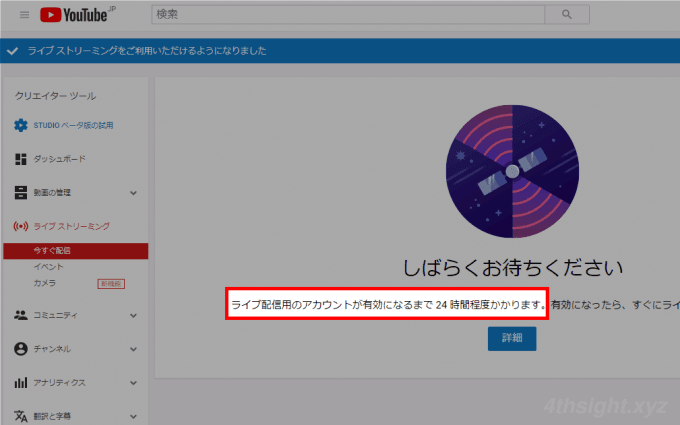
画面の録画
イベントの作成
チャンネル作成時と同じように、GoogleアカウントでYouTubeにサインインし「動画または投稿の作成」ボタンをクリックし、「ライブ配信」を選びます。
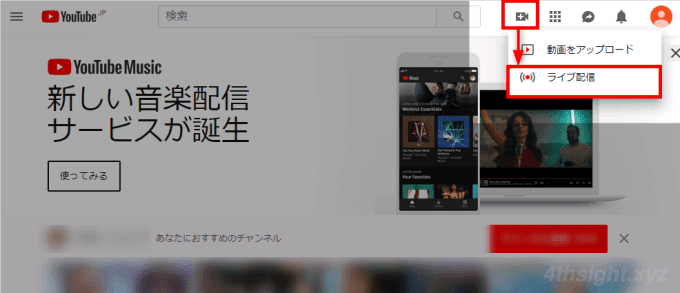
次に右下にある「従来のバージョンを利用」をクリックします。
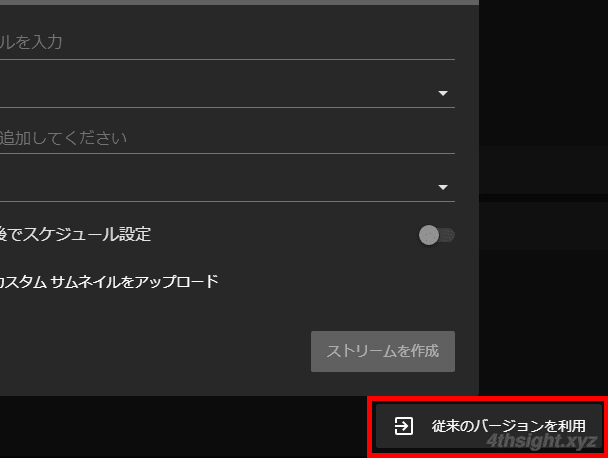
チャンネルの管理画面が表示されるので、左側メニューの「ライブストリーミング」にある「イベント」をクリックします。
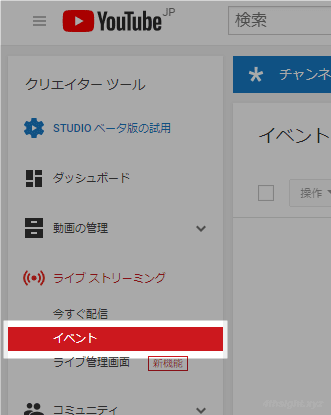
イベント画面の右上にあるボタン「新しいライブイベント」をクリックします。
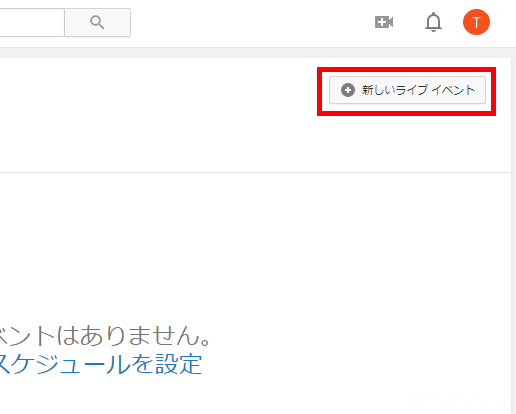
新しいイベントを作成する画面が表示されるので、以下の項目を設定してから右下の「配信を開始」ボタンをクリックします。
- タイトル:分かりやすい名前を付けます。
- プライバシー:「非公開」を選択します。
- 種類:「クイック」を選択します。
ここでは、動画を公開しないので「非公開」を選択していますが、動画を公開するつもりなら「詳細設定」なども利用して、細かな設定を行ったほうがよいでしょう。
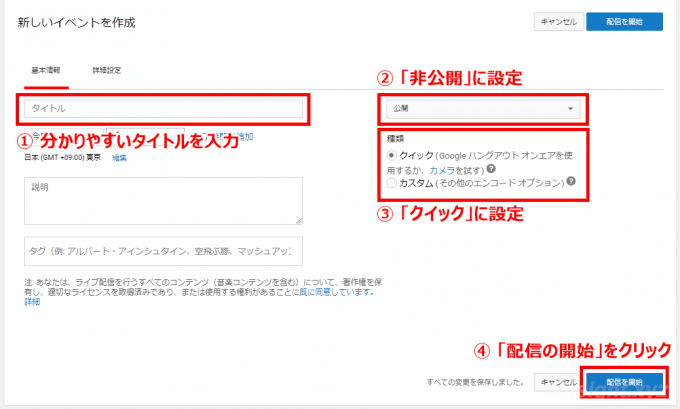
「準備ができました」というメッセージが出てくるので「OK」をクリックします。
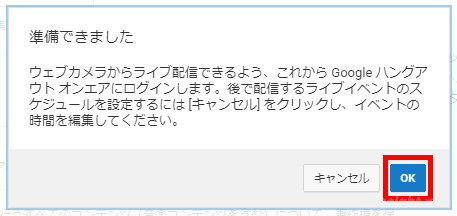
録画対象の選択
新しいウィンドウで「Googleハングアウト」画面が開くので、マウスカーソルを画面内に合わせます。
すると、画面左側に次のようなメニューが表示されるので、上から2番目の「画面共有」アイコンをクリックします。
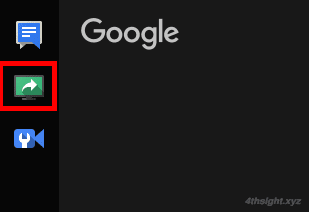
デスクトップ全体(あなたの全画面)を映すか、特定のアプリケーションウィンドウだけを映すかを選択する画面が表示されるので、映したい方を選択してから右下の「共有」をクリックします。
ここでは、デスクトップ全体を映すので「あなたの全画面」を選択しています。
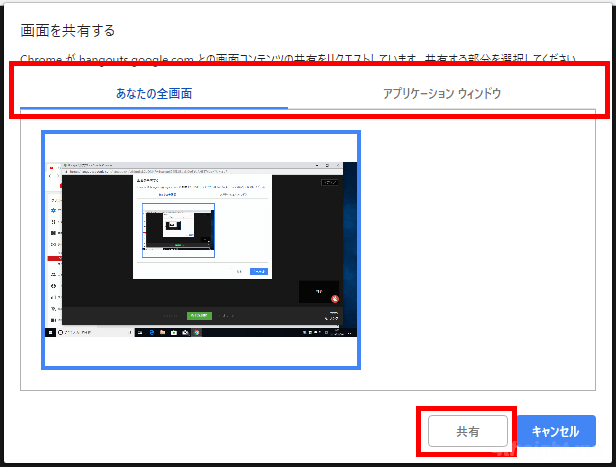
録画の開始と終了
見にくいですが「Googleハングアウト」画面内にデスクトップ画面が表示されるので、画面中央下にある「配信の開始」をクリックし、配信の確認画面で「OK」をクリックすれば録画開始です。
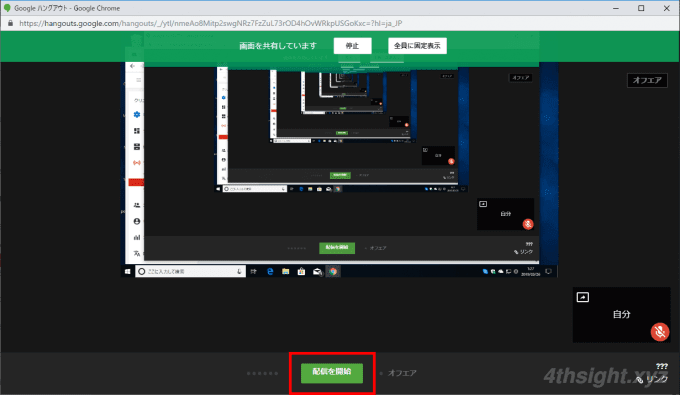
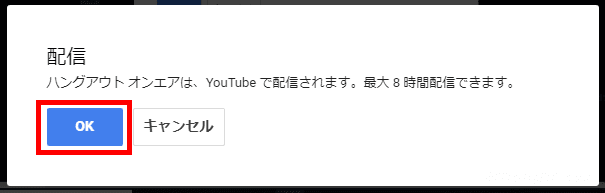
録画を終了するときは、画面中央下にある「配信の停止」をクリックします。
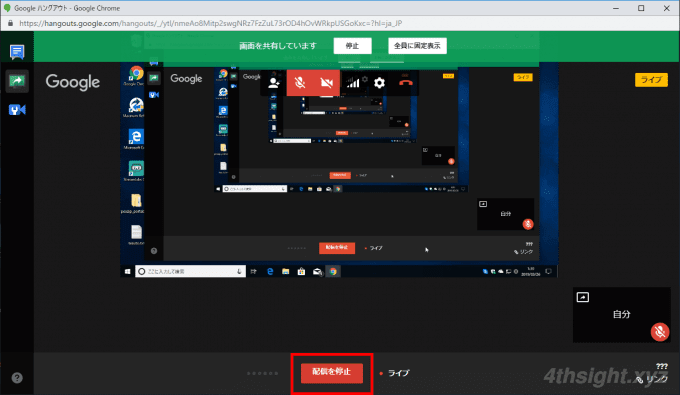
録画した動画の確認とダウンロード
配信を停止したら「Googleハングアウト」の画面を閉じ、YouTubeのチャンネル管理画面に戻り、左側のメニューから「動画の管理」をクリックすると、録画した動画がリスト表示されています。
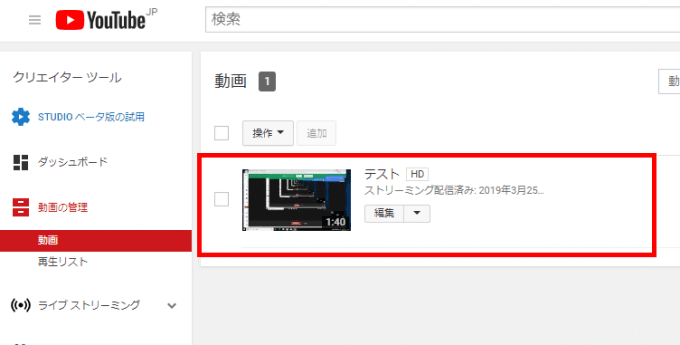
ここで、動画のサムネイルをクリックすれば、動画を再生することができ、「編集」ボタン右にあるプルダウンのメニューから「MP4でダウンロード」を選択すれば、MP4形式の動画ファイルとしてダウンロードすることもできます。
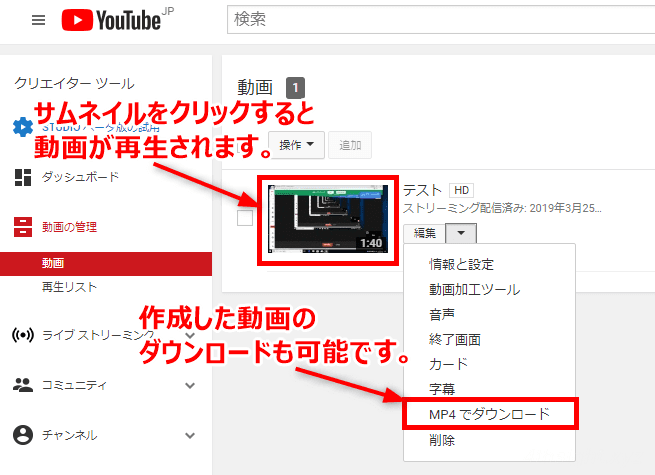
ちなみに、ハングアウトオンエアを利用して録画した場合、動画の品質は720p(HD画質)、フレームレートは30FPSとなり、変更はできないようです。
なお、あらかじめ録画したいPCのデスクトップ画面のサイズを16:9の比率にしておけば、ちょうどよいサイズで録画できます。
VLC Media Player
VLC Media Playerは、マルチプラットフォームに対応しているオープンソースのメディアプレイヤーで、デスクトップ画面の録画機能を備えています。
VLC Media Playerでデスクトップ画面を録画する手順は、次のとおりです。
VLCを使ったデスクトップ画面の録画機能は、デスクトップ全体の録画のみが可能で、特定のウィンドウだけを録画することはできず、また音声を録音することもできないため、簡易的な録画機能と考えたほうがよいでしょう。
録画設定
まず、VLCを起動して「メディア」メニューから「キャプチャデバイスを開く」を選択します。
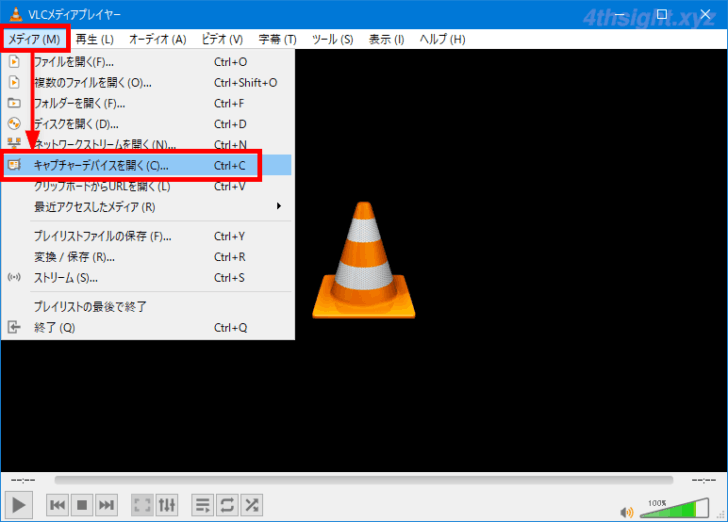
「メディアを開く」画面の「キャプチャーデバイス」タブが開くので「キャプチャーモード」で「デスクトップ」を選択します。
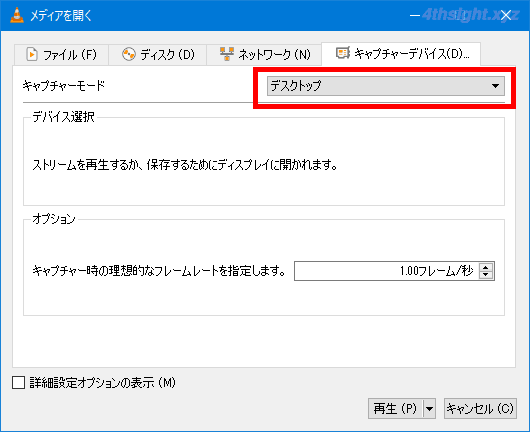
「オプション」の「キャプチャー時の理想的なフレームレートを指定します。」で、録画のフレームレートを指定して「再生」ボタン右の「▼」をクリックして「変換」を選択します。
フレームレートは、デフォルト設定は「1フレーム/秒」になっていますが、なめらかな動画を録画するには「30フレーム/秒」以上に設定します。
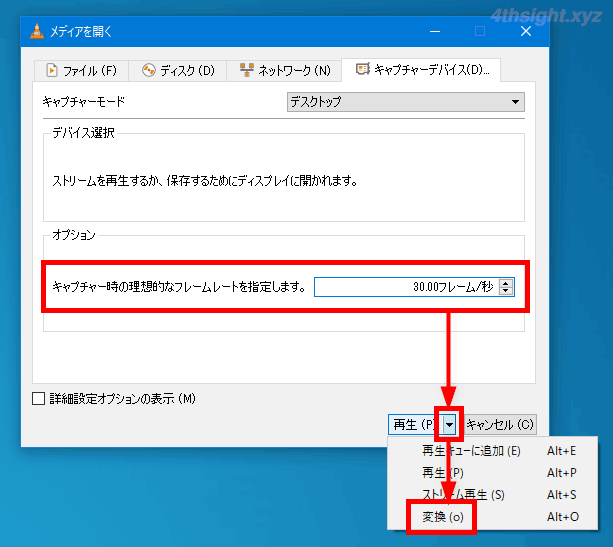
「変換」画面が開くので「変換」の「プロファイル」から、映像と音声のエンコーダーを指定します。
ここでは、一般的な動画形式として「Video - H.264 + MP3 (MP4)」を選択します。
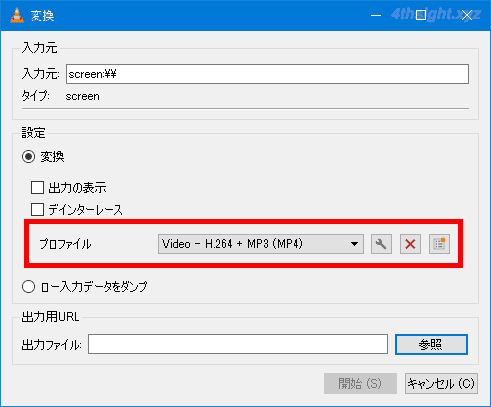
なお、選択可能なプロファイルはたくさん用意されているので、お好みで選択しましょう。
また、プロファイルに気に入ったものがなければ、動画と音声のコーデックやコンテナ形式を自分で組み合わせたプロファイルを作成することもできます。
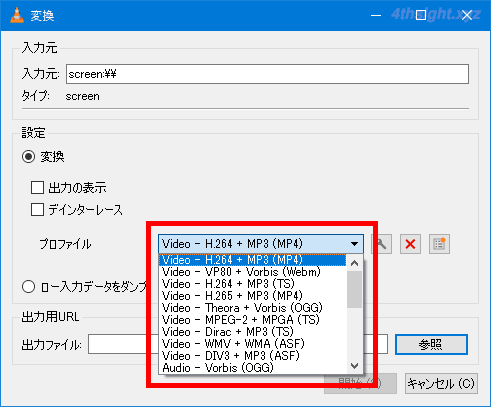
次に「出力ファイル」の「参照」をクリックして、出力先や出力ファイル名を指定します。
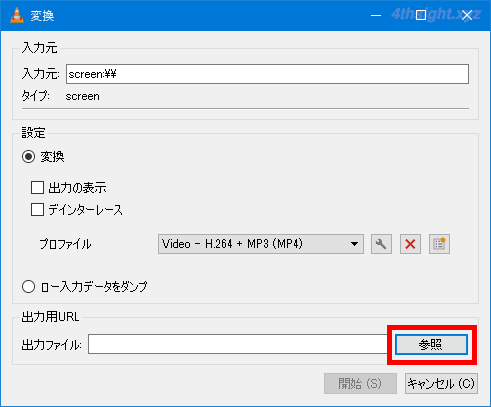
画面の録画
録画設定が済んだら「開始」ボタンをクリックすれば、デスクトップ画面の録画が始まります。
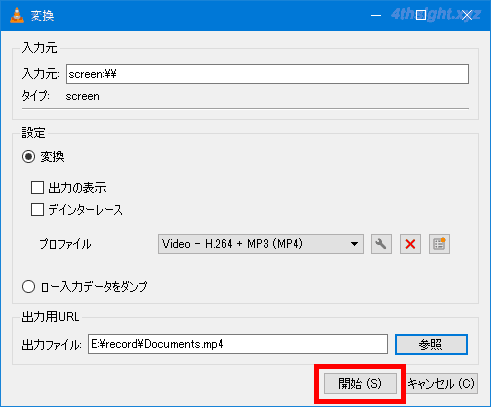
録画を終了する時は、VLC画面の停止ボタン「■」をクリックします。
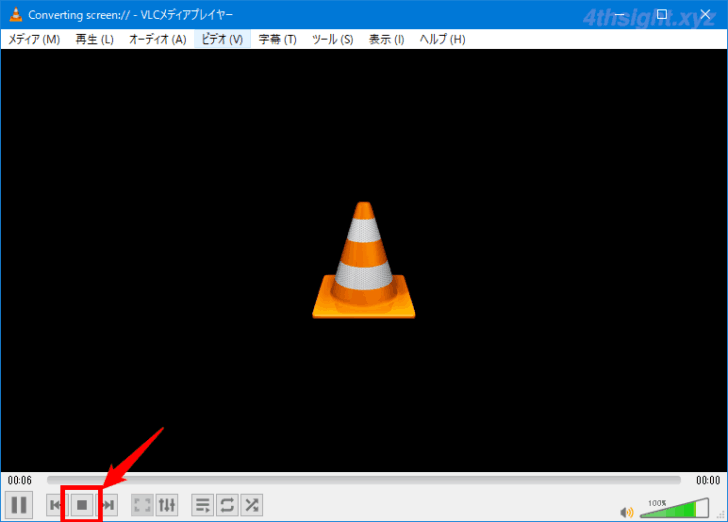
以上で、出力先に録画したファイルが作成されます。
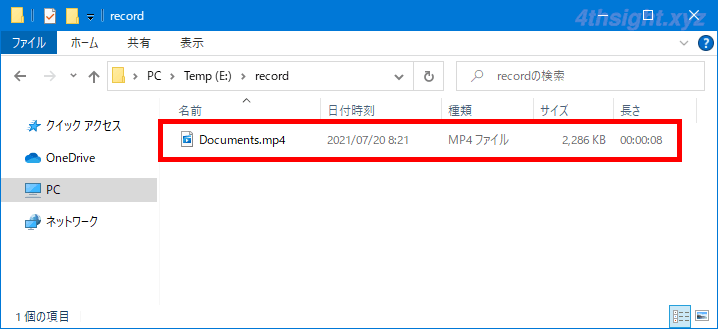
あとがき
最近では、Windowsの標準搭載アプリでも十分な品質の画面録画が可能ですが、それでは物足りないけど有償ソフトを使うまでもないときは、ここで紹介したツール試してみてはいかがでしょうか。