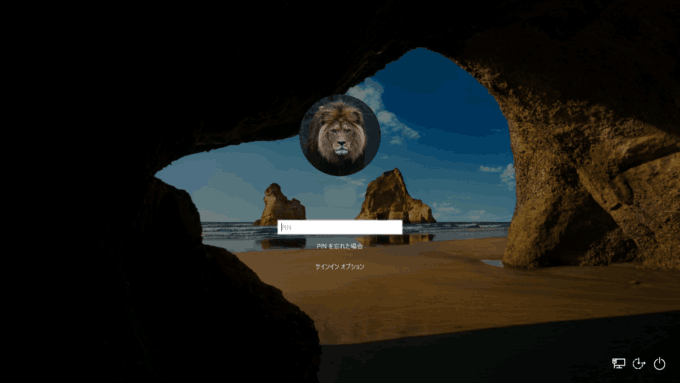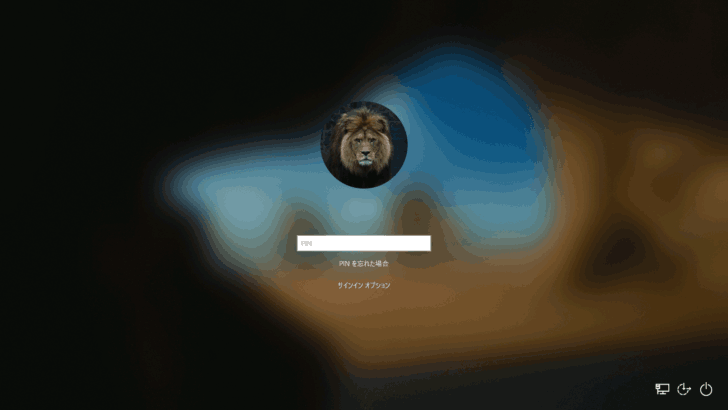
Windows 10では、バージョン1903からサインイン画面でサインイン情報を入力するとき、背景が上の画像のようにぼやける(アクリル効果)ようになりました。
背景をぼやけて表示することで、ユーザー名やパスワード入力欄などを目立たせる効果があるようですが、場合によっては以前のように背景画像をはっきりと表示させたい方もいらっしゃるでしょう。
そこでここでは、Windows 10でサインイン画面の背景がぼやけないようにする方法を2つ紹介します。
目次
透明効果をオフにする
一つ目の方法は、透明効果をオフにする方法で、手順は次のとおりです。
透明効果とは、スタートメニューやタスクバーを曇りガラスのように半透明化させる機能です。
まず、デスクトップの何もないところを右クリックして、メニューから「個人用設定」を選択します。
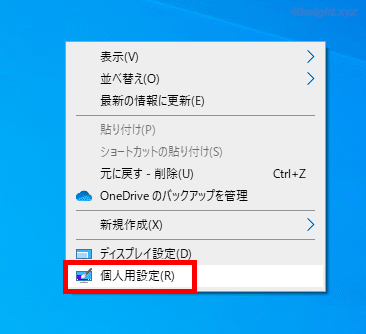
「個人用設定」画面が表示されたら、画面左側のメニューから「色」を選択し、画面右側にある「透明効果」をクリックして「オフ」に設定します。
すでに「透明効果」が「オフ」になっている場合は、一度「オン」にしたあと再度「オフ」に設定します。
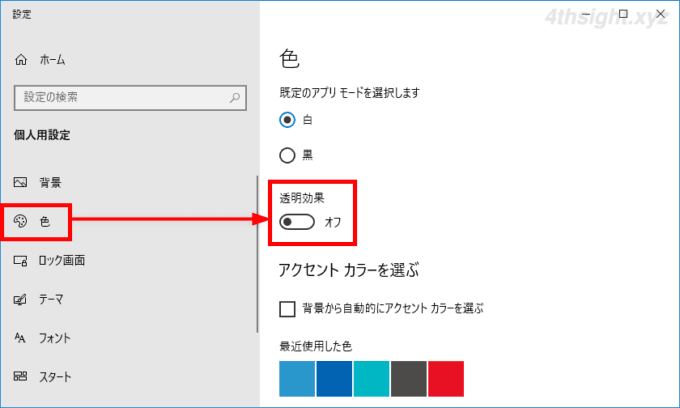
最後に、サインアウトまたは再起動し、サインイン画面がぼやけていなければ完了です。
なお、透明効果をオフにすると、サインイン画面の背景はぼやけないようになりますが、スタートメニューやタスクバーの透明効果もなくなります。
レジストリで設定する
2つ目の方法は、レジストリで設定する方法で、手順は次のとおりです。
この方法ではユーザーの透明効果は有効のまま、サインイン画面だけぼやけないようにできますが、設定はシステム全体(すべてのユーザー)に対して適用されます。
管理者権限でコマンドプロンプトを開き、以下のコマンドを実行します。
> reg add "HKEY_LOCAL_MACHINE\Software\Policies\Microsoft\Windows\System" /v DisableAcrylicBackgroundOnLogon /t REG_DWORD /d 1 /fコマンドを実行後「この操作を正しく終了しました。」と表示されていることを確認したら、コマンドプロンプトを閉じて、Windowsを再起動します。
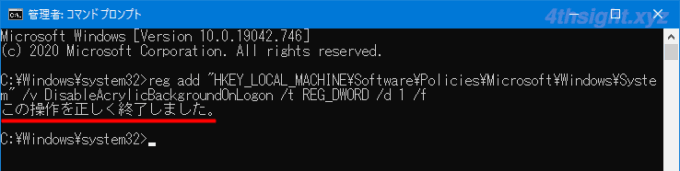
再起動後、サインイン画面がぼやけていなければ完了です。
なお、設定を戻したいときは上記コマンドの「/d 1」の部分を「/d 0」として実行します。
> reg add "HKEY_LOCAL_MACHINE\Software\Policies\Microsoft\Windows\System" /v DisableAcrylicBackgroundOnLogon /t REG_DWORD /d 0 /fあとがき
サインイン画面がぼやけていると、なんか違和感があるなぁと感じるならお試しあれ。