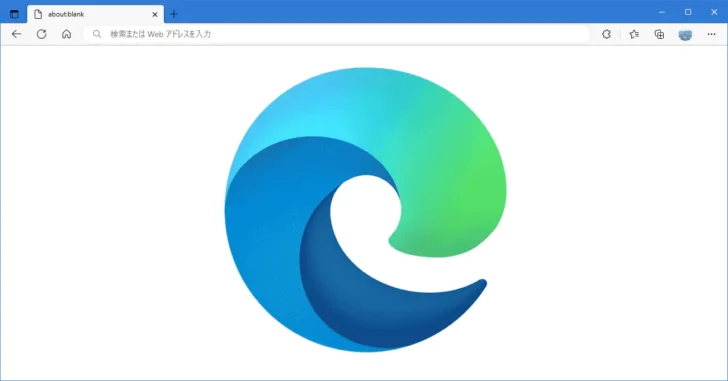
Windows 10や11に標準搭載されているWebブラウザ「Microsoft Edge(以下、Edgeブラウザ)」は、バージョンアップを重ねるごとにさまざまな便利機能が実装されています。
そこでここでは、Microsoft Edgeに搭載されている機能の中でも、特に便利なおすすめ機能を7つ紹介します。
目次
コレクション
Edgeブラウザのコレクション機能は、Webページやコンテンツ(画像やテキスト)をクリップ(保存)する機能です。
クリップしたデータは、サイドバーにカード形式で表示され、画像やテキストをクリップした場合は、その内容が表示され分かりやすいです。
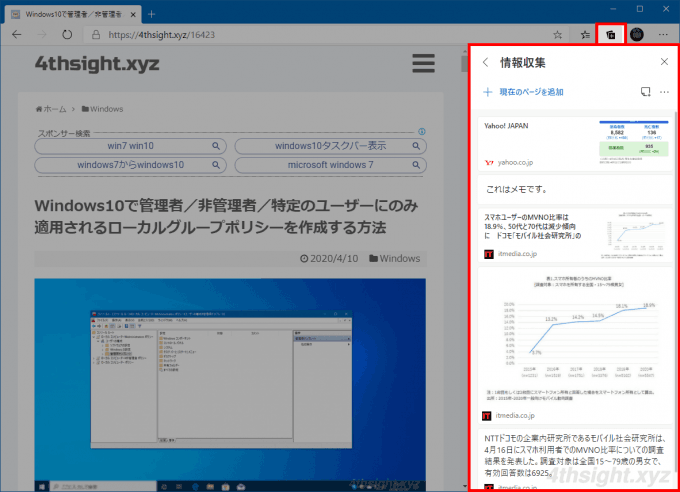
個々のクリップは、そのページへのリンクにもなっているので、クリックすればクリップ元のページを開くことができます。
また、コレクション機能は、用途や目的に応じて複数作成でき、ほしいものリストを作成したり、情報収集といったように、いろいろなコレクションが作成できます。
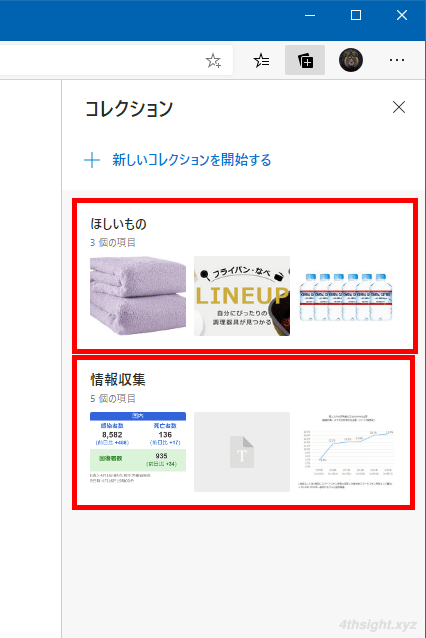
なお、コレクション機能は、同じMicrosoftアカウントを利用しているMicrosoft Edge間で共有できます。
また、コレクションにクリップしたデータは、クリップボードにコピーするだけでなく、WordドキュメントややExcelデータとしてエクスポートすることもできます。
垂直タブ
Webブラウザの多くでは、タブは横一列に並んで表示されるのが一般的ですが、タブの数が多くなるとタブのサイズが小さくなっていき、Webページのタイトル表示が分かりにくくなったり、タブが小さくなってクリックしにくくなったりします。

そんなときは「垂直タブ」を利用することで、タブをウィンドウ上部からウィンドウの左側に表示されるようになり、たくさんのタブを開いても、一つ一つのタブのタイトルが分かりやすくなります。
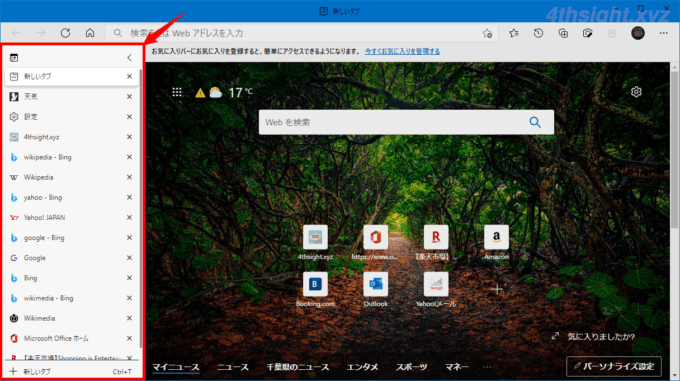
また、垂直タブバーのウィンドウは、デフォルトではウィンドウ左側に固定で表示されますが、タブバー右上の「ウィンドウの固定」をクリックすれば、タブバーを最小化することができ、マウスポインターを合わせたときだけ広げて表示させることができます。
※下の画像をクリックすると、動画で確認できます。
Webキャプチャ
Webページ全体を画像ファイルとして保存したい場合、拡張機能やブラウザの開発者ツールを利用する方法が一般的ですが、Edgeブラウザなら「Webキャプチャ」機能を利用することで、メニューからWebページ全体のスクリーンショット(画面キャプチャ、スクショ)をカンタンに撮影することができます。
撮影方法は簡単で、スクリーンショットを撮りたいWebページを表示している状態で、ページ内を右クリックして、メニューから「Webキャプチャ」を選択します。(ショートカットキーなら「Ctrl+Shift+S」を押します。)
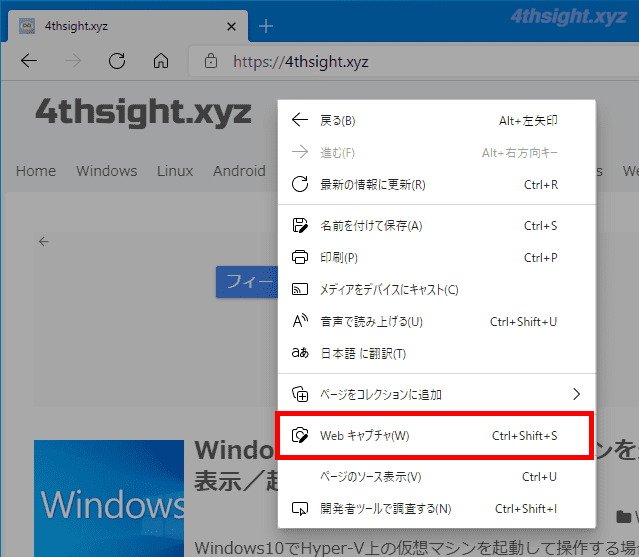
すると、画面上部に「エリアをキャプチャする」と「ページ全体をキャプチャ」というツールバーが表示され、Webページの指定した範囲もしくはページ全体を画像ファイル(JPEG形式)として保存したり、キャプチャした画面内に手書きのメモを書き込んだり、クリップボードにコピーしたり、他のアプリ(OneNoteなど)と共有するといったことができます。
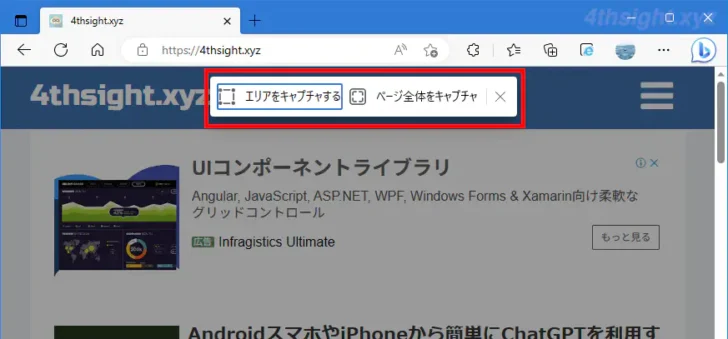
Copilot in Edge
Copilot in Edgeは、大規模言語モデル「GPT-4」ベースのチャットAIを搭載したサービスで、Microsoft Edge画面右上の「Copilot」アイコンをクリックすると表示されるサイドバーから利用できます。
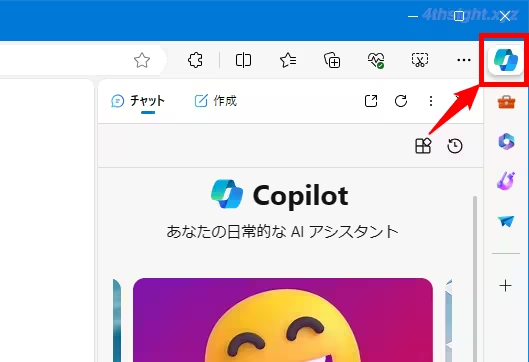
「チャット機能」では、質問や指示を出すことで、自然な文章で回答を得ることができ、ChatGPTよりリアルタイムな回答を得ることができます。
また、回答によっては参考にしたWebページのURLが「詳細情報」として表示されることがあり、回答内容がどのWebサイトの情報を参考にしているか確認することもできます。
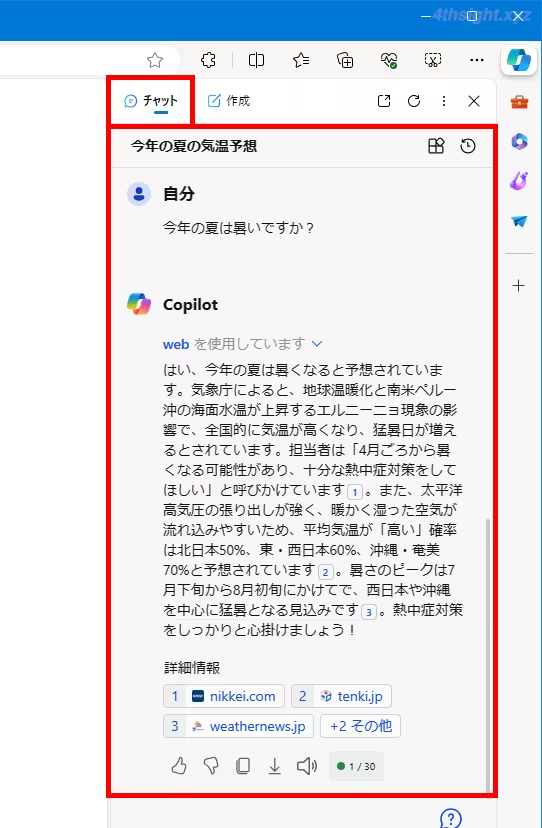
「作成機能」では、お題や文章のトーン、形式、長さを指定することで、利用シーンにあった文章を作成してくれます。
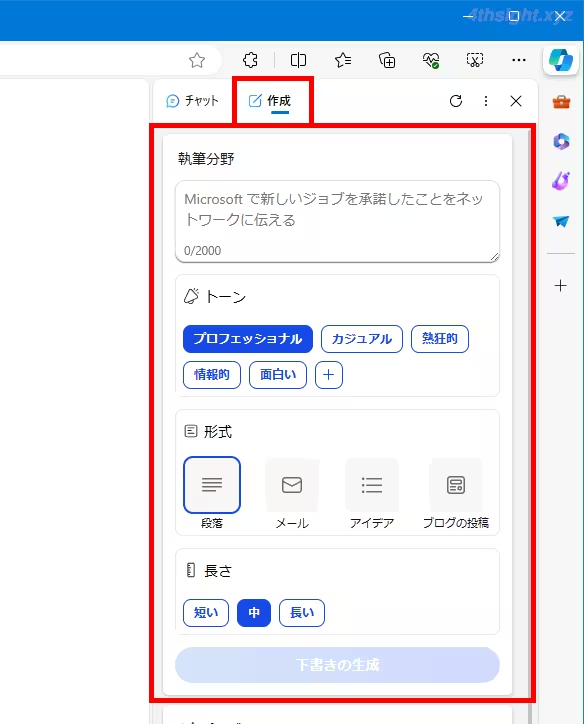
画面分割
Webページを閲覧しているときに、元のページを表示させたままリンク先のページを開いて見比べたいときがあります。そのようなときに便利なのが「画面分割」機能です。
画面分割したいときは、アドレスバー右側にあるツールバーボタンから有効にできます。
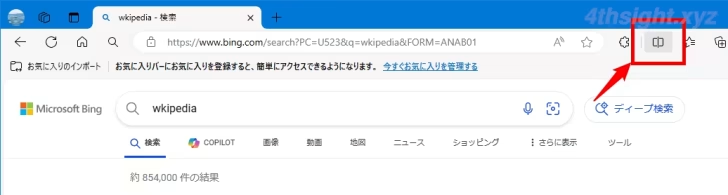
画面を分割すると、アドレスバーと閲覧画面が左右に分割され、タブにはどちらの画面がアクティブかを示す青色の下線が表示されます。
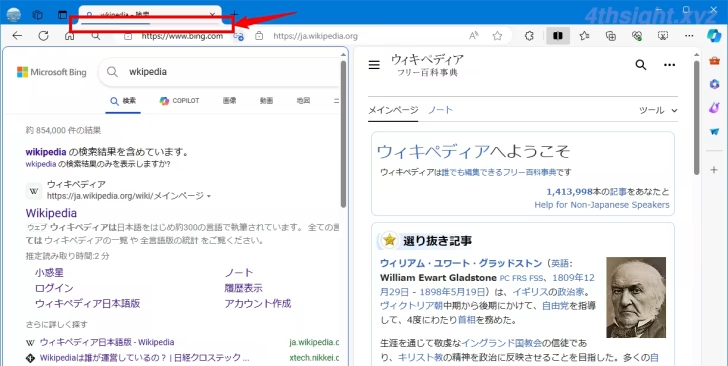
画面分割には「タブのリンク」と「タブのリンク解除」という2つのモードがあり、アドレスバーに表示されているアイコンから切り替えることができます。
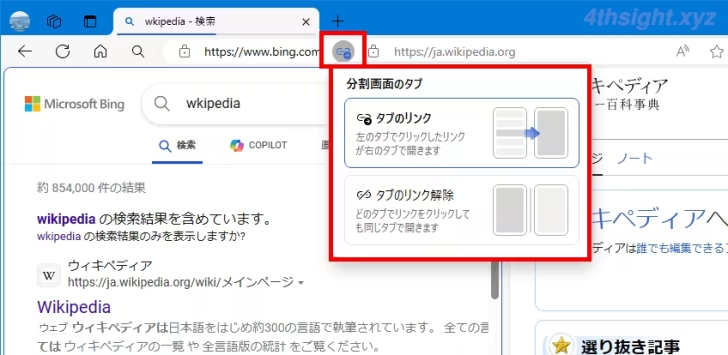
デフォルトの「タブのリンク」モードでは、左のタブでクリックしたリンクが右のタブで表示され「タブのリンク解除」 モードでは、左右の画面は独立しており、左のページでリンクをクリックすれば左で、右のページでリンクをクリックすれば右で、リンク先のページが開きます。
なお、画面分割時にリンクを右クリックすれば、リンクを右側で開くか左側で開くかを指定することもできます。
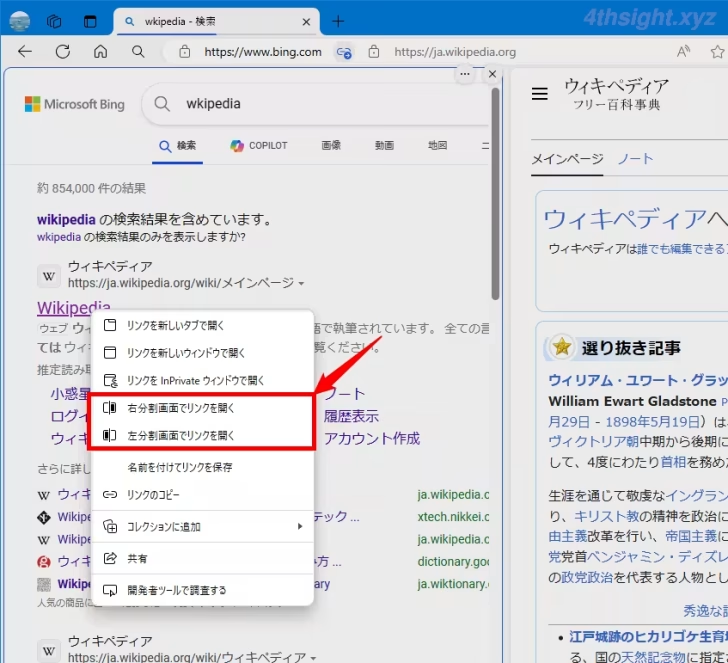
サイドバー
Microsoft Edgeの画面右側のサイドバーからは、様々な機能やサービスを利用でき、その中でも個人的におすすめの機能が「ツール」「Microsoft 365」「Drop」「Image Creator」の4つです。
ツール
ツールでは、電卓/辞書/翻訳/単位変換が行えます。
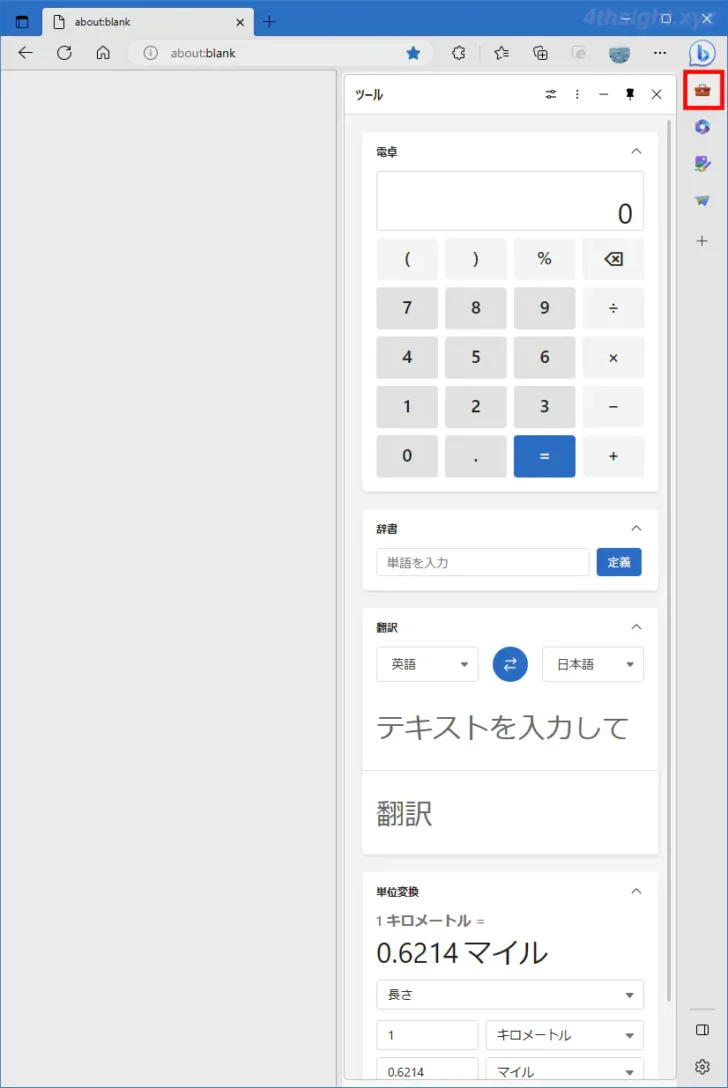
Microsoft 365
Microsoft 365では、Microsoft OfficeのWebアプリへのリンクが表示され、OneDriveに保存されているOfficeファイルが一覧表示され、簡単に編集作業を開始できます。
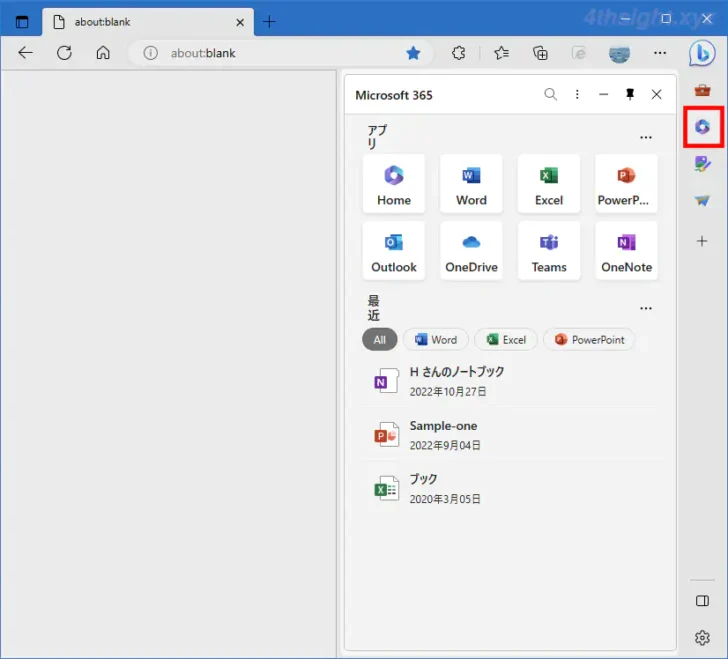
Drop
Dropでは、パソコンやスマートフォンといった複数のデバイス間で簡単にテキストやファイルを共有できます。(それぞれのデバイスにMicrosoft Edgeをインストールして、同じMicrosoftアカウントでログインする必要あり)
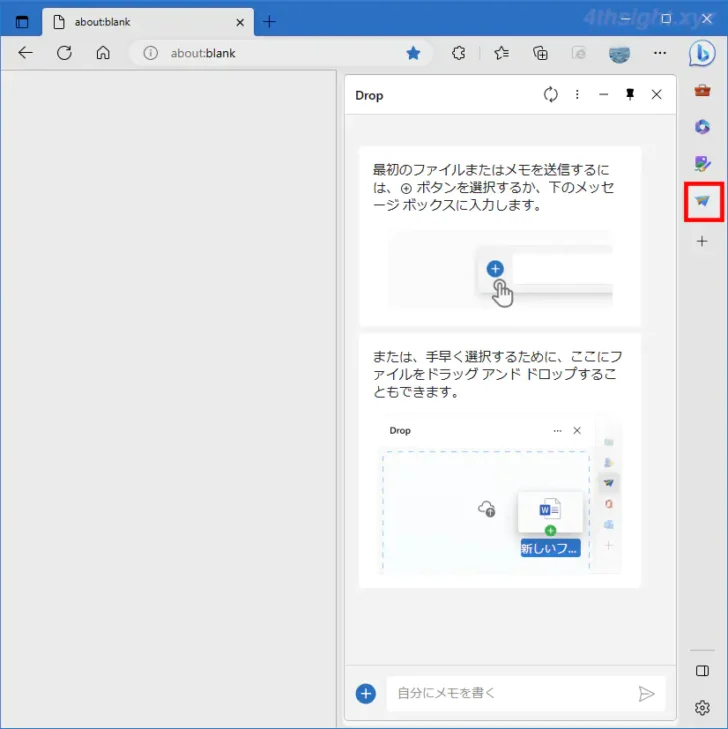
なお、送信したファイルはOneDriveに保存されます。
Image Creator
Image Creatorは、画像生成AI「DALL-E」を使ったサービスで、文字から手軽に画像を生成することができます。
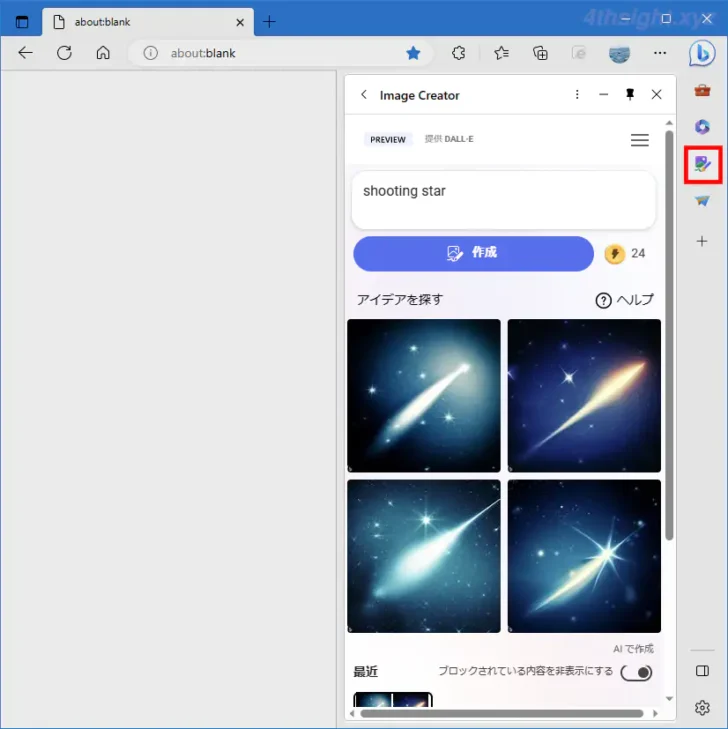
なお、現在はまだプレビュー版扱いで、1日に生成できる画像の数にも制限があるようです。
マウスジェスチャー
ブラウザで前のページ戻ったりタブを切り替えるといった操作をする際、通常はマウスでボタンやタブをクリックして操作しますが、マウスジェスチャーを有効化すれば、マウスを動かすだけで操作できるようになります。
マウスジェスチャー機能を有効化するには、Edgeの設定画面の「外観」から「マウスジェスチャを有効にする」をオンにします。
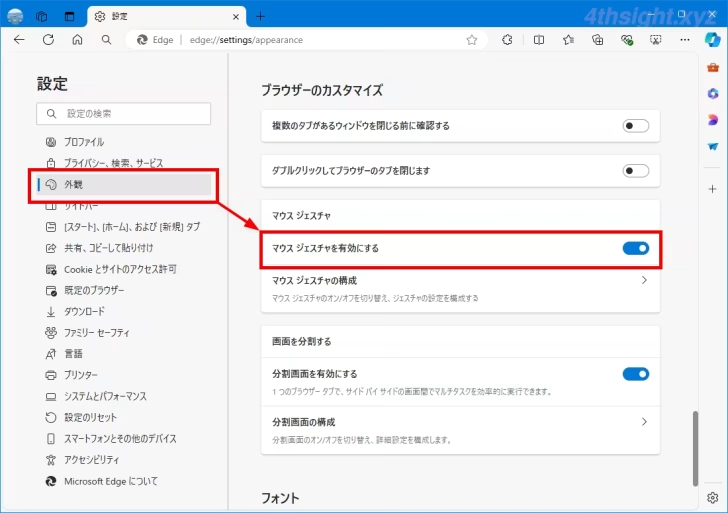
マウスジェスチャーでの操作はカスタマイズできますが、デフォルトでは以下のような操作をマウスジェスチャーで行うことができます。
- 左へ:戻る
- 右へ:進む
- 上へ:上にスクロール
- 下へ:下にスクロール
- 上から下へ:タブを閉じる
- 右から左へ(上寄せ):閉じたタブを再度開く
- 左から右へ(上寄せ):新しいタブを開く
- 左から右へ(下寄せ):最新の情報に更新
- 下から上へ(左寄せ):左タブに切り替える
- 下から上へ(右寄せ):右タブに切り替える
- 上から下へ(左寄せ):読み込みを中止
- 右から左へ(下寄せ):すべてのタブを閉じる
- 下から上へ(上寄せ):最下部までスクロール
- 上から下へ(上寄せ):最上部までスクロール
- 右から左へ(右寄せ):タブを閉じる
マウスジェスチャーを使えば、さまざまなブラウザの操作をよりスムーズに行えるようになり、操作効率もアップしますよ。
あとがき
Microsoft EdgeはChromeブラウザと同じChromiumベースになってから、どんどん便利になってきており、独自機能にも便利なものが多いので、ぜひ活用あれ。